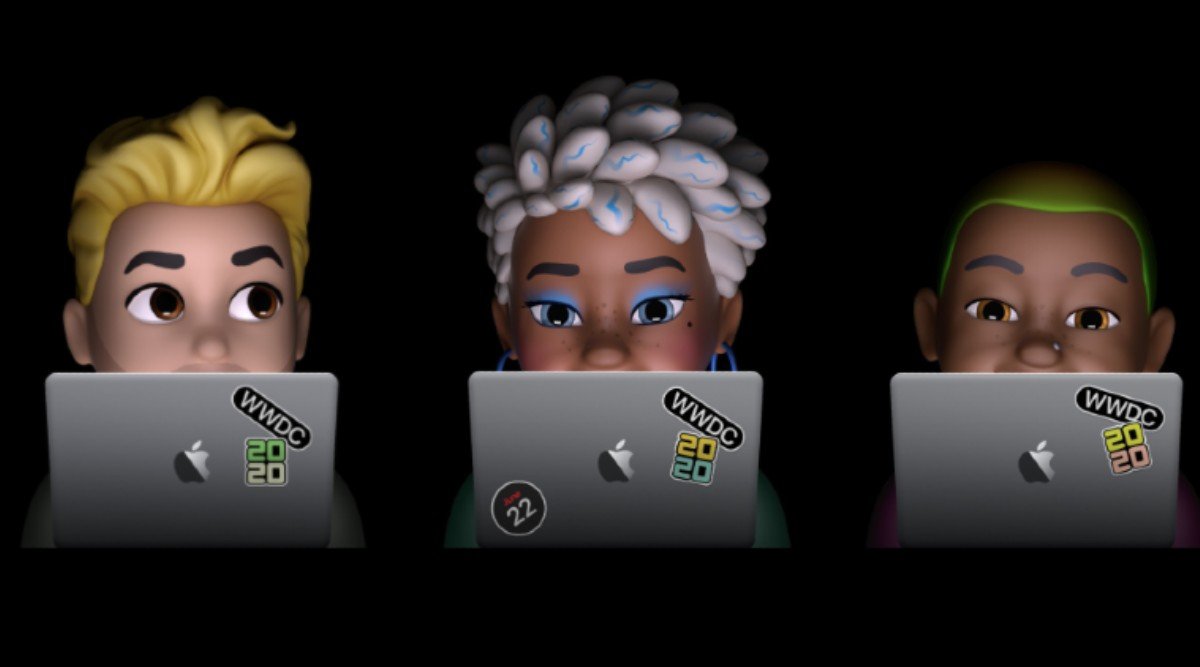
Чи знаєте ви, що за допомогою останньої версії macOS Big Sur ви можете створювати та налаштовувати Memoji так само, як це робите на своєму iPhone та iPad. Memoji дає змогу висловлювати свої емоції за допомогою наклейок, які відповідають вашій особистості. У цій публікації ми покажемо вам, як створити та використовувати Memoji в MacOS Big Sur.
За темою:
Завантажте бета-версію 7 для розробників watchOS 1 на Apple Watch
Спільний доступ до папок iCloud не працює: виправимо це
Як виправити зависання комп'ютера або він не вимикається
Створюйте наклейки Memoji в macOS Big Sur
Крок 1: Відкрийте повідомлення додаток на Mac.
Крок 2: Виберіть бесіду та натисніть на Значок App Store поруч із текстовим полем.
Крок 3: Потім виберіть Наклейки Memoji.
Крок 4: Натисніть значок із 3 крапками у спливаючому вікні та виберіть Нові пам’ятки.
Крок 5: Тут тепер ви можете створювати мемоджі за своїм бажанням, використовуючи власні волосся, тон шкіри, очі та багато іншого.
Крок 6: Натисніть на Зроблений коли ви закінчите з будь-якими мемоджі.
Тепер ви можете побачити його у підборі Memojis, а потім використовувати у своїй розмові.
Як редагувати, скопіювати або видалити Memoji MacOS Big Sur
Після створення мемоджі на macOS Big Sur ви можете видалити його або відредагувати, виконавши наведені нижче дії.
Крок 1: Натисніть значок із трьома крапками та виберіть Редагувати щоб внести зміни до мемоджі.
Крок 2: Потім виберіть дублювати щоб зробити копію Memoji.
Крок 3: Select видаляти щоб остаточно видалити Memoji
Як встановити Memoji як групове фото в iMessage в macOS Big Sur
Крок 1: Відкрийте повідомлення додаток і відкрийте групову бесіду. Натисніть на «i», а потім натисніть на зміну імені та фотографії групи.
Крок 2: Тут прокрутіть униз і виберіть Memoji з параметрів. Крім того, натисніть «Показати більше», щоб переглянути інші доступні Memojis.
Крок 3: Тепер ви можете вибрати бажаний відтінок шкіри для Memoji і натиснути «Готово».
Установіть Memoji як фотографію профілю iMessage в macOS Big Sur
Крок 1: У програмі «Повідомлення» натисніть на повідомлення меню вгорі та виберіть Налаштування.
Крок 2: Потім натисніть на Налаштуйте ім’я та спільний доступ до фотографій.
Крок 3: Натисніть на продовжувати.
Крок 4: Натисніть налаштувати.
Крок 5: Тепер виберіть свій Memoji. Ви також можете створити новий звідси, натиснувши знак +.
Крок 6: Виберіть потрібний відтінок шкіри та натисніть Зроблений.
Крок 7: Потім вас запитають, чи хочете ви, щоб ваш Apple ID та Моя картка в Контактах оновлювалися вибраною фотографією. Просто натисніть Використовувати, щоб підтвердити.
Крок 8: Вас знову запитають, чи хочете ви завжди ділитися своїм ім’ям та фотографією зі своїми контактами, чи хочете, щоб вас запитували щоразу перед тим, як поділитися, виберіть свої налаштування та натисніть Готово.
Тепер ваші фотографії будуть оновлені. Ви завжди можете внести будь-які зміни, навівши на нього курсор і натиснувши Редагувати.
Це все. Сподіваюся, завдяки наведеним вище крокам ви зможете зробити більше з мемоджі на своєму MacOS Big Sur.







залишити коментар