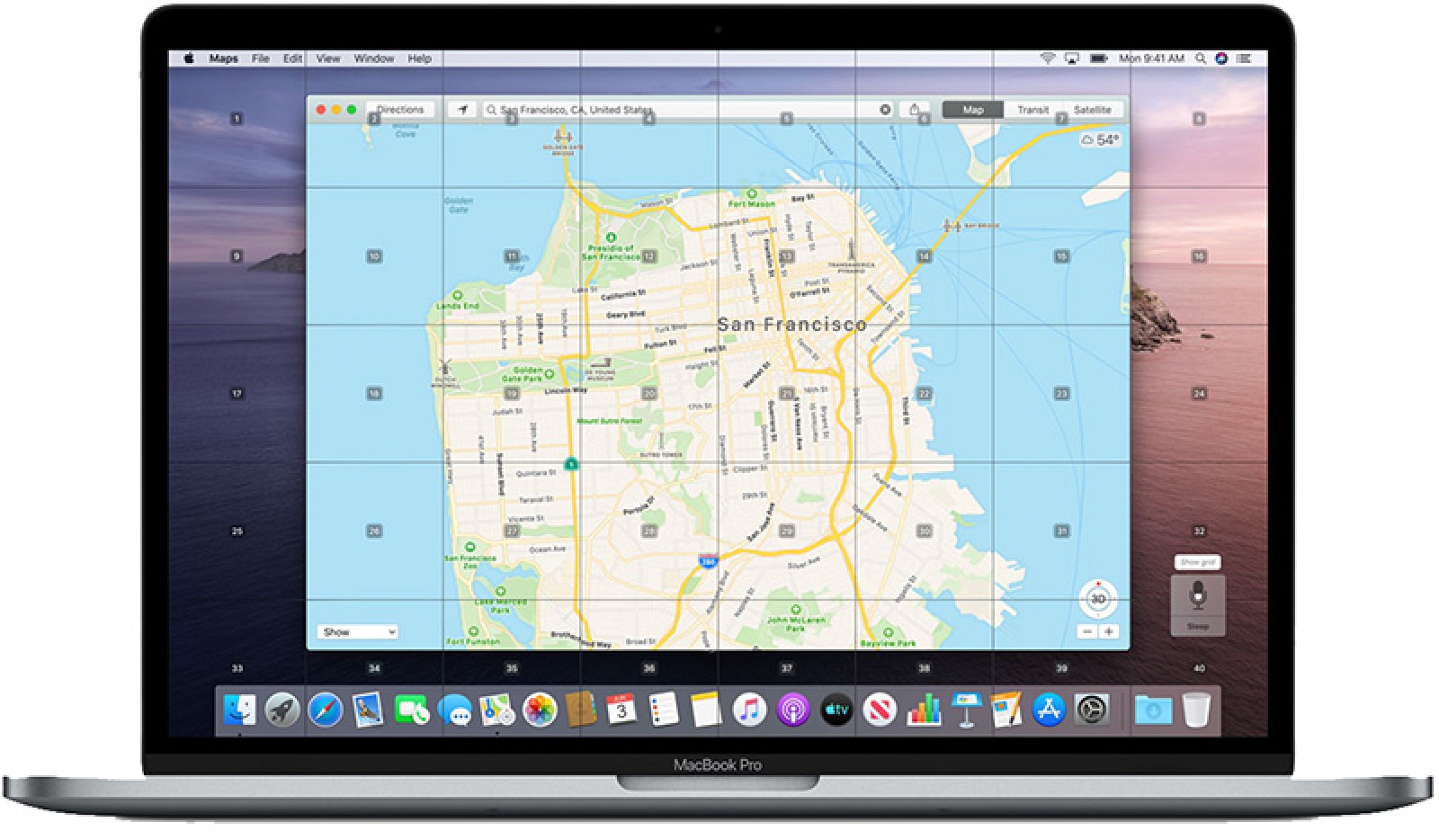
Команда Знайдіть мій додаток використовувати як дві програми, які є Find My Phone та Знайди мого друга. Зараз Apple зробила ці два додатки одним, який є Знайти Мій. Додатки також дозволяють знайти своїх друзів і пристрої.
Так само, як Find My iPhone або Знайди мого друга, ви також можете використовувати Знайдіть мій додаток на вашому Mac, щоб знайти своїх друзів і пристрої. Нижче ми покажемо вам, як користуватися Знайти Мій на вашому Mac і всі необхідні кроки. Тож розслабтеся і давайте дізнаємося.
Як використовувати Find My для пошуку друзів та родини на Mac
Ви можете легко знайти друзів і сім’ю або навіть пристрій за допомогою Find My на своєму Mac. Якщо ваш друг ділиться з вами своїм місцезнаходженням, нижче описано, як його знайти.
Крок 1: відкритий Знайти Мій на Mac і натисніть Люди.
Крок 2: Ті, хто поділиться своїми місцезнаходженнями, будуть перелічені ліворуч.
Крок 3: Коли ви виберете будь-яку людину, ви побачите її місцезнаходження на карті.
Ось повідомлення, які ви можете побачити в програмі Find My
Коли ви бачите повідомлення, «Місцезнаходження не знайдено», це означає, що місцезнаходження особи не може бути знайдено Знайти мою програму на Mac. Однак, якщо ви бачите повідомлення під їхнім іменем, наприклад «Може бачити ваше місцезнаходження», це означає, що ви ділитеся з ними своїм місцем, але не можете отримати їх, оскільки вони не повідомляють своє місцезнаходження.
Якщо це станеться, найкраще попросити цю людину повідомити вам своє місцезнаходження, виконавши наведені нижче дії.
Крок 1: Натисніть на кнопку Інформація «i” біля імені людини на карті.
Крок 2: Прокрутіть вниз у спливаючому вікні та натисніть Попросіть стежити за місцезнаходженням.
Тепер ваш друг отримає запит, і якщо він прийме, його місцезнаходження відображатиметься Знайти Мій.
Інші речі, які ви можете робити на Find My за допомогою Mac
На сайті доступні й інші варіанти Find My на Mac. Наприклад, якщо натиснути кнопку Інформація біля імені людини на карті. Ви побачите їх точне місце з адресою. Якщо доступно, ви можете отримати додаткову інформацію, щоб зв’язатися з людиною, натиснувши наведені нижче параметри.
- Контактна особа: Відобразиться контактна картка, за допомогою якої можна надсилати повідомлення, телефонувати, FaceTime або електронний лист.
- Проїзд: Це покаже вам напрямок на карті, який веде до місцезнаходження людини.
- Сповіщення: Ви можете використовувати цю опцію, щоб налаштувати сповіщення, яке сповіщатиме вас, коли ця особа залишає або прибуває до місця розташування.
- Улюблений: Ви можете додати цю особу як свою улюблену в «Знайти мій».
- Редагувати назву місцезнаходження: Ви можете використовувати цю опцію, щоб призначити мітку поточному місці, як-от дім, робота, школа, або спеціальну мітку.
- Поділитися або припинити надсилати моє місцезнаходження: За допомогою цього параметра можна або поділитися, або припинити надавати цій людині своє місцезнаходження.
- Видалити друга: Ця опція передбачає видалення особи зі списку людей Знайдіть мій додаток.
Як увімкнути Поділитися моїм місцезнаходженням та налаштувати параметри
Крок 1: На вкладці "Люди" натисніть на Мене
Крок 2: Далі натисніть кнопку Інформація поруч із «Я» на карті та ввімкніть перемикач «Поділитися моїм місцезнаходженням».
Крок 3: Ви можете включити перемикач для Дозволити запити друзів. Якщо цю опцію вимкнено, ви отримуватимете запити на надання доступу до геоданих лише від інших людей, які вже повідомляють вам своє місцезнаходження.
Крок 4: Тепер натисніть «Отримувати оновлення місцезнаходження» та виберіть отримувати сповіщення від усіх або лише від людей, з якими ви ділитеся.
Крок 5: Це необов’язково, ви можете натиснути Змінити назву місцезнаходження щоб вибрати або створити мітку для поточного місця.
Як поділитися своїм поточним місцезнаходженням у програмі Find My
Крок 1: Натисніть на Поділитися моїм місцезнаходженням у нижньому лівому куті вікна програми.
Крок 2: Потім виберіть один або кілька контактів зі списку.
Крок 3: Далі натисніть Надіслати.
Крок 4: Тепер виберіть час, протягом якого ви хочете поділитися своїм місцезнаходженням. Ви можете вибрати від однієї години до кінця дня до необмеженого часу.
Після цього з’явиться спливаюче вікно з повідомленням, що ви ділитеся своїм місцезнаходженням з цією людиною. Щоб закрити сповіщення, натисніть Ok.
Як припинити ділитися своїм місцезнаходженням у програмі Find My
Щоб припинити ділитися своїм місцезнаходженням на Знайдіть мій додаток це легко. Просто натисніть кнопку Інформація поруч із їхнім іменем на карті та виберіть Припинити ділитися місцезнаходженням.
Щоб зробити це взагалі, тобто припинити ділитися своїм місцезнаходженням з усіма, натисніть кнопку Я, кнопку Інформація та вимкніть перемикач для Поділитися моїм місцезнаходженням.
Як надсилати та отримувати сповіщення в програмі Find My
Одна з чудових і захоплюючих особливостей Знайдіть мій додаток це можливість надсилати сповіщення друзям, повідомляючи їм, коли ви приїдете.
Як додати сповіщення для людей
Крок 1: Натисніть кнопку Інформація поруч із іменем людини на карті та натисніть додавати у розділі Сповіщення.
Крок 2: Тепер виберіть Повідомляти мене у спливаючому вікні
Крок 3: Потім виберіть один із варіантів: «Коли (їхнє ім’я) прибуде» або «Коли (їхнє ім’я) вилетить» угорі.
Крок 4: Ви можете назвати їх поточне розташування або додати місце, щоб вибрати інше місце.
Крок 5: Нарешті, натисніть на додавати а потім Створити сповіщення.
Це повідомить вашого друга або члена сім’ї, коли ви налаштуєте сповіщення.
Як додати сповіщення для себе
Крок 1: Натисніть кнопку «Інформація» поруч із іменем людини на карті, з якою ви ділитеся своїм місцезнаходженням, а потім натисніть додавати у розділі Сповіщення.
Крок 2: Select повідомляти (ім’я особи) у спливаючому вікні.
Крок 3: Потім виберіть у верхній частині "Коли я приїду" або "Коли я відійду".
Крок 4: Ви можете використовувати мій поточне місце розташування Або натисніть додавати Місце, щоб вибрати інше місце.
Крок 5: Тепер виберіть надсилати їм сповіщення лише один раз або щоразу.
Крок 6: Нарешті, натисніть Додати.
Як редагувати або видаляти сповіщення
Крок 1: Натисніть кнопку Інформація біля імені людини або себе на карті та виберіть Сповіщення
Крок 2: Щоб відредагувати його, ви можете внести зміни та натиснути Зроблений.
Крок 3: Щоб видалити його, прокрутіть вниз, а потім натисніть на Видалити сповіщення. Натисніть на Видалити сповіщення знову, коли з’явиться спливаюче вікно для підтвердження вашої дії.
Як використовувати Find My для пошуку пристроїв на Mac
Як згадувалося вище, ви можете використовувати Знайдіть мій додаток щоб також знайти свій iPhone, iPad та інші пристрої на вашому Mac. Крок простий і зрозумілий. Перш ніж ми підемо далі, перш за все, вам потрібно додати свій Mac до програми Find My.
Крок 1: відкритий Системні налаштування натиснувши Значок Apple > Системні налаштування від меню.
Крок 2: Натисніть ідентифікатор Apple праворуч від вашого імені користувача.
Крок 3: Потім виберіть ICloud зліва.
Крок 4: Прокрутіть і позначте поле для Знайти My Mac і натисніть кнопку дозволяти.
Крок 5: Додатково, ви можете натиснути Параметри поруч Знайти My Mac після того, як ви це дозволите. Після цього на наступному екрані ви зможете вмикати й виключати Find My Mac, а також офлайн-пошук.
Крок 6: Нарешті клацніть Зроблений щоб зберегти зміни.
Як знайти пристрій за допомогою програми Find My на Mac
відкритий Знайти Мій додаток на вашому Mac, а потім натисніть Пристрої. Це відобразить весь список ваших пристроїв та їх поточне розташування на карті. Якщо ввімкнути Сім'я Обмін, це також відобразить список пристроїв для цих членів сім’ї. Ви побачите їх місцезнаходження, а також дізнаєтеся, чи вони онлайн чи офлайн.
За допомогою програми «Знайти мій» ви можете багато чого зробити під час відстеження свого пристрою. Вони наступні
- Відтворити звук: Це виведе ping на пристрій
- Проїзд: Це покаже вам напрямок до розташування пристрою на карті.
- Повідомити, коли знайдено: Якщо вказано, що місцезнаходження не знайдено, ця опція повідомить вас, коли пристрій знайдено.
- Позначити як втрачене: Це заблокує та відстежить відсутній пристрій
- Стерти цей пристрій: З міркувань безпеки та конфіденційності це призведе до видалення даних із пристрою та захисту пристрою за допомогою блокування активації, а також вимкнення Apple Pay.
- Видаліть цей пристрій: Ця опція полягає в тому, щоб видалити його зі списку пристроїв.
Не пропустіть
- iPhone постійно перезавантажується/зависає на логотипі Apple iOS 15: виправлення
- Як перемістити елементи нагадування між списком на MacBook та iPhone
- Як легко завантажувати відео за допомогою Aimersoft iTube Studio
- Як друкувати зі свого iPhone в iOS 13.1.2 та iPadOS
- Тексти пісень Apple Music не відображаються в iOS 15? Ось як це виправити
- Поділитися ETA Не працює на вашому iPhone? Ось як це виправити
- Як перенести eSim з одного iPhone на інший
Загорнутий:
Команда Знайти Мій це чудова програма, яка дозволяє нам відстежувати друзів і пристрої. Як бачите, використовувати цю програму досить просто, щоб знайти наших друзів або відстежувати наші пристрої навіть на комп’ютері Mac.
Використовуйте поле для коментарів, якщо у вас є запитання, або ви можете використовувати наш форум, щоб створити нову тему про цю чудову програму.






залишити коментар