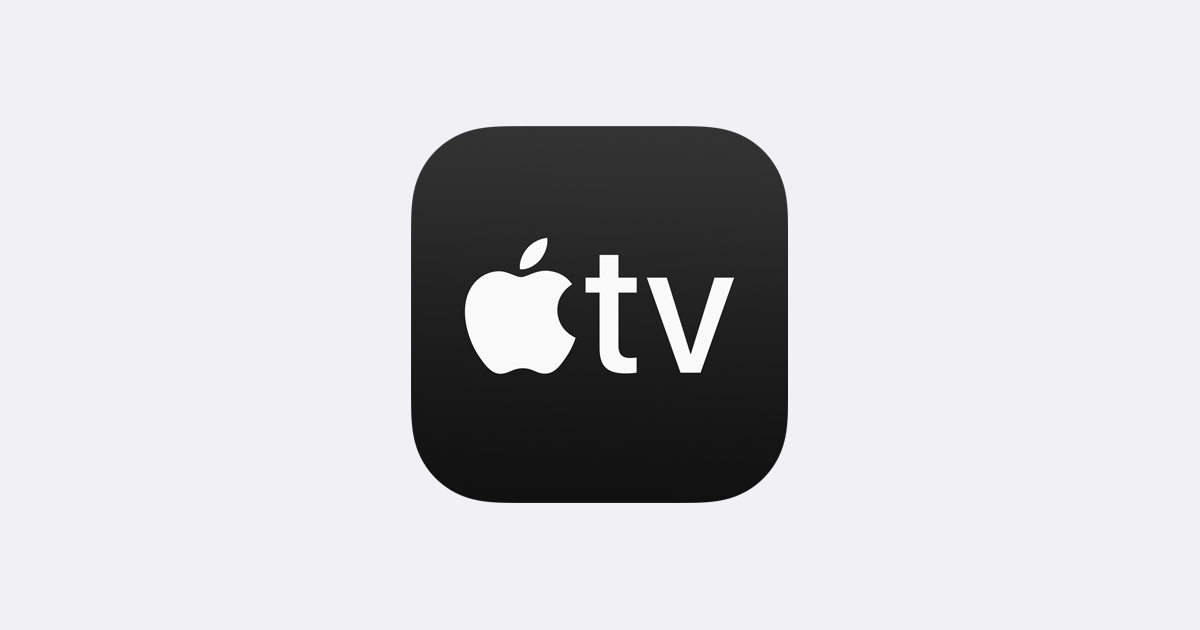
Увімкнення субтитрів є найважливішим, особливо коли ви дивитеся іноземні фільми або якщо ви дивитеся фільми зі звуком. Маючи це на увазі, ми покажемо вам, як увімкнути субтитри or Підписи для вашого Apple TV або програми Apple TV.
Я знаю, що це може здатися заплутаним, тому що Apple TV – це не лише одна справа. У нас різні Apple TV в різних налаштуваннях. Однак у цій публікації ми покажемо вам усі залучені Apple TV
AppleTV: Це пристрій для потокової передачі преміум-класу від Apple. Він поставляється в чорному ящику, який дозволяє підключатися до телевізора, щоб транслювати вміст, завантажувати програми або грати в ігри.
Програма Apple TV: З іншого боку, це програма для потокового відео від Apple. Програма доступна на iPhone, Mac, смарт-телевізорах, сторонніх потокових пристроях і на самому Apple TV.
Apple TV+: Це сервіс підписки на потокове відео від Apple. Зареєструвавшись у Apple TV+, ви отримаєте доступ до ексклюзивних телевізійних шоу та фільмів від Apple.
Сподіваюся, ви зрозуміли, тепер ми розглянемо, як увімкнути або вимкнути субтитри для Apple TV або в програмі Apple TV.
Як увімкнути субтитри на Apple TV
За допомогою Apple TV ви можете переглядати покупки в iTunes, шоу Apple TV+ або вміст із Prime Video, BBC iPlayer, All4 та інших потокових служб. І щоб увімкнути субтитри на всьому цьому, вам потрібно буде змінити налаштування на своєму пристрої.
Ми розуміємо, що більшість відеопрограм мають цю функцію, але деякі з них не мають. Таким чином, зміна налаштувань тепер дозволить увімкнути підпис на вашому пристрої.
Заголовок на Apple TV:
Крок 1: Відкрийте Установки програми і йди до Доступність > Субтитри та субтитри.
Крок 2: Тепер увімкніть Закриті субтитри + SDH
Підпис на Mac:
Крок 1: Відкрийте Системні налаштування і йди до Доступність.
Крок 2: Потім виберіть Підписи від sidebar і поставте прапорець "Бажати закритим". субтитри та SDH.
Підпис на Smart TV або потоковому пристрої:
Крок 1: Відкрийте Додаток Apple TV і перейдіть до пункту Налаштування в програмі.
Крок 2: Потім перейдіть до Доступність > Субтитри.
Крок 3: Ось увімкніть Закриті субтитри та SDH.
Якщо ви не можете знайти опцію, перегляньте налаштування на своєму Smart TV або будь-якому пристрої.
Як увімкнути субтитри під час відтворення на Apple TV
Увімкнути субтитри під час відтворення Apple TV просто, і вам не потрібно повертатися до налаштувань Apple TV. Для цього дотримуйтесь наведених нижче інструкцій.
Субтитри на Apple TV:
Крок 1: Під час перегляду фільму проведіть пальцем униз від верхньої частини сенсорної поверхні пульта Siri Remote. (Якщо у вас немає Siri Remote, дотримуйтесь інструкцій Smart TV)
Крок 3: Ви повинні побачити Панель субтитрів з’явиться, виберіть підписи або субтитри ви хочете використовувати.
Увімкніть субтитри на пристрої iPhone, iPad або iPod touch:
Крок 1: Під час перегляду фільму торкніться екрана, щоб відкрити елементи керування відтворенням.
Крок 2: Тепер у нижньому правому куті торкніться Значок субтитрів і оберіть субтитри Ви хочете.
Увімкніть субтитри на Mac:
Крок 1: Переглядаючи фільм на AppleTV+ або вміст iTunes у програмі Apple TV, наведіть курсор на вікно Apple TV, щоб відкрити елементи керування відтворенням.
Крок 2: Тепер натисніть на Значок субтитрів у нижньому правому куті та виберіть субтитри Ви хочете.
Крок 3: Ви також можете торкнутися Значок субтитрів від торкнутися Бар на MacBook Pro.
Увімкніть субтитри на Smart TV або пристрої для потокового передавання:
Крок 1: Під час перегляду фільму натисніть кнопку стрілка вниз на пульті дистанційного керування.
Крок 2: Перейти до Панель субтитрів що з’явиться, і виберіть субтитри ви хочете використовувати.
Крок 3: Ви повинні пройти через налаштування на вашому Smart TV або потокове телебачення пристрою, якщо ви не можете знайти ці налаштування.
Як налаштувати субтитри на Apple TV
Ви також можете налаштувати стиль субтитрів на своєму Apple TV, щоб зробити його більш чітким і зрозумілим. Ви можете змінити шрифт, розмір, колір, краї або фон. Щоб зробити все це, вам потрібно повернутися до налаштувань субтитрів і субтитрів на вашому пристрої. Будь-які з внесених тут змін обов’язково з’являться на вашому Apple TV.
Налаштуйте субтитри на Apple TV:
Крок 1: Відкрийте Установки програми і йди до Загальне > Доступність.
Крок 2: Тут виберіть Субтитри і йди до стиль.
На iPhone, iPad або iPod touch:
Крок 1: Відкрийте Установки програми і йди до Доступність.
Крок 2: А потім торкніться Субтитри та субтитри > стиль.
На Mac:
Крок 1: Відкрийте Системні налаштування і йди до Доступність
Крок 2: Тут виберіть Підписи на бічній панелі та увімкніть, натисніть кнопку Додати (+) кнопку, щоб створити новий стиль.
На Smart TV або потоковому пристрої:
Крок 1: Відкрийте програму Apple TV і перейдіть до Налаштування в програмі.
Крок 2: Тепер іди до Доступність > Субтитри та Підпис > стиль.
Як створити ярлик доступності для субтитрів на пульті дистанційного керування
Це для тих, у кого є пристрій Apple TV із дистанційним керуванням Siri. Використовуючи наведений нижче крок, ви можете ввімкнути ярлик доступності, який спрощує увімкнення або вимкнення субтитрів.
Крок 1: Відкрийте Установки програми і йди до Загальне > Доступність.
Крок 2: Тепер прокрутіть униз до Ярлик доступності і вирішите використовувати його для Закриті підписи.
Крок 3: Потім тричі торкніться сенсорної поверхні Siri Remove, щоб увімкнути або вимкнути субтитри під час перегляду фільмів на Apple TV.
Ось і все, ви принаймні навчилися вмикати субтитри та субтитри на вашому Apple TV. Насолоджуйтесь і не забудьте поширити любов, поділившись цим постом зі своїми друзями.
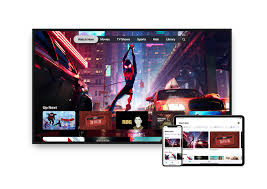






залишити коментар