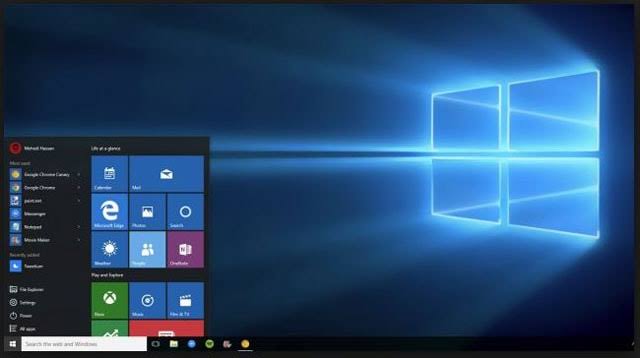
Windows 10 має ту саму зручність, що й на мобільних платформах, коли справа доходить до створення скріншотів. Хоча комусь це може здатися громіздким, знімок екрана в Windows 10 досить простий і має багато методів на вибір. У цій публікації ми обговоримо різні методи створення скріншотів Windows 10, що дає вам уявлення про те, як правильно і без проблем це зробити.
Як зробити скріншоти на Windows 10
За темою:
- Як виправити Google Drive, який не синхронізується в Windows 10
- Як віддалено відкрити програму з графічним інтерфейсом за допомогою PuTTY
- Як додати ярлики до віджетів головного екрана iPhone за допомогою iOS 15
- Як дозволити сповіщення Android на ПК за допомогою телефону Microsoft
- Як безкоштовно оновити Windows 10 з Windows 7, 8 або 8.1
- Як виправити «iMessage очікує активації»
Спосіб №1. Використовуйте екран друку (PrtScn)
Один із найпростіших способів зробити знімок екрана в Windows 10 (і, можливо, найпоширеніший спосіб, який ви знайдете в Інтернеті) — це використовувати кнопку Print Screen (PrtScn).

Кнопку Print Screen можна знайти на більшості клавіатури ПК з Windows 10, і ви можете використовувати її, щоб зробити знімок екрана зі збереженням або без збереження його у файлі.
В першу чергу, коли його натискають, це зберігає поточний екран у буфері обміну, і залежно від того, які комбінації клавіш ви натискаєте, потім зберігати його як файл чи ні.
Щоб зберегти знімок екрана як файл
Все, що вам потрібно зробити, це натиснути «Клавіша з логотипом Windows + PrtScn”, хоча “Fn"Або"Ctrl” можуть знадобитися для деяких ПК.
При натисканні клавіш ви бачите миттєвий затемнення екрана, і знімок екрана був успішним.
Потім він буде збережений як файл у папці під назвою «Скріншоти», розташованому у папці «Зображення» за замовчуванням. Скріншот буде позначений цифрою.
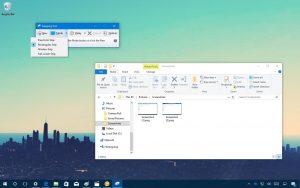
Щоб просто зробити знімок екрана без збереження. Просто натисніть «PrtScn”. Знімок екрана буде збережений у вашому буфері обміну, звідки його можна буде вставити в будь-який редактор зображень і відредагувати.
Щоб зробити знімок екрана лише одного вікна
"Alt+PrtScn” зробить знімок екрана поточного активного вікна на екрані та скопіює його в буфер обміну, звідки його можна буде вставити та відредагувати в іншому місці.
Щоб зробити скріншот певної частини екрана
"Windows+Shift+S” дозволить вам зробити знімок екрана певної області екрана, який потім буде скопійований у ваш буфер обміну.
Спосіб №2: Використовуйте інструмент Snipping
Ви також можете скористатися інструментом обрізки, щоб зробити знімок екрана. Все, що вам просто потрібно зробити, це відкрити програму, вибрати тип фрагмента, який ви хочете використовувати, вибравши стрілку поруч із «Нові"
Інструмент вирізання не відразу робить знімок екрана, але затримується від 1 до 5 секунд (залежно від того, що ви налаштували)
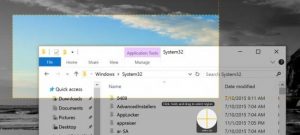
Коли це буде зроблено, екран замерзне та згасне, а потім ви можете вирізати фрагмент як завгодно.
Спосіб №3: Використовуйте додаток
Якщо вам недостатньо використовувати вбудовані функції знімків екрана Windows 10, ви можете скористатися сторонньою програмою. SnagIt є прикладом потужної сторонньої програми для знімків екрана, яку ви можете використовувати. Він має багато функцій, які дозволяють робити окремі або регіональні знімки екрана.
Ви навіть можете використовувати його, щоб робити короткі відео, анотувати скріншоти та багато іншого. Це платна програма, але має безкоштовну пробну версію, яку можна завантажити окремо та спробувати.






залишити коментар