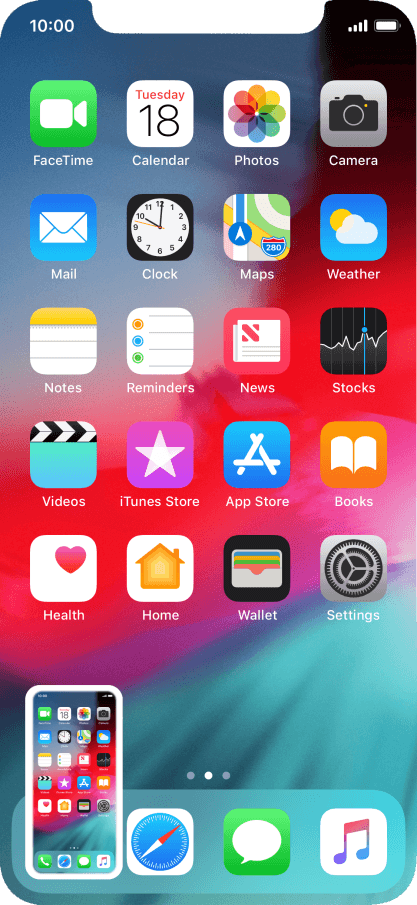
Якщо ви придбали собі iPhone 11, можливо, ви захочете розібратися, як зробити знімок екрана на iPhone 11. Якщо ви використовуєте старішу модель iPhone (iPhone 8 і раніше), ви побачите невелику різницю в тому, як ви робите знімки екрана.
Тепер ви не знайдете жодної фізичної кнопки «Додому» на iPhone 11, яку ви використовували на старих моделях iPhone, щоб зробити знімок екрана. Якщо ви працюєте з іншої ОС, то зробити знімок екрана на iPhone 11 стане абсолютно новою кривою навчання.

На щастя, у цій публікації ви дізнаєтеся, як зробити знімок екрана на iPhone 11, а також переглянути, відредагувати та зберегти їх.
Спосіб №1: Використання бічної кнопки та кнопки гучності
Мабуть, найпростіший спосіб швидко зробити скріншот на iPhone 11 - це використовувати бічну кнопку та кнопку збільшення гучності. Все, що вам потрібно зробити, це одночасно утримувати бічну кнопку і кнопку збільшення гучності. Після того, як ви відпустите ці кнопки, буде зроблено знімок екрана.
Ви почуєте знайомий звук затвора, і попередній перегляд цього знімка екрана відобразиться внизу екрана. Якщо ви торкнетеся його, ви побачите можливість редагувати, обрізати та коментувати знімок екрана.
Якщо ви торкнетеся й утримуєте попередній перегляд, ви потрапите на сторінку спільного доступу, де ви можете надіслати знімок екрана до програми на ваш вибір.
Крім того, якщо ви просто закриєте попередній перегляд, знімок екрана буде автоматично збережено в альбомі скріншотів у програмі «Фотографії» на вашому iPhone 11.
Метод №2: Використання допоміжного дотику
Вам не завжди потрібно використовувати фізичні кнопки на вашому iPhone 11, щоб зробити знімок екрана.
Достатнім дотиком до екрана ви можете використовувати Assistive Touch, щоб швидко зробити знімок екрана.
По-перше, вам потрібно ввімкнути Assistive Touch, перейшовши до Налаштування > Загальні > Спеціальні можливості > Допоміжний дотик.
Після того, як ви увімкнете Assistive Touch, ви побачите, що на екрані з’явиться напівпрозора кнопка – це Assistive Touch.
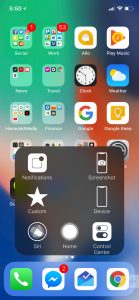
Тепер вам доведеться налаштувати його, щоб мати можливість зробити знімок екрана лише одним дотиком.
Для цього торкніться кнопки, а потім значка Custom (значок зірочки).
Виберіть Знімок екрана зі списку, який ви знайдете, і знімок екрана автоматично буде додано до допоміжного сенсорного меню. Щоразу, коли ви хочете зробити знімок екрана, просто натисніть на допоміжну сенсорну кнопку, а потім на кнопку «Знімок екрана».
Як і у випадку з першим методом, ви можете взаємодіяти з попереднім переглядом знімка екрана та ділитися ним прямо звідти. Знімок екрана буде збережено в альбомі «Знімки екрана» у вашій програмі «Фотографії».
Поширені запитання щодо скріншотів iPhone 11
З: Як зробити знімок екрана на iPhone 11?
A: Легко! ви використовуєте один із двох методів, описаних у пості вище.
З: Як зробити знімок екрана на iPhone 11 і зберегти його?
A: Вам дійсно не доведеться турбуватися про його збереження, оскільки він автоматично зберігається в файлі Скріншоти альбом у програмі «Фотографії».
З: Як зробити знімок екрана на iPhone 11 без кнопки «Додому»?
A: Просто утримуйте бічні кнопки та кнопку збільшення гучності одночасно, знімок екрана буде зроблений, як тільки ви відпустите дві кнопки.
З: Чи можу я редагувати знімки екрана iPhone 11?
A: Звичайно! Просто торкніться попереднього перегляду скріншота, щоб відредагувати його.
З: Як я можу поділитися знімками екрана iPhone 11?
A: Торкніться та утримуйте попередній перегляд знімка екрана, щоб відкрити аркуш спільного доступу.





залишити коментар