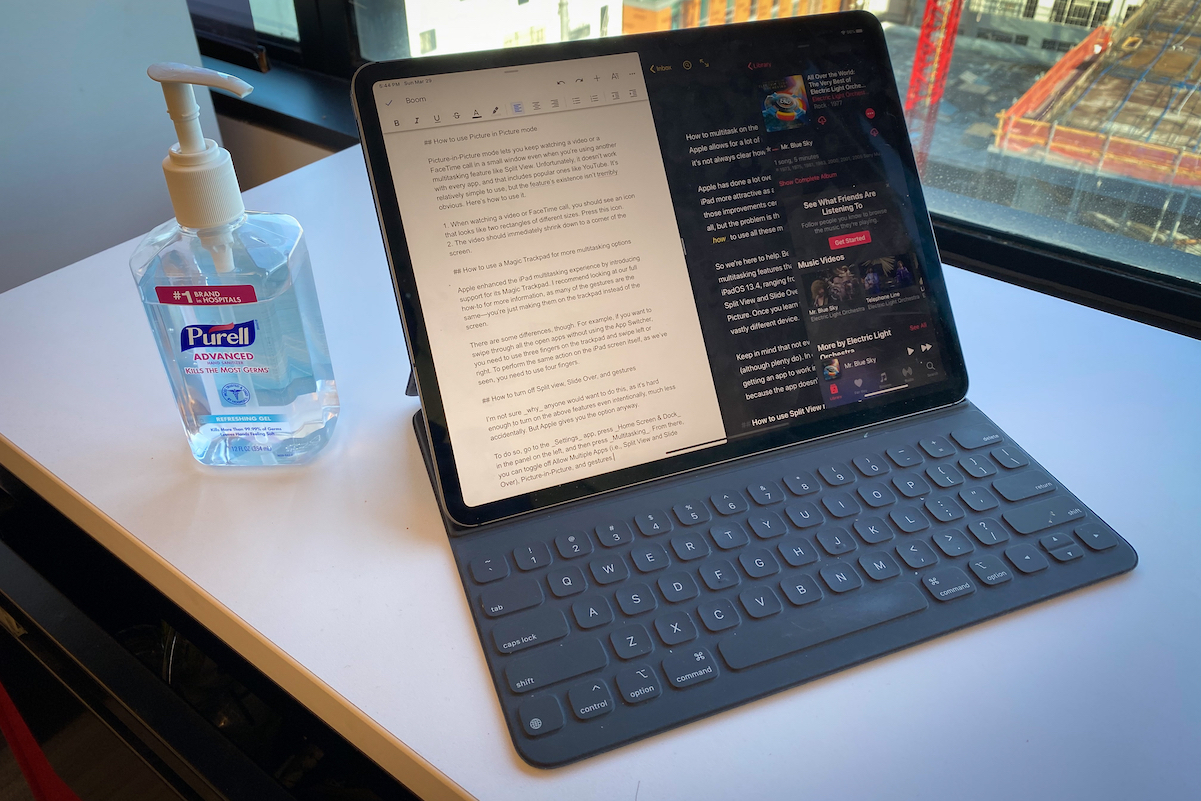
Цікаво, як розділити екран на своєму iPad? Що ж, це можливо з новою ОС iPad. Ви можете розділити екран і насолоджуватися багатозадачністю на своєму iPad так само, як на настільному комп’ютері чи Mac. Як правило, всі iPad, які працюють на iPadOS, підтримують розділений екран, і вони включають нещодавно анонсовані iPad Pro 2021, iPad mini, iPad 4 Air, IPad Pro 2020, І т.д.
Розділений екран можна назвати багатозадачністю. Це можливість відкривати дві програми на своєму iPad і працювати над ними. Тож ви можете насолоджуватися багатозадачністю, коли на вашому iPad є розділений екран. Давайте зараз покажемо вам, як розділити екран на вашому iPad.
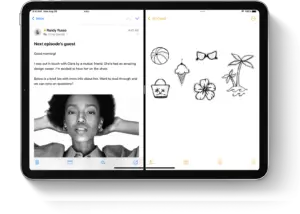
Тип розділеного екрана або багатозадачності
Якщо ви використовуєте програми, які підтримують багатозадачність, ви можете легко розділити екран під час використання програми та відкрити іншу програму. Існує три типи Спліт-екран і вони включають
Розділений вид: Це включає два додатки, які з’являються пліч-о-пліч. Ви можете змінити розмір додатків, перетягнувши повзунок, що з’являється між ними.
Просунути: У режимі Slide Over одна програма з’являється у меншому плаваючому вікні, яке можна перетягнути ліворуч або праворуч на екрані.
Центральне вікно: Тут, у деяких програмах, ви можете відкрити центральне вікно, яке змусить вас зосередитися на цій конкретній програмі та водночас отримати доступ до інших елементів, як-от електронного листа чи нотатки.
Як розділити екран на iPad
За допомогою функцій розділеного екрана ви можете відкривати кілька програм iPad, і нижче описано, як це зробити.
Крок 1: Відкрийте програму.
Крок 2: Натисніть кнопку Кнопка багатозадачності три крапки у верхній частині екрана.
Крок 3: Далі торкніться Кнопка розділити перегляд або Кнопка «Перейти».. Це змусить поточну програму переміститися, і з’явиться головний екран.
Крок 4: Тепер виберіть другу програму на головному екрані та торкніться її. Проведіть пальцем ліворуч або праворуч, щоб побачити програми на інших сторінках головного екрана.
Якщо ви виберете Спліт-вигляд, друга програма з’являється поруч із поточною програмою. Але якщо ви виберете Слайд-шоу, друга програма відкриється на весь екран, а поточна програма переміститься до меншого вікна, яке можна перемістити вправо або вліво на екрані.
Як використовувати док-станцію для розділення екрана на iPad
Крок 1: Відкрийте додаток.
Крок 2: Проведіть одним пальцем вгору від нижнього краю екрана, доки не з’явиться панель Dock, і відпустіть.
Крок 3: Торкніться й утримуйте другу програму на панелі Dock, а потім негайно перетягніть її з док-станції.
Тепер, якщо ви перетягнете з лівого або правого краю екрана, воно з’являється у розділеному перегляді разом із поточною програмою. Однак, якщо ви відпустите програму посередині екрана, вона з’явиться у вікні, що переміщується.
Як використовувати бібліотеку програм для розділення екрана на iPad
Крок 1: Торкніться значка бібліотеки програм у крайньому правому боці доку.
Крок 2: Торкніться і утримуйте одну з більших значків програми, а потім перетягніть її в роздільний перегляд або перетягніть. Щоб переглянути інший додаток за категорією, торкніться однієї з груп менших значків додатків. Ви можете натиснути панель пошуку бібліотеки програм, щоб побачити всі свої програми, а потім перетягнути одну з них, щоб розділити екран.
Як використовувати Spotlight для розділення екрана на iPad
Щоб розділити екран за допомогою прожектора, вам знадобиться a клавіатуру, як-от Apple Magic Keyboard, підключену до вашого iPad.
Крок 1: Відкрийте додаток.
Крок 2: Натисніть Command (⌘) – пробіл на клавіатурі, щоб відкрити Spotlight.
Крок 3: Далі введіть назву другої програми, яку потрібно відкрити. Торкніться й утримуйте піктограму другої програми, коли вона з’явиться в результатах Spotlight, а потім перетягніть її за межі центру уваги.
Якщо перетягнути програму на лівий або правий край екрана, він з’являється у розділеному перегляді з поточною програмою. І якщо ви відпустите програму до середини екрана, вона з’явиться у вікні «Перейти».
Як відкрити центральне вікно на iPad
Пам’ятайте, що центральне вікно є частиною способів розділення екрана на iPad. Нижче описано, як відкрити це вікно.
Крок 1: Відкрийте програму, яка підтримує центральне вікно, наприклад Mail або Note.
Крок 2: Торкніться й утримуйте окрему електронну пошту чи нотатку зі списку програм.
Крок 3: У меню, що з’явиться, натисніть Відкрити в новому вікні.
Тепер, щоб закрити центральне вікно, торкніться Готово або Закрити. Ви також можете натиснути кнопку «Багатозадачність», а потім натиснути одну з кнопок, щоб змінити центральне вікно на повноекранний режим, розділений перегляд або переміщення.
Як налаштувати розділений екран
Налаштуйте розділений перегляд
Крок 1: Щоб налаштувати розміри програм, перетягніть роздільник додатків ліворуч або праворуч. Але щоб надати програмам рівний простір, перетягніть роздільник програми до центру екрана.
Крок 2: Щоб перетворити програму Split View на програму Slide Over, торкніться кнопки Багатозадачність, а потім натисніть кнопку Slide Over. Або просто торкніться й утримуйте кнопку Багатозадачність та перетягніть програму в іншу програму.
Крок 3: Щоб закрити розділений перегляд, торкніться кнопки Багатозадачність, а потім натисніть кнопку на весь екран. Або ви можете перетягнути роздільник програми на програму, яку потрібно закрити.
Крок 4: Щоб замінити програму, проведіть пальцем вниз від верхньої частини програми, а потім виберіть іншу програму на головному екрані або на док-станції.
Налаштуйте Slide Over
Крок 1: Щоб перемістити програму Slide Over, скористайтеся кнопкою Багатозадачність і перетягніть її ліворуч або праворуч.
Крок 2: До перетворите програму Slide Over на програму Split View, натисніть кнопку Багатозадачність, а потім натисніть кнопку Split View.
Крок 3: Щоб приховати програму Slide Over, натисніть і утримуйте кнопку Багатозадачність, а потім проведіть пальцем по екрану ліворуч або праворуч.
Крок 4: Щоб побачити інші програми, які у вас є в розділеному перегляді, торкніться й утримуйте нижній край програми та перетягніть її вгору.
Як перетягувати між додатками на iPad
За допомогою перетягування ви можете переміщувати інформацію з однієї програми в іншу. Це так само, як переміщення тексту з одного браузера в інший. Ви також можете зробити те ж саме на a нотатку, зображення з фотографій у електронний лист або подію календаря в текстове повідомлення. Нижче описано, як це зробити на вашому iPad.
Крок 1: Скористайтесь Спліт-вигляд or Слайд-шоу щоб відкрити дві програми, які потрібно перетягнути в них.
Крок 2: Торкніться і утримуйте фотографію чи файл, доки вони не злегка піднімуться від екрана. Щоб перетягнути текст, спочатку виділіть його, а потім торкніться й утримуйте його. Щоб перетягнути фотографію, торкніться її й утримуйте її, злегка перетягніть її, а потім продовжуйте утримувати її, торкаючись додаткових елементів іншим пальцем. Ви побачите пакет із зазначенням номера, який було вибрано.
Крок 3: Тепер можна перетягувати фотографію, файл або текст в іншу програму.
Це все. Ви також можете використовувати Картинка в картинці щоб дивитися відео під час використання інших програм на своєму iPad. Це одна з дивовижних функцій, які поставляються з ОС iPad.






залишити коментар