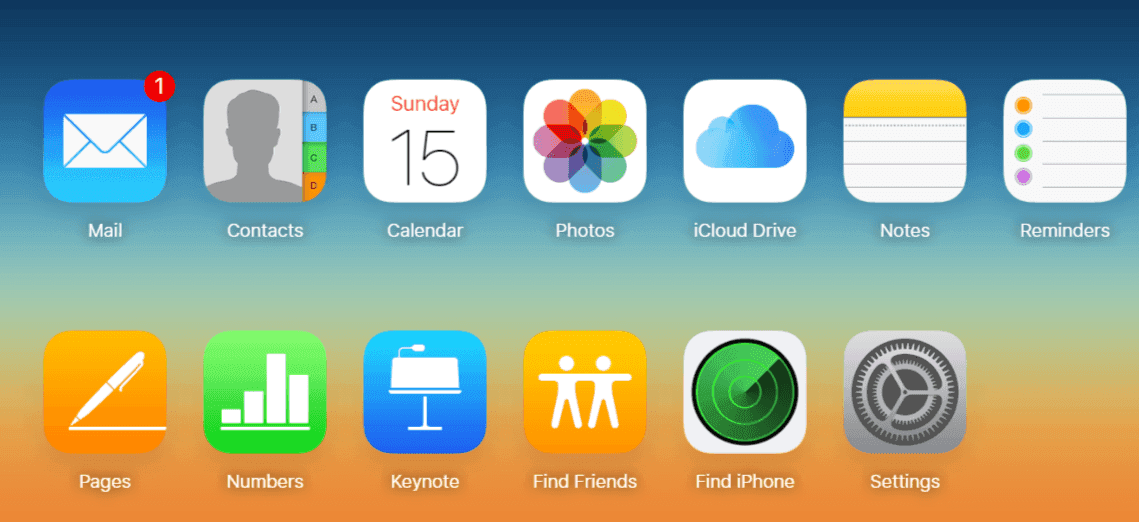
Треба сказати, що вже кілька тижнів ми отримуємо багато оновлень запитань від людей, які задають подібні запитання, надсилаючи цю тему як поділитися календарем iCloud на Mac та iOS. Ми будемо пояснювати і дати вам крок за кроком рядки.
Як поділитися обліковими записами календаря на Mac і iOS
Спільний доступ до особистого облікового запису календаря з кількома людьми, які також користуються ним CalDAV або сервіс обміну календарем (наприклад, з колегами у вашій компанії). Ви також можете вибрати, чи можуть інші редагувати обліковий запис календаря чи лише переглядати його.
За темою:
- Як виправити Google Drive, який не синхронізується в Windows 10
- Як я можу дізнатися, хто увійшов до мого облікового запису Facebook
- Як додати ярлики до віджетів головного екрана iPhone за допомогою iOS 15
- Як підключити Facebook до Subway Surfers
- Як оновити Yahoo Mail не оновлюється на iPhone
Надання іншим людям доступу до вашого облікового запису календаря
- Перейдіть до програми Календар на вашому Mac, а потім виберіть Календар / Налаштування, А потім натисніть Рахунки.
- Переконайтеся, що ви вибрали Календар/Обліковий запис.
- А потім натисніть на Делегація та Клацніть Редагувати, потім натисніть кнопку Додати кнопку.
- Переконайтеся, що ви ввели ім’я людини, якій ви хочете надати доступ, і тепер ви виберете його або її ім’я зі списку, що з’явиться.
- А потім, якщо ви надаєте доступ до a Обліковий запис CalDAV, потрібно вибрати Дозволити запис прапорець дозволити людині редагувати ваші календарі.
- Якщо ви надаєте доступ до облікового запису Exchange, вам потрібно буде вибрати рівень доступу особи в стовпці Календарі.
Як переглянути облікові записи календаря, до яких у вас є доступ
- У програмі Календар на вашому Mac вам доведеться вибрати Календар - переваги, а потім натисніть Облікові записи.
- Вам потрібно буде вибрати обліковий запис календаря, а потім клацнути Делегація.
- Обліковий запис CalDAV з’явиться в «Облікові записи, до яких я маю доступ"Список
- Також для облікового запису Exchange натисніть кнопку Додати, а потім введіть ім’я/ім’я користувача особи, яка надала вам доступ.
- Щоб побачити календарі делегованого облікового запису в головному вікні календаря, натисніть шоу.
- Потім, щоб переглянути календарі делегованого облікового запису в новому вікні, вам потрібно буде вибрати Вікно – {ім’я облікового запису}.
Інші приклади
- Якщо ви запустите Додаток до календаря на пристрої iPhone або iPad.
- Вам доведеться натиснути на це Кнопка календарі у нижній навігації.
- Потім натисніть на кнопку Кнопка "Інформація" який знаходиться поруч із календарем, яким ви хотіли б поділитися.
- І натисніть на заголовок Додати особу… варіант, який знаходиться під Спільний з розділом.
- Тепер ви можете додати людей, з якими ви б хотіли поділитися своїм календарем, і натиснути додавати.
- І, нарешті, натисніть Зроблений у верхньому правому куті.
Доброю новиною є те, що календар на вашому пристрої тепер буде доступний для всіх облікових записів iCloud, які ви додали. На Додайте місце для особи за умови, вони просто отримають сповіщення календаря із проханням прийняти ваше посилання на запрошення. Після завершення вони зможуть переглядати події та редагувати їх. Також пам’ятайте, що спільний доступ до календаря зараз працює лише з календарями iCloud. І ви, і людина, з якою ви можете поділитися календарем, повинні використовувати iCloud. А також календар може бути приватним або публічним за допомогою Календаря на iCloud.com.
Як поділитися календарем приватно
- Щоб поділитися календарем, потрібно натиснути кнопку кнопка Share праворуч від назви календаря на бічній панелі, а потім виберіть Приватний календар.
- Ви повинні ввести людей, яких ви запрошуєте. Введіть їх адресу електронної пошти в надану Додати поле Особи а потім натисніть кнопку Кнопка повернення.
- Потім вам потрібно буде клацнути спливаюче меню з іменем запрошеного, а потім вибрати права доступу, а потім клацнути (Переглянути та редагувати або Лише перегляд).
- Повторіть кроки 2 і 3 для кожної людини, з якою ви можете поділитися своїм календарем.
- І нарешті, коли ви запросили всіх людей, встановіть їхні привілеї та натисніть OK.
Електронні листи-запрошення надсилаються з вашого електронна пошта iCloud адреса до кожного учасника якого ви вказали.
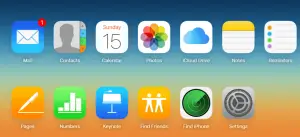






залишити коментар