
З запуском iPhone 15 Pro та Max, Apple продовжує вражати своїми інноваційними функціями, однією з яких є вдосконалена можливість запису екрана. Ця функція стає все більш необхідною в нашому цифровому житті, будь то для створення навчальних посібників, зйомки пам’ятних моментів, розрахунок або поділитися ігровим процесом. У цьому вичерпному посібнику ми розповімо вам усе, що вам потрібно знати про запис екрана на вашому iPhone 15.

Що таке запис екрану та чому він корисний?
Запис екрана дозволяє знімати все, що відбувається на екрані вашого пристрою. Ця функція зручна для різних цілей, від створення навчального контенту та запису відеодзвінків до документування програмних помилок. З iPhone 15, Apple розширила цю функціональність, зробивши її більш інтуїтивно зрозумілою та багатофункціональною, ніж будь-коли.
Як увімкнути запис екрана на iPhone 15
Перш ніж почати запис, вам потрібно ввімкнути функцію запису екрана. Ось як:
- Відкрийте додаток Налаштування: торкніться значка шестірні на головному екрані.
- Центр управління: перейдіть до налаштувань Центру керування.
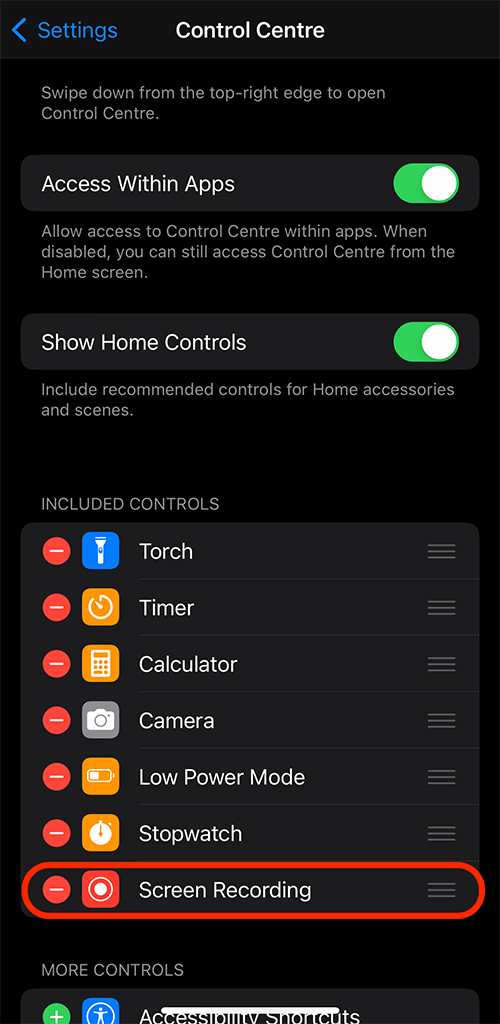
- Налаштувати елементи керування: знайдіть і додайте опцію запису екрана, щоб включити її у свій Центр керування.
Тепер у вас є швидкий доступ до запису екрана з Центру керування.
Початок вашого першого запису екрана
Щоб записати свій iPhone 15на екрані виконайте такі дії:
- Доступ до Центру керування: проведіть униз від верхнього правого кута екрана.
- Почати запис: торкніться піктограми запису екрана (вона виглядає як крапка в колі).

- Зворотний відлік: Перед початком запису починається трисекундний зворотний відлік, що дає вам час перейти до екрана, який ви хочете записати.
- Зупинити запис: Натисніть у верхньому лівому куті (червоний), коли ви хочете зупинити запис.
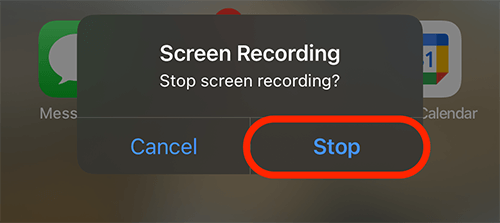
- Сповіщення про завершення запису: ви отримаєте сповіщення про завершення запису екрана. Ви можете побачити в цьому сповіщенні, де воно збережено.

Чи можна записувати звук під час запису екрана?
Так, ваш iPhone 15 може записувати як внутрішній звук, так і зовнішній звук через мікрофон. Щоб включити аудіо:
- Натисніть і утримуйте піктограму запису екрана в Центрі керування.
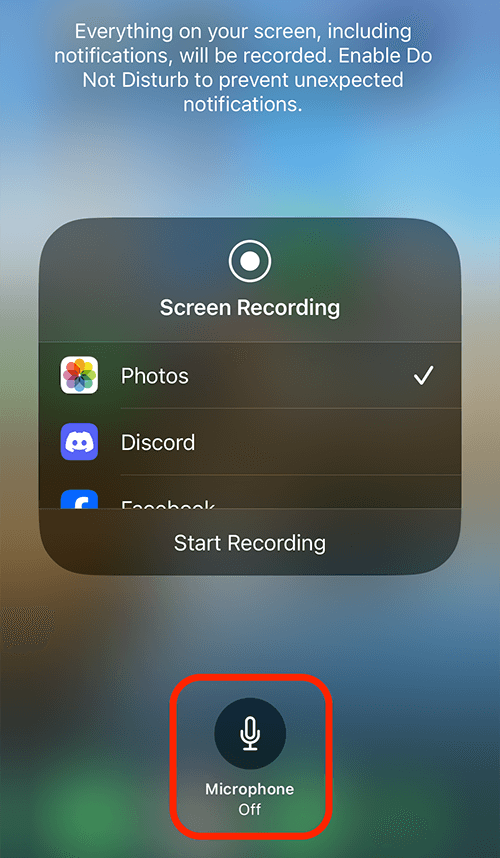
- Активація мікрофона: торкніться піктограми мікрофона, щоб увімкнути його для захоплення зовнішнього звуку.
Розширені функції запису екрана
Команда iPhone 15 пропонує кілька розширених опцій щоб покращити ваш досвід запису екрана:
- Регулювання роздільної здатності: Налаштуйте якість відео в налаштуваннях, щоб керувати розміром файлу.
- Блокування орієнтації: Забезпечте постійну орієнтацію відео, заблокувавши орієнтацію телефону перед записом.
Редагування записів екрана
Редагування записів екрана на iPhone 15 це простий процес, який може значно підвищити якість і вплив вашого вмісту. Знявши те, що вам потрібно, ви можете виявити, що деякі частини відео непотрібні або ви хочете додати професійного штриху. Вбудована програма «Фотографії» iPhone пропонує зручне обрізання та функція кадрування, ідеально підходить для вирізання непотрібних частин на початку або в кінці вашого відео. Просто відкрийте свій запис у програмі «Фото», виберіть «Редагувати» та за допомогою повзунка відрегулюйте тривалість відео.
Для тих, хто шукає розширені параметри редагування, стануть у нагоді програми сторонніх розробників, такі як iMovie. Ці програми пропонують ширший діапазон можливостей редагування, від додавання переходів, ефектів і фонової музики до об’єднання кількох кліпів в одне цілісне відео. Незалежно від того, чи то для професійної презентації, публікації в соціальних мережах чи просто для особистого користування, ці інструменти дозволяють перетворити ваші записи екрану на відшліфований, привабливий вміст лише за допомогою кілька натискань на вашому iPhone 15.
Збереження та обмін записами екрана
Після редагування ви можете зберегти свої записи:
- Зберегти до фотографій: автоматично зберігається у вашій фотоплівці.
- Хмарні сховища: завантажуйте в iCloud або інші хмарні служби для легкого доступу та спільного використання.
- Поділ: діліться безпосередньо з програми «Фотографії» в соціальних мережах, електронних листах або програмах для обміну повідомленнями.
Усунення поширених проблем із записом екрана
Якщо у вас виникли проблеми, ось кілька швидких рішень:
- Без звуку: Переконайтеся, що мікрофон увімкнено.
- Низька якість: Перевірте місце для зберігання; брак місця може вплинути на якість запису.
- Не записує: перезапустіть iPhone і перевірте наявність оновлень iOS.
ЧАСТІ ЗАПИТАННЯ
Як увімкнути запис екрана на iPhone 15?
Щоб увімкнути запис екрана на вашому iPhone 15, перейдіть до програми «Налаштування», торкніться «Центр керування», а потім «Налаштувати елементи керування». Тут додайте «Запис екрана» до включених елементів керування. Ця дія розміщує функцію запису екрана у вашому Центрі керування для легкого доступу.
Чи можу я записати звук під час запису екрана на iPhone 15?
Так, ви можете записувати аудіо під час запису екрана на своєму iPhone 15. Коли ви починаєте запис екрана з Центру керування, міцно натисніть значок запису екрана та торкніться кнопки «Мікрофон», щоб увімкнути зовнішній аудіозапис разом із знімком екрана.
Які кроки потрібно виконати, щоб почати запис екрана на iPhone 15?
Щоб почати запис екрана на вашому iPhone 15, проведіть пальцем униз, щоб відкрити Центр керування, а потім торкніться піктограми «Запис екрана» (коло в колі). Починається трисекундний зворотний відлік, після чого автоматично розпочнеться запис екрана.
Як я можу відредагувати запис екрана на своєму iPhone 15?
Після запису ви можете редагувати запис екрана в програмі «Фото». Виберіть свій запис, торкніться «Редагувати» та використовуйте доступні інструменти, щоб обрізати, вирізати або налаштувати відео. Для розширеного редагування ви можете використовувати такі програми, як iMovie або інші сторонні програми для редагування відео.
Чи можна записати телефонний дзвінок або дзвінок FaceTime на iPhone 15?
Ні, неможливо записати телефонний дзвінок або виклик FaceTime за допомогою вбудованої функції запису екрана на iPhone 15 через конфіденційність і юридичні міркування. Запис розмов без згоди обмежено в багатьох юрисдикціях.
Де зберігаються записи екрана на iPhone 15?
Записи екрана на iPhone 15 автоматично зберігаються в програмі «Фотографії» в альбомі «Фотопленка» або «Відео». Ви можете отримувати до них доступ, переглядати та ділитися ними звідти, як і будь-які інші відео чи фотографії.
Чи можу я додати голос або коментар до запису екрана свого iPhone 15?
Так, ви можете додати голос або коментар до запису екрана на iPhone 15. Увімкніть мікрофон перед початком запису екрана через Центр керування. Це захопить ваш голос як зовнішній аудіо разом із записом екрана.
Як зупинити або призупинити запис екрана на моєму iPhone 15?
Щоб зупинити запис екрана на вашому iPhone 15, відкрийте Центр керування та торкніться червоної кнопки запису екрана. Немає можливості призупинити; вам доведеться зупинитися та розпочати новий запис, якщо між ними потрібна перерва.
Чи існують часові обмеження для запису екрану на iPhone 15?
Немає встановленого обмеження часу для запису екрана на iPhone 15; це залежить від доступного місця для зберігання. Однак майте на увазі, що довші записи можуть займати значний обсяг пам’яті та вплинути на продуктивність пристрою.
Чи можу я записувати екран із налаштуваннями вищої якості на iPhone 15?
Так, iPhone 15 дозволяє записувати високоякісні записи екрана. Якість запису зазвичай залежить від оригінальної роздільної здатності екрана та доступного місця для зберігання. Записи вищої якості займатимуть більше місця.
Наш висновок
Запис екрану на iPhone 15 це потужний інструмент, простий у використанні. Дотримуючись цих кроків, ви зможете максимально використати цю функцію, незалежно від того, чи є ви професійним творцем вмісту, чи тим, хто просто хоче зафіксувати моменти та поділитися ними. Не соромтеся досліджувати та експериментувати з різноманітними функціями, які пропонує ваш iPhone 15. Гарного запису!






залишити коментар