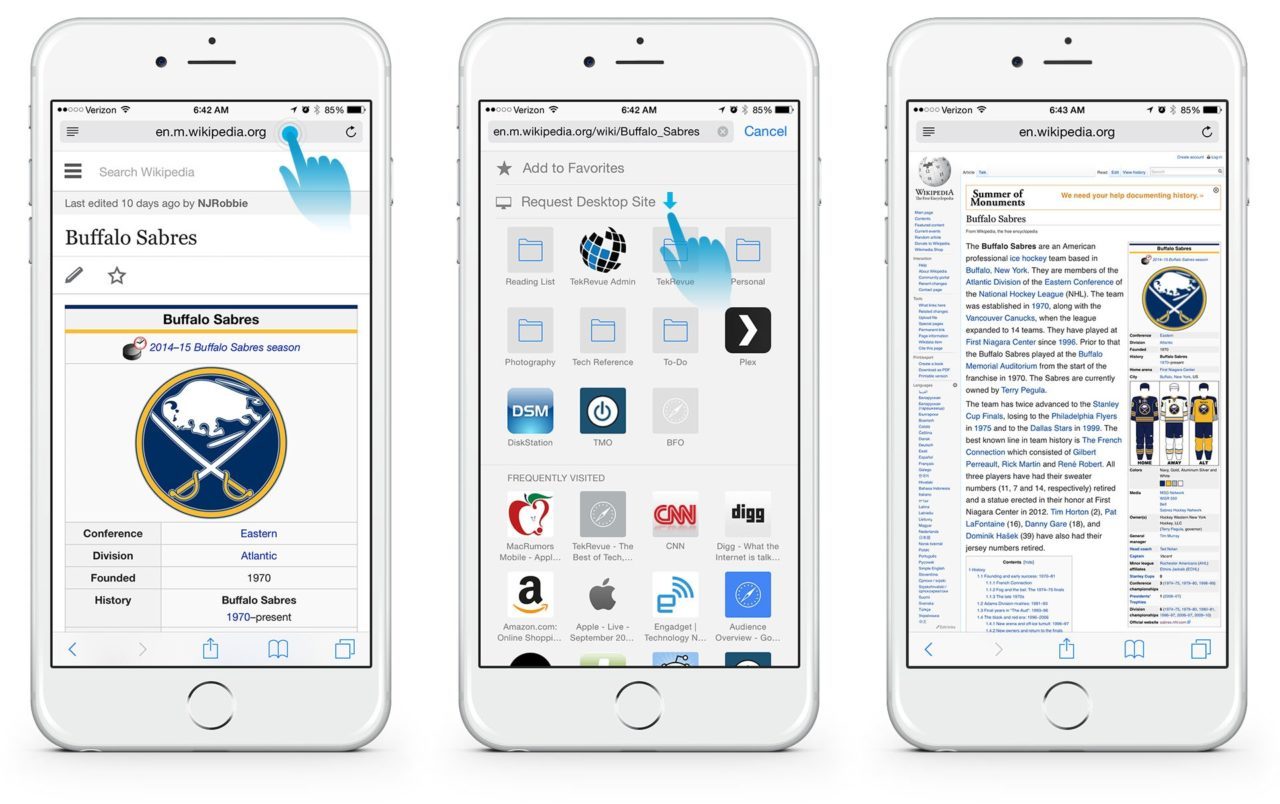
Використання веб-сайт у браузері Safari це простий спосіб отримати доступ до мережі. Однак іноді деякі функції доступні лише тоді, коли ми отримуємо доступ до сайту за допомогою нашого робочий стіл. Отже, якщо вам не вистачає цих функцій і ви хочете змусити ваш браузер Safari показувати вам версію для настільного комп’ютера, навіть коли ви використовуєте iPhone or IPad ви все ще можете це зробити.
Багато власників веб-сайтів пропонують різні версії свого сайту для мобільних пристроїв і комп’ютерів. Наприклад, якщо ви отримуєте доступ Techyloud.com за допомогою браузера Safari на вашому iPhone ви помітите, що вміст невеликий, щоб ідеально розміститися на вашому екрані. Однак ми також дозволяємо сайту за замовчуванням відображати на мобільних пристроях лише вміст, зручний для мобільних пристроїв, щоб збільшити швидкість завантаження та покращити роботу користувачів. Крім того, коли ви відкриєте сайт на робочому столі, ви отримаєте зовсім інший вигляд.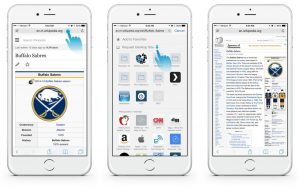
Часто на більшості настільних версій сайту є функції, які лише завадять мобільній версії. Тож, якщо ви використовуєте iPhone, iPad або iPod і хочете примусово налаштувати перегляд робочого столу на будь-якому конкретному сайті, ви можете зробити це прямо у своєму браузері. Нижче ми покажемо вам, як.
Примусовий перегляд сайту на робочому столі в Safari на iPhone, iPad та iPod.
- Для тих, хто використовує iPadOS, Safari за замовчуванням використовує версії для настільних комп’ютерів, тому вам не потрібно нічого змінювати.
- Ті, у кого iPhone або iPod працює на iOS 13+, можуть змінити вигляд, перейшовши до AA значок поруч із адресою веб-сайту та виберіть Запит робочого столу Сайт.
- Якщо ви хочете назавжди перевести сайти в режим робочого столу iOS15+, Торкніться кнопки AA значок і виберіть Налаштування веб-сайту – увімкніть Запит на сайт для робочого столу.
- Щоб змінити для всіх сайтів за замовчуванням режим робочого столу, перейдіть до Налаштування > Safari > Запит на веб-сайт для настільних комп’ютерів.
- Для тих, хто має iOS 12 або нижче, ви можете змінити режим робочого столу, перейшовши до символу оновлення поруч із веб-адресою та вибравши Запит на веб-сайт для настільних комп’ютерів або торкніться кнопки «Поділитися» та виберіть на аркуші запит на веб-сайт для робочого столу.
Як подати запит на сайт для комп’ютера в Safari iOS 15?
Крок 1: відкритий Браузер Safari
Крок 2: Знайдіть сайт, який ви хочете переглянути в режимі робочого столу
Крок 3: Потім натисніть на AA значок це ліворуч від рядка пошуку.
Крок 4: Тепер виберіть Запит на веб-сайт для комп’ютера в меню швидкої дії. Тепер сайт перейде на настільну версію, якщо така доступна.
Крок 5: Натисніть кнопку AA значок знову, щоб повернутися до мобільної версії, або ви можете просто закрити вкладку.
Наведений вище спосіб є тимчасовим способом перемикання на настільну версію. Однак, якщо ви хочете, щоб сайт завжди відкривався в режимі робочого столу, виконайте наведені нижче дії.
Крок 1: відкритий Safari
Крок 2: Знайдіть сайт, який хочете переглянути в режимі робочого столу
Крок 3: Натисніть на AA значок це ліворуч від рядка пошуку
Крок 4: Потім виберіть Налаштування веб-сайту з Меню швидких дій.
Крок 5: Тепер увімкніть Запит на веб-сайт для настільних комп’ютерів.
Крок 6: І натисніть Зроблений щоб зберегти налаштування
Крок 7: Ви також можете скористатися цією можливістю, щоб встановити інші параметри для цього конкретного сайту для доступу до камери, мікрофона та розташування або налаштувати веб-сайт так, щоб він завжди відображався в режимі читання.
Крок 8: Тепер цей сайт завжди відображатиметься лише у настільній версії.
Крок 9: Щоб встановити його на мобільну версію, яка є за замовчуванням, ви повинні виконати кроки 1-4 і вимкнути запит на веб-сайт для комп’ютера.
Крок 10: Нарешті, натисніть Готово, щоб зберегти свої налаштування.
Огляд сайту, встановленого на робочому столі в Safari
Крок 1: На своєму пристрої відкрийте Налаштування > Safari.
Крок 2: Прокрутіть вниз і знайдіть Налаштування для веб-сайтів
Крок 3: Кран Запит на веб-сайт для настільних комп’ютерів.
Крок 4: Тепер перегляньте список сайтів.
Крок 5: Ви можете використовувати це налаштування, щоб повернутися до мобільної версії, вимкнувши сайт зі списку
Крок 6: Щоб повернутися до стандартних для кількох сайтів, виберіть сайти та видаліть сайт зі списку.
Крок 7: Щоб видалити всі сайти з режиму робочого столу, виберіть Очистити всі налаштування та підтвердіть.
Змініть Safari за замовчуванням на настільні версії для всіх сайтів
Крок 1: До Налаштування > Safari
Крок 2: Прокрутіть вниз і шукайте Налаштування для веб-сайтів.
Крок 3: Звідти вибрати Запит на веб-сайт для настільних комп’ютерів
Крок 4: Тепер увімкніть Усі веб-сайти.
Як примусово налаштувати настільний сайт у Safari з iOS 12 і старішими версіями.
Якщо ви не можете оновити свій пристрій до iOS 13, ось можливість переглянути версію сайту для комп’ютера на вашому пристрої.
Крок 1: Відкрийте Safari
Крок 2: Перейдіть на сайт, який хочете переглянути в режимі робочого столу.
Крок 3: Тепер натисніть і утримуйте кнопку оновлення та виберіть Запит робочого столу Сайт.
Крок 4: Або торкніться кнопки «Поділитися», прокрутіть нижній рядок і виберіть у розділі «Поділитися» кнопку «Запит на сайт для робочого столу».
Перегляд робочого столу на iPadOS
Якщо у вас iPad на ОС iPadOS, ви нічого не можете зробити. Це пов’язано з тим, що Safari автоматично встановлює настільні версії всіх веб-сайтів, які ви відвідуєте на своєму пристрої. Пам’ятайте, що iPad пропонують більший розмір екрану, деякі навіть більше, ніж MacBook, тому Apple вирішила за умовчанням налаштувати наші iPad з iPadOS на настільні версії. З іншого боку, iPhone та iPod мають невеликий екран, тому за замовчуванням вони мають мобільний перегляд усіх сайтів.
Особливості браузера iOS 15 Safari
Окрім легкого доступу до настільної версії сайту в iOS safari, Apple також оснастила браузер новими функціями, які вам сподобається. Вони наступні…
1. Менеджер завантажень Safari: Ця нова функція дозволяє вам перевірити стан файлу, який завантажується, швидко отримати доступ до всіх завантажених файлів Safari, а також перетягнути їх на електронну пошту, над якою ви працюєте. Цей Safari навіть завантажує файли у фоновому режимі, що дозволяє виконувати інші завдання.
2. Перейдіть, щоб відкрити вкладку з поля Smart Search: Коли ви вводите адресу на сайті, Safari спрямовує вас на цей сайт, не відкриваючи нової вкладки.
3. Зміна розміру завантаження фото: Перш ніж завантажувати будь-яку фотографію, Safari дає вам можливість змінити розмір ваших фотографій на малий, середній, великий або фактичний розмір.
4. Налаштування конфіденційності веб-сайту: На будь-яких сайтах, які ви відвідуєте, ви можете увімкнути доступ до камери, мікрофона та місцезнаходження на певному сайті.
5. Закладки: Тепер це легко на ходу. Ви можете зберегти певну вкладку у своїй закладці та відкрити її пізніше навіть на інших пристроях за допомогою iCloud. (функції, знайдені в Google Chrome).
6. Параметри обміну електронною поштою: Ви можете поділитися веб-сторінкою у вигляді посилання, PDF-файлу для перегляду читача через електронну пошту за допомогою аркуша спільного доступу Safari.
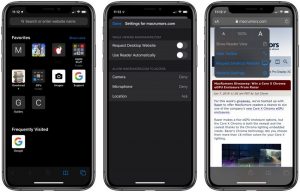






Коментарі (1)