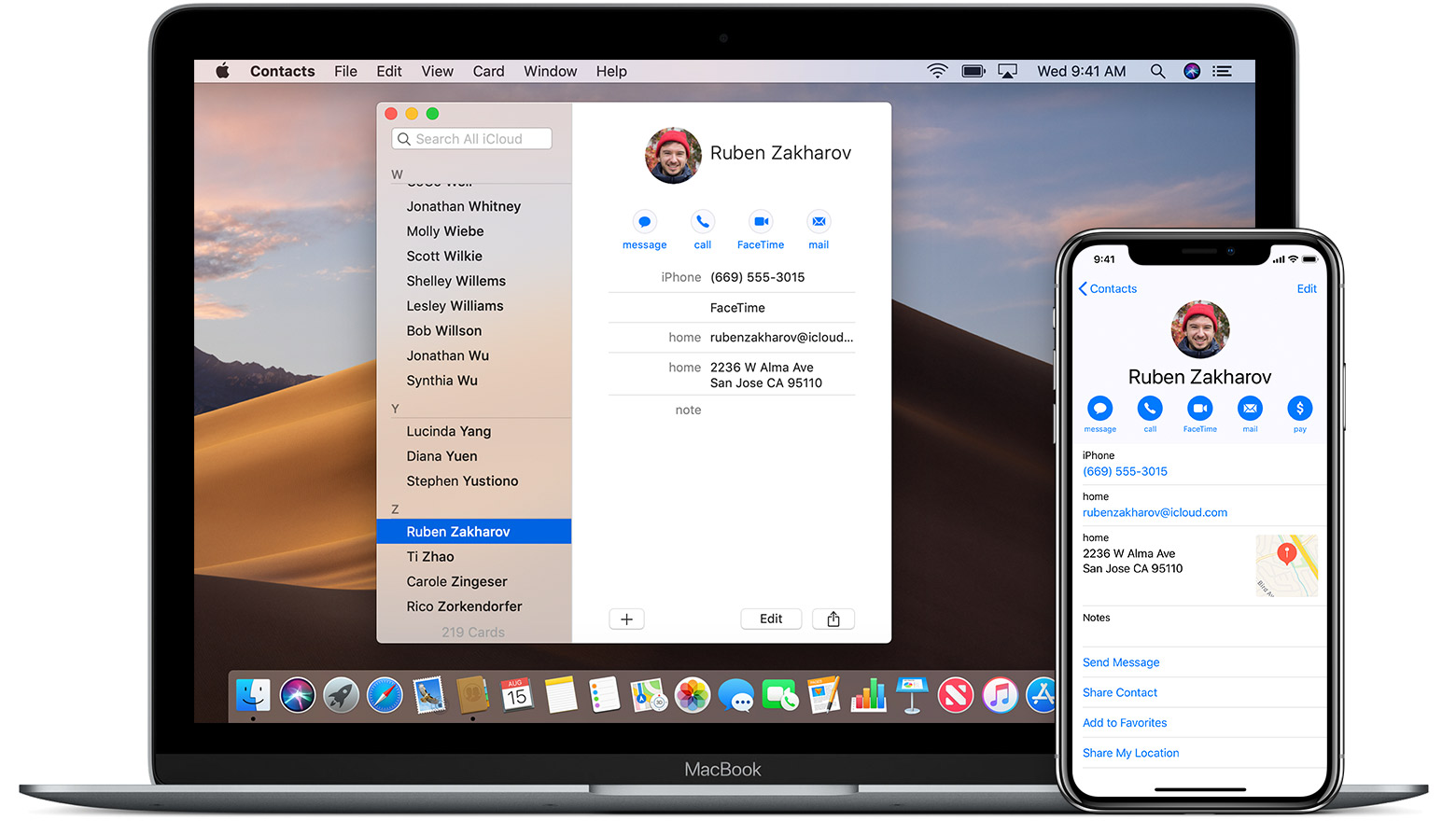
Повністю новий Програма Apple Reminders в iOS 13 також MacOS, багато функцій, як-от нові навороти. Однією з функцій є можливість впорядковувати свої нагадування, призначаючи їх до нових списків. Тому багатьом користувачам подобається впорядковувати елементи в певні списки, щоб організувати свої завдання. Наприклад, ви можете мати загальний список справ із великою кількістю пунктів різного пріоритету. Коли ви працюєте над цим списком, ви можете створити деякий список незавершених робіт або список завершених, а також перемістити елементи. Це робить вас більш продуктивними та зменшує стрес!
За темою:
- Як виправити збій програм на iOS 15
- Радіостанції Homepod: 20+ найкращих станцій для відтворення
- Як додати ярлики до віджетів головного екрана iPhone за допомогою iOS 15
- Як виправити зависаючий комп'ютер, який не відповідає
- Як приховати зображення в програмі «Фотографії» на iPhone та iPad
- Як вимкнути сповіщення Twitter «Новини для вас».
Переміщення елементів нагадування між списками на вашому MacBook
Щоб переміщувати елементи, вам спочатку потрібно переглянути, а також вибрати елементи зі списку, з яких ви, можливо, захочете їх перемістити.
- Торкніться пробілу, перемістивши його праворуч від елемента в списку
- Використовуйте клавіші Command+tap або Space+tap, щоб вибрати кілька елементів зі списку
- Якщо ви вибрали всі елементи, які потрібно перемістити
- Нарешті, перетягніть елементи, а потім опустіть їх у цільовий список для створення списку. Перемістіть кілька елементів нагадування між списками на вашому iPhone
Команда Система IOS 13 підтримка нового Apple Додаток нагадування. Функція перетягування зручна під час переміщення елементів між списками нагадувань на вашому iPhone. Щоб почати, відкрийте програму Нагадування та виберіть список нагадувань.
Переміщення кількох елементів нагадування з одного списку в інший
З нашого прикладу ми переміщаємо всі наші вироби для випічки з основного списку продуктів, переносячи їх до іншого списку під назвою «Прилади для випічки». Відкрийте вихідний список нагадувань (у нашому прикладі «бакалія»), вибравши елементи, які ви хочете перемістити.
- Натисніть і утримуйте порожнє місце праворуч від елемента, який потрібно перемістити
- У точці Під час натискання ви перетягнете елемент трохи вправо
- Тепер ви побачите анімацію, де елемент нагадування здається рухається
- Не відпускаючи першого пальця, клацніть інші елементи в списку, які потрібно перемістити. Кількість оновлюється, коли ви додаєте інші елементи для переміщення, наприклад, клацаєте по них.
- Найкраще клацнути посередині елемента або відразу праворуч.
- Вибрані елементи будуть додані до першого, з яких ви вибрали
- Ви побачите кількість елементів нагадування збоку від вашого вибору. Він змінюється, коли ви додаєте нові елементи до свого вибору.
- Не відпускаючи першого жесту (клацніть і утримуйте), натисніть «списки' у верхньому лівому куті екрана скористайтеся іншим пальцем.
Перетягніть нагадування, яке ви вибрали, у список його призначення.
- Виберіть потрібний список і елементи для перенесення
- Відпустіть клік. Це автоматично додасть усі вибрані вами елементи до нового списку
Подвійні елементи перенесено в новий список нагадувань
Може знадобитися кілька спроб, щоб звикнути до ідеї вибору подвійних елементів і перепризначення їх до інших списків нагадувань. Нарешті, він досить чуйний та інтуїтивно зрозумілий.
Змініть список для окремого елемента зі своїх нагадувань
Це абсолютно прямолінійно.
Ви можете вибрати елемент у будь-якому місці, натиснувши праворуч на елемент у списку, і ви побачите знайомий I ', що відображається поруч із елементом.
- Натисніть на "i', що прокручується донизу
- Натисніть на 'i' в іншому, щоб внести зміни до елемента нагадування.
- Виберіть "список' внизу екрана
- Тут можна призначити пріоритет, налаштувати нагадування на основі місцезнаходження.
- Виберіть новий список, якому потрібно призначити елемент
- Натисніть Готово у верхньому правому куті екрана
Чудово, ви можете переміщувати елементи в списку, просто перетягуючи та опускаючи, щоб змінити порядок елементів у будь-якому списку.
Ви можете створювати копії своїх елементів нагадування та переміщувати копії до нового списку, а також залишати оригінальний список недоторканим під час роботи з елементами нагадування на вашому Mac.
Щоб ви могли це зробити, коли у вас більшість вибрано одне або кілька нагадувань, торкніться Редагувати > Скопіюйте з верхнього меню «Нагадування» та виберіть список, до якого ви переміщуєте ці елементи. Далі торкніться «Редагувати» та виберіть «Вставити», щоб перемістити ці елементи до нового списку.
Вердикт;
Я впевнений, що ви з радістю спробуєте нашу новинку Програма «Нагадування». на вашому iPhone та Mac. Будь ласка, не забудьте повідомити нам про це, скориставшись коментарями нижче, якщо у вас виникли запитання чи занепокоєння або якщо ви любите поділитися своїми улюбленими порадами, а також підказками.
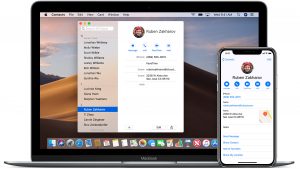






залишити коментар