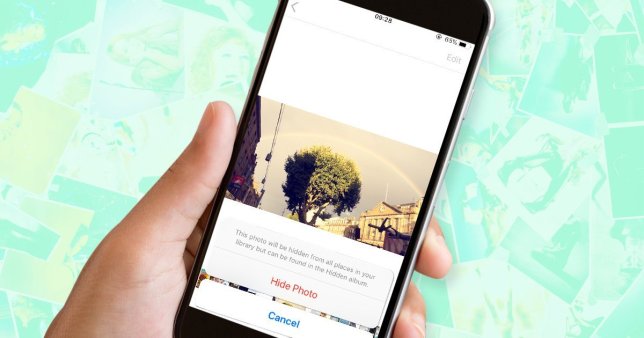
Команда Програма «Фотографії» на iPhone та iPad це дійсно універсальна програма для агрегації зображень, настільки, що це, мабуть, найкраща програма для створення фотографій на всіх платформах мобільних ОС.
Користувачі iPhone (і iPad) безперечно знають, що фотографії досить швидко накопичуються в додатку «Фотографії», і є деякі з них, які вони не хотіли б видаляти, але хотіли б сховати з бібліотеки зображень у програмі.
На щастя, програма «Фотографії» має спосіб приховати зображення з основної бібліотеки перегляду. У цій публікації ви дізнаєтеся, як приховати зображення в програмі «Фотографії» та що саме означає приховати зображення в програмі «Фотографії».
За темою:
- Як показати відсоток заряду акумулятора на iPhone 11, Pro, Max
- Як зробити резервну копію, скинути заводські налаштування та відновити смартфон LG
- Як знайти друзів на Snapchat
- Як змінити пароль Gmail або Google
- Як заблокувати робо-виклики та спам-дзвінки на Android та iPhone
- 9 найкращих програм для сканування для iPhone та iPad 2019 року
- Радіостанції Homepod: 20+ найкращих станцій для відтворення
Як приховати зображення в програмі «Фотографії» на iPhone та iPad
Насправді, коли зображення приховано в програмі «Фотографії», це означає, що зображення зникає з основного перегляду фотографій; який включає моменти, колекції та роки. Однак приховане зображення все одно буде видимим і доступним в альбомах і пошуку.
Як приховати зображення з програми «Фотографії» у версіях ОС, старіших за iOS 13
Для версій ОС старше ніж Система IOS 13, все, що потрібно зробити, це відкрити програму «Фотографії» та натиснути Select розташований у верхньому правому куті програми.
Звідти торкніться зображення (або зображень), яке ви хочете приховати, а потім натисніть значок Поділитись значок у верхньому лівому куті; натисніть приховувати, і готово!
Зауважте, що приховані зображення відображатимуться в альбомі Приховані на вкладці Альбоми.
Як приховати зображення з програми «Фотографії» на iOS 13
На iOS 13 перейдіть до програми «Фотографії» на своєму iPhone або iPad, торкніться значка Виберіть кнопку у перегляді «Дні», «Усі фотографії» або «Альбоми»; торкніться фотографій, які ви хочете приховати.
Натисніть на кнопка Share, прокрутіть униз на Поділитися аркушем, і торкніться кнопки приховати; підтвердьте, що ви хочете приховати всі вибрані зображення (або натисніть Скасувати, якщо ви передумали).
Крім того, ви можете просто переглядати зображення окремо та приховувати їх по одному, а не групами.
Як відобразити зображення на версіях ОС, старіших за iOS 13
Щоб скасувати процес приховування, розглянутий вище, просто перейдіть до Фотографії додаток, торкніться вкладки Альбоми та виберіть Прихований альбом.
Натисніть на Виберіть кнопкуі виберіть зображення, які потрібно показати. Торкніться значка Кнопки спільного доступу; ви повинні бути в змозі знайти Показати параметр навколо нижнього ряду Поділіться листом, просто натисніть на нього, і зображення стануть не прихованими.
Як показати зображення на iOS 13
для Система IOS 13, відкрийте програму «Фотографії» та торкніться «Альбоми». Опинившись там, прокрутіть униз, доки не побачите Інші альбоми; торкніться Приховано, виберіть зображення, які потрібно показати (натиснувши опцію Вибрати у верхньому правому куті), потім торкніться кнопка Share, прокрутіть униз, щоб натиснути Відкрийте, і всі вибрані зображення стають неприхований і доступний у головному перегляді фотографій, як і всі інші зображення.
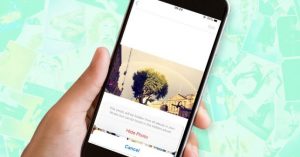





залишити коментар