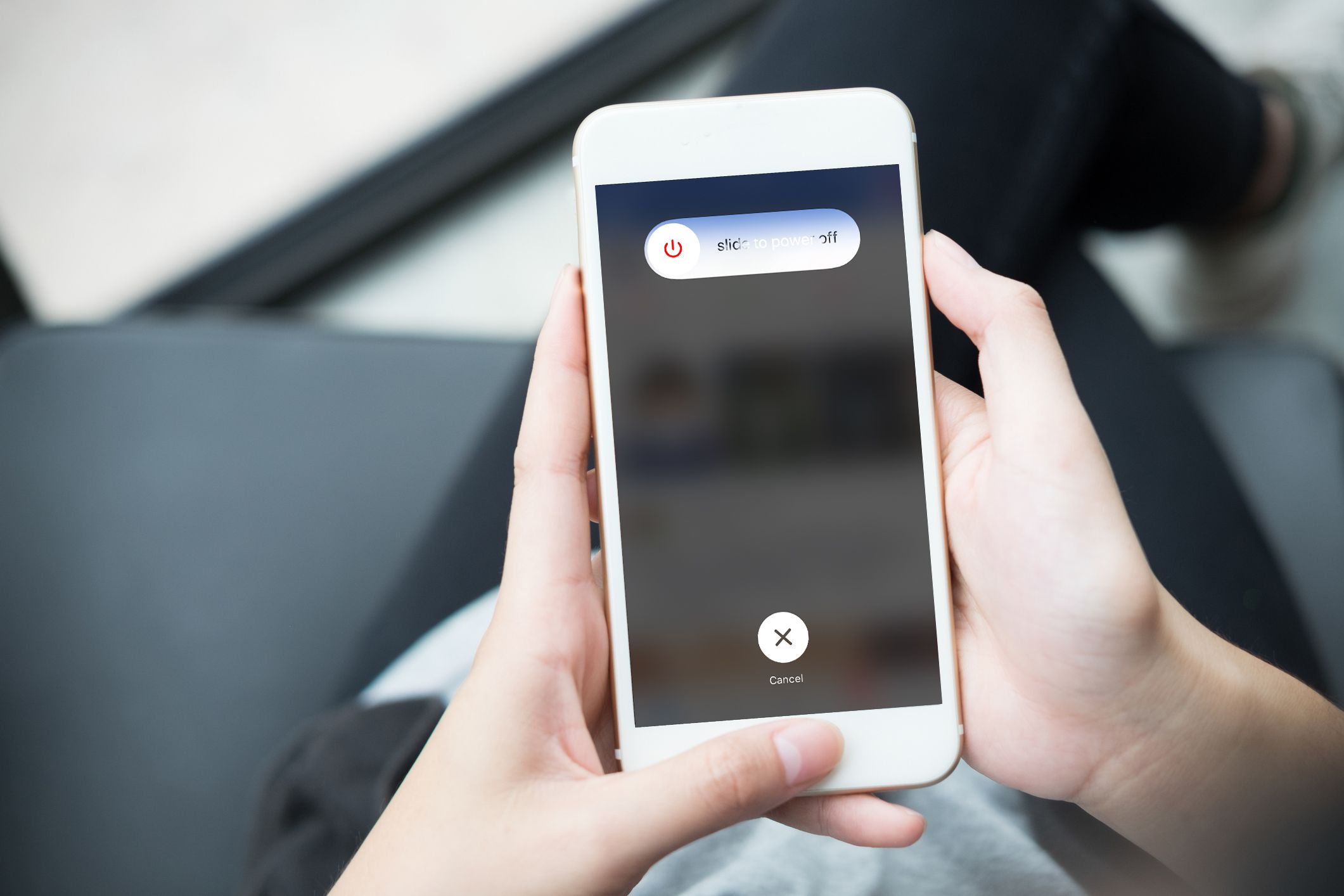
Це час, коли багато людей почнуть відчувати оновлення програмного забезпечення, оскільки Apple офіційно випустила iOS 15 разом з iPhone 13 серія. Ви повинні знати, що оновлення до останньої версії забезпечить більшу стабільність, більше безпеки та буде високо оптимізованим.
Однак це не є гарантією того, що оновлення програмного забезпечення не матиме жодного ефекту або дасть лише позитивний результат. Існує певна проблема, яка супроводжує оновлення програмного забезпечення, особливо на iOS 15. Нижче ми покажемо вам крок, як виправити логотип Apple і чорний екран після оновлення до iOS 15. Отже, якщо ви потрапили на цю сторінку під час пошуку можливого рішення для вирішення будь-якої проблеми програмного забезпечення на вашому iPhone, а потім уважно прочитайте та виконайте кроки з усунення несправностей відповідно.
iPhone продовжує перезавантажуватися 1: примусово перезавантажте Apple iPhone.
Це загальне рішення для вирішення будь-яких проблем з iPhone або iOS. Отже, якщо ваш iPhone застряг у нескінченному циклі завантаження й не міг пройти повз логотип Apple або на ньому з’явився чорний екран після оновлення iOS 15. Примусовий перезапуск може зробити магію. Ви можете примусово перезавантажити iPhone різними методами залежно від моделі. Ті, що використовують iPhone 8, 8 Plus або новішої версії, виконайте наведені нижче дії.
Крок 1: Натисніть і швидко відпустіть Volume Up button.
Крок 2: Натисніть і швидко відпустіть Volume Down button.
Крок 3: Нарешті натисніть і утримуйте кнопка харчування доки не з’явиться логотип Apple.
Тим, хто використовує iPhone 7, 7 plus або раніше, слід виконати наведені нижче дії.
Крок 1: Натисніть і утримуйте кнопка харчування та Кнопка "Додому одночасно, поки пристрій не вимкнеться та не перезавантажиться.
Крок 2: Тепер, коли з’явиться логотип Apple, відпустіть кнопки живлення та «Додому». Якщо ваш пристрій завантажується, ви повинні виконати другий і третій способи, щоб виправити свій iPhone. Однак, якщо він знову застряє на логотипі Apple або чорному екрані, перейдіть до четвертого або п’ятого способу.
iPhone продовжує перезавантажуватися 2: Встановіть очікувані оновлення на свій Apple iPhone.
Раніше було сказано, що встановлення оновлення додатків, що очікує на розгляд, покращить пристрій і продуктивність, а також усуне будь-які шахраї на телефоні. Тому переконайтеся, що всі програми оновлені. Пам’ятайте, що ви щойно оновилися до iOS 15, і деякі програми, які працюють у попередній версії iOS, могли стати нестабільними та вплинути на роботу інших систем.
Крок 1: На головному екрані натисніть на App Store щоб відкрити програму Apple Store.
Крок 2: Прокрутіть вниз до нижньої частини екрана, а потім торкніться Updates. Тепер на екрані з’явиться список програм, які очікують на оновлення.
Крок 3: Торкніться кнопки Оновити поруч із назвою програми, щоб встановити та оновити окрему програму.
Крок 4: Щоб оновити всі програми, що очікують на розгляд, торкніться Кнопка Оновити все у верхній правій частині екрана.
Після оновлення перезавантажте свій iPhone, щоб застосувати останні зміни програмного забезпечення та оновити пам’ять пристрою.
iPhone продовжує перезавантажуватися 3: скиньте всі налаштування на вашому iPhone.
Оновлення до iOS 15 могло автоматично замінити деякі ваші системні налаштування, що спричинило певний конфлікт на вашому пристрої. Щоб виправити або очистити це, вам доведеться скинути всі налаштування на вашому iPhone. Це дозволить вирішити деякі проблеми, але видалить усі налаштовані налаштування, включаючи перевизначення автоматичного оновлення, які викликали збій системних функцій. Крім того, цей метод не впливає на збережену інформацію у внутрішній пам’яті, тому вам не потрібно створювати резервні копії файлів. Виконайте наведені нижче дії, щоб скинути iPhone.
Крок 1: На вашому iPhone Головний екран, натисніть Налаштування
Крок 2: Кран Загальне
Крок 3: Далі прокрутіть униз до та натисніть на скидання.
Крок 4: Виберіть варіант до Скиньте всі налаштування
Крок 5: Тепер введіть пароль пристрою, коли попросять продовжити.
Крок 6: Тепер натисніть, щоб підтвердити, що ви хочете скинути свій iPhone.
Після скидання ваш iPhone автоматично перезавантажиться. Усі вимкнені функції доведеться знову ввімкнути.
iPhone продовжує перезавантажуватися 4: Відновіть iPhone у режимі відновлення через iTunes.
Відновлення вашого iPhone з попередньої резервної копії може бути все, що вам потрібно, щоб ваш пристрій знову працював нормально. Щоб виконати цей тип скидання, вам знадобиться комп’ютер Windows або Mac із встановленою останньою версією програми iTunes. Пам’ятайте, що цей процес видалить усі дані, збережені у сховищі iPhone, тому перед відновленням пристрою рекомендується створити резервну копію важливих файлів і даних. Щоб відновити свій iPhone, дотримуйтесь наведеного нижче способу.
Крок 1: На комп’ютері відкрийте ITunes
Крок 2: Тепер підключіть пристрій iPhone до комп’ютера за допомогою оригінального USB-кабелю, натискаючи й утримуючи кнопку Кнопка "Додому.
Крок 3: Ви повинні звільнити Кнопка "Додому коли з’явиться екран Підключення до iTunes.
Крок 4: Тепер iTunes запропонує вам повідомлення про те, що він виявив ваш пристрій iOS у режимі відновлення і що ви можете відновити свій пристрій. Щоб відновити, натисніть кнопку імені пристрою, щоб розпочати відновлення режиму відновлення через iTunes.
Якщо ви використовуєте Apple iPhone без кнопки «Додому», як-от iPhone X, iPhone XS, iPhone 11 тощо, вам слід виконати наведені нижче дії, щоб увійти в режим відновлення.
Крок 1: Підключіть iPhone до комп’ютера за допомогою кабелю USB/Lightning.
Крок 2: Після підключення відкрийте iTunes на комп’ютері.
Крок 3: На пристрої iOS натисніть і швидко відпустіть кнопку збільшення гучності.
Крок 4: Потім натисніть і утримуйте кнопка харчування доки не з’явиться екран режиму відновлення (екран підключення до iTunes).
Нарешті, слід дотримуватись інших інструкцій на екрані, щоб відновити свій пристрій у iTunes. Процес відновлення зазвичай займає близько 15 хвилин. Наберіться терпіння і не від’єднуйте iPhone від комп’ютера, доки процес відновлення не буде завершено.
iPhone продовжує перезавантажуватися 5. Переведіть свій iPhone в режим DFU і відновіть iOS через iTunes.
Це останнє і єдине рішення. Це єдине рішення для вирішення серйозних проблем програмного забезпечення, як-от пошкоджена операційна система. Виконання а Відновлення режиму DFU переведе ваш пристрій у стан, що дозволяє iTunes отримати доступ і синхронізуватися з вашим пристроєм iOS без активації завантажувача. Цей процес також може призвести до постійної втрати даних. При цьому вам також слід створити резервну копію файлу та даних, перш ніж продовжити.
Увага! Переконайтеся, що ваш iPhone не постраждав від будь-яких фізичних пошкоджень.
Ви повинні оглянути пристрій iOS і переконатися, що екран не зламаний і на нього не впливає вода чи будь-яка рідка речовина.
Ті, хто використовує iPhone 8, 8 plus, X і пізніші версії повинні використовувати цей метод для входу в режим DFU.
Крок 1: Ви повинні підключити свій iPhone до комп’ютера за допомогою оригінального кабелю USB або кабелю Lightning.
Крок 2: Відкрийте iTunes на комп’ютері.
Крок 3: Вимкніть свій iPhone, як зазвичай, якщо він увімкнений.
Крок 4: Натисніть і швидко відпустіть Кнопка зменшення гучності і, нарешті, натисніть і утримуйте Бічна кнопка/кнопка живлення поки екран не стане чорним.
Крок 5: Коли ваш iPhone стане чорним, натисніть і утримуйте кнопку Кнопка зменшення гучності продовжуючи натискати кнопку Side/Power.
Крок 6: Відпустіть Бічна кнопка/кнопка живлення через 5 секунд, але продовжуйте натискати Кнопка зменшення гучності поки ваш iPhone не з’явиться в iTunes.
Крок 7: Коли ви побачите iPhone в iTunes, відпустіть його Кнопка зменшення гучності. Ваш iPhone вже працює в режимі DFU і готовий для оновлення, зниження або відновлення через iTunes.
Тим, хто використовує iPhone 7, слід виконати цей крок.
Крок 1: Ви повинні підключити свій iPhone до комп’ютера за допомогою оригінального кабелю USB або кабелю Lightning.
Крок 2: відкритий ITunes на комп'ютері.
Крок 3: Вимкніть свій iPhone, якщо він увімкнений
Крок 4: Натисніть і утримуйте клавішу Харчування (Сон/Пробудження) та Кнопки зменшення гучності одночасно протягом 8 секунд.
Крок 5: Відпустіть Кнопка живлення (сну/пробудження). але продовжуйте утримувати Кнопка зменшення гучності поки iTunes не запропонує повідомлення це повідомлення: «iTunes виявив iPhone у режимі відновлення».
Крок 6: Відпустіть кнопку зменшення гучності, якщо ви бачите повідомлення.
Тепер екран вашого iPhone стане повністю чорним. Це означає, що ви успішно увійшли в режим DFU. Однак якщо екран не стає чорним або на ньому відображається текст чи логотип, вам доведеться починати все спочатку. Тим, хто використовує iPhone 6s або більш ранні, слід виконати наведені нижче дії, щоб увійти в режим DFU:
Крок 1: Ви повинні підключити свій iPhone до комп’ютера за допомогою оригінального кабелю USB або кабелю Lightning.
Крок 2: Відкрийте iTunes на комп’ютері.
Крок 3: Вимкніть свій iPhone, якщо він увімкнений.
Крок 4: Тепер натисніть і утримуйте кнопку Харчування (Сон/Пробудження) та Кнопки додому одночасно протягом приблизно 8 секунд
Крок 5: Наступний випуск Харчування (Сон/Пробудження) кнопку, але продовжуйте утримувати кнопку Кнопка "Додому поки не побачите повідомлення iTunes про те, що iPhone виявив у режимі відновлення.
Крок 6: Відпустіть кнопку «Додому», якщо ви побачите це повідомлення.
Ви повинні побачити, що ваш iPhone повністю чорний, що є ознакою того, що ви успішно увійшли в режим DFU. Якщо воно не почорніє, доведеться починати все спочатку.
iPhone продовжує перезавантажуватися, застрягає на логотипі Apple або на чорному екрані?
Якщо після виконання наведеного вище методу ви все ще бачите чорний екран або ваш iPhone продовжує перезавантажуватися, то настав час шукати сторонні інструменти для відновлення та відновлення iOS. Існує й інше програмне забезпечення, таке як iTunes, яке є програмою для вирішення основних проблем iOS.
Ви можете завантажити ці інструменти на свій Windows PC або Mac. Просто виберіть найбільш довірених, тобто тих, які мають хороший огляд користувачів онлайн, завантажте та дотримуйтесь інструкцій на веб-сайті, щоб виправити свій пристрій iOS. Якщо ви не можете зробити це самостійно, зверніться до служби підтримки Apple, щоб отримати додаткову допомогу, або ви можете відвідати панель геніїв Apple, щоб вони допомогли вам подивитися на пристрій.
Ми просто сподіваємося, що ця стаття буде вам корисною. Використовуйте поле для коментарів, щоб повідомити нам, який метод підходить для вас.






залишити коментар