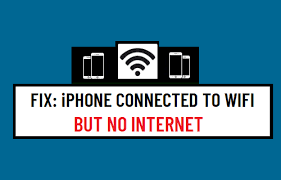
Підключення iPhone до Wi-Fi може іноді створювати враження, що ви підключені, але тоді Інтернет не працюватиме. На щастя, є способи вирішити цю проблему, якщо вона з’являється на вашому iPhone. Ось найпоширеніші виправлення для iPhone 14, iPhone 13, iPhone 12, iPhone 11 і iPhone XS, iPhone SE.

Скиньте налаштування мережі
Якщо ви підключені до Wi-Fi, але все ще не можете отримати доступ до Інтернету, спробуйте скинути налаштування мережі. Для цього перейдіть у «Параметри», а потім натисніть «Загальні». Звідти ви перейдете на екран, на якому відображатимуться різні параметри, які можна налаштувати.
Прокрутіть вниз, доки не побачите «Скинути налаштування мережі», і торкніться кнопки поруч. Після підтвердження бажання скинути налаштування мережі телефон автоматично перезавантажиться. Коли телефон знову завантажиться, знову відкрийте налаштування та переконайтеся, що Wi-Fi увімкнено, перевіривши, чи з’являється зелена крапка перед словом Wi-Fi.
Слід також зауважити, що коли ви вибираєте Мобільні дані у верхньому меню, у верхньому лівому куті екрана з’являється червоний попереджувальний знак, який вказує на недостатню кількість даних. Піктограма режиму польоту також має з’явитися в нижньому правому куті екрана.
Якщо ці дії не допомогли вирішити проблему, рекомендуємо прочитати інші статті та форуми про те, як вирішити цю проблему. Пам’ятайте: якщо у вас виникли проблеми з Wi-Fi-з’єднанням, ознайомтеся з нашими порадами, як виправити iPhone, підключений до Wi-Fi, але немає Інтернету.

Скиньте маршрутизатор і модем
- Скиньте модем і маршрутизатор, від’єднавши їх від розетки, зачекавши 30 секунд і підключивши знову.
- Якщо скидання маршрутизатора та модему не працює, перезавантажте комп’ютер і телефон.
- Якщо ці кроки також не допомогли, відключіться від мережі WiFi на телефоні (вимкнувши точку доступу або перевівши його в режим польоту) на кілька хвилин.
- Після від’єднання від Wi-Fi знову ввімкніть точку доступу.
- Якщо це все одно не вирішує проблему, перейдіть у «Параметри» > «Загальні» > «Оновлення ПЗ» > торкніться «Завантажити та встановити» поруч із «Оновлення». – Після цього оновлення має бути встановлено, що може зайняти до 10 хвилин. Після встановлення оновлення програмного забезпечення спробуйте знову підключитися до мережі Wi-Fi і перевірте, чи це вирішить проблему.
- Може статися одне з двох: програмний збій у вашому пристрої або щось не так із фізичним з’єднанням між вашим телефоном і маршрутизатором/модемом вашого постачальника Wi-Fi. – Ваш пристрій може потребувати оновлення, щоб усунути збій, тому підключіться до Wi-Fi і спробуйте завантажити оновлення програмного забезпечення (див. крок 3).
- У діапазоні сигналу Wi-Fi у вашому домі може бути перешкода, а це означає, що переміщення покращить потужність сигналу. Для кращої потужності сигналу знайдіть нове місце біля вікна, наприклад у вітальні чи підвалі.
Оновіть свій модем
Якщо ваш модем застарів, проблема може бути в цьому. Щоб оновити, вам потрібно буде зв’язатися зі своїм провайдером і попросити в нього поради щодо модему, сумісного з їхньою послугою. Якщо ви не впевнені, який з них вони використовують, вони повинні мати просту лінію обслуговування клієнтів або систему чату, яка дозволить вам дізнатися про це відразу.
Ви також можете зателефонувати безпосередньо своєму провайдеру. Більшість із них із задоволенням відповість на будь-які запитання про те, яке обладнання потрібне для їх обслуговування. Більшість провайдерів більше не вимагають довгострокових контрактів, тому досить легко змінитись, якщо поточний провайдер не надає вам того, що вам потрібно. Коли ви оновлюєте модем, не забудьте віднести свій старий модем на нове місце, щоб вони могли його встановити.
Так все проходить гладко і швидко. Ймовірно, ви також захочете поміняти маршрутизатор. Переконайтеся, що модем має дводіапазонні (2.4 ГГц і 5 ГГц) бездротові точки доступу, тому що швидші з’єднання означають кращу продуктивність для всіх під’єднаних пристроїв, у тому числі гаджетів для розумного дому, таких як камери безпеки та термостати.
Загалом маршрутизатори Wi-Fi, які забезпечують пропускну здатність принаймні 300 Мбіт/с в обох діапазонах, повинні добре працювати для більшості домогосподарств. Шукайте маршрутизатори класу AC1900, оскільки вони мають три антени, які забезпечують збільшену зону покриття та сильніші сигнали, ніж традиційні маршрутизатори.
Оновіть пристрій iOS
Щоб вирішити цю проблему, вам потрібно оновити свій пристрій iOS. Для цього зайдіть в налаштування та натисніть «Загальні». Тут виберіть Оновлення програмного забезпечення. Якщо є доступне оновлення, завантажте його та встановіть. Найшвидший спосіб зробити це, натиснувши кнопку «Установити зараз». Після завершення встановлення перезавантажте пристрій.
Якщо після виконання цих кроків у вас усе ще виникають проблеми з підключенням до Інтернету через Wi-Fi, переконайтеся, що потужність сигналу Wi-Fi достатньо сильна для з’єднання, або повторно підключіться до Wi-Fi у новому місці. Щоб отримати додаткову допомогу щодо підключення до мережі під час підключення до Wi-Fi, зверніться до свого постачальника послуг Інтернету.
Вони зможуть допомогти вам із будь-якими проблемами, пов’язаними з підключенням. Крім того, ви можете від’єднатися від Wi-Fi і спробувати отримати доступ до Інтернету через стільниковий зв’язок. Якщо ви не можете отримати доступ до Інтернету, навіть якщо ввімкнуто мобільні дані, зателефонуйте своєму оператору, щоб вирішити проблему.
У багатьох випадках цю проблему можна вирішити, просто оновивши програмне забезпечення iOS.
Є кілька способів перевірити, чи доступне оновлення для вашого телефону; один із способів – це перейти в «Параметри» > «Загальні» > «Оновлення програмного забезпечення». Якщо оновлення очікує на завантаження, виконайте всі підказки, необхідні для його встановлення.
Увімкнення та вимкнення режиму польоту
Щоб вимкнути режим польоту, перейдіть до Центру керування та вимкніть режим польоту. Щоб повторно ввімкнути його, увімкніть його знову. Від’єднайте свій пристрій від Wi-Fi: від’єднайте свій пристрій від Wi-Fi, перейшовши в Налаштування > Wi-Fi і торкнувшись забуває цю мережу або вимикання бездротового зв’язку (iOS), або клацнувши Вимкнути Wi-Fi у верхньому правому куті екрана. (Android).
Перезапустіть маршрутизатор: від’єднайте кабель живлення від маршрутизатора на 10 секунд, а потім підключіть його знову. Перевірте потужність сигналу: якщо сигнал сильний, продовжіть усунення несправностей у №5. Якщо сигнал слабкий, перезавантажте модем/маршрутизатор: від’єднайте кабель живлення від модему/маршрутизатора на 10 секунд, а потім підключіть його знову.
Зачекайте кілька хвилин перед повторним підключенням, щоб перевірити, чи це вирішить проблему. Якщо ні, зателефонуйте постачальнику послуг.
Проблема також може бути викликана слабким сигналом, якщо ви раніше підключалися до сильного.






залишити коментар