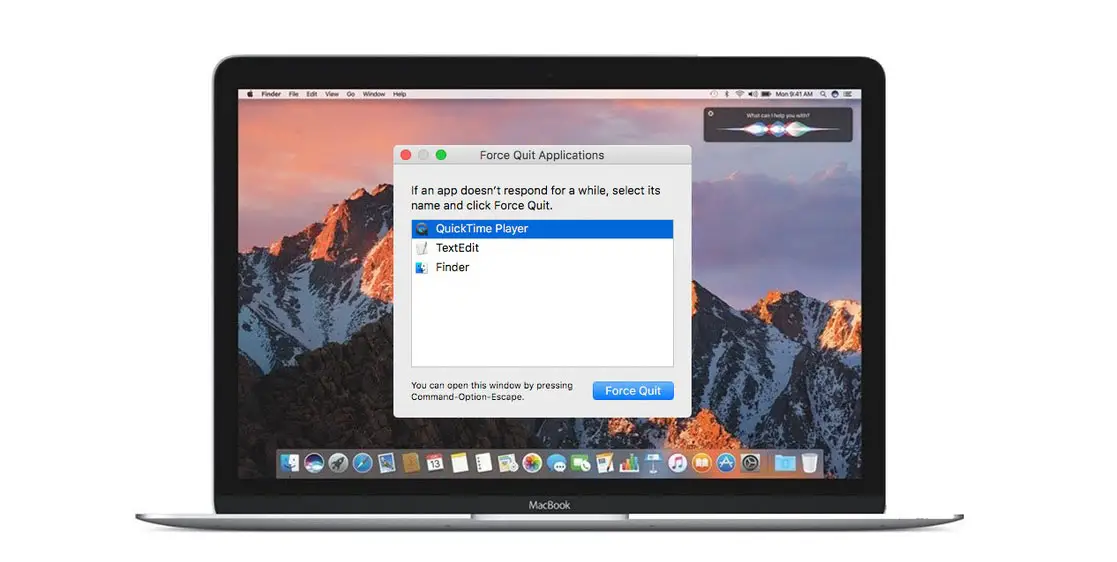
Якщо ваш Mac завис або не відповідає, ви застрягнете в запущеному додатку і не матимете шляху евакуації, окрім як форсувати запущені програми. Більшість людей вважають коротку клавішу для закриття будь-якої запущеної програми на Mac як великий порятунок. Ви не самотні в цьому.
Багатьом людям важко примусово вийти з запущеної програми, яка зависла. Найприкрішою частиною є те, що натискання позначки «x» у верхньому лівому куті програми на Mac не закриває програму, натомість це закриває це вікно, але програма продовжує працювати у фоновому режимі.
Процес примусового виходу з будь-якої запущеної програми значно відрізняється від закриття звичайної програми на Mac. Нижче ми покажемо вам, як легко закрити запущену програму на вашому Mac.
Закрийте програму або примусово запустіть програми на Mac
Неправильно завжди примусово закривати програми на Mac. Ви повинні знати, що програма закриття — це правильний спосіб перемикатися на інші важливі завдання на вашому ПК, оскільки програма все ще працюватиме у фоновому режимі.
Тому, коли ви закриваєте запущені програми, такі як Photoshop, Chrome із десятками відкритих вкладок, програму хмарного сховища з безперервною синхронізацією на вашому Mac. Якщо у вашому Mac мало пам’яті, вам слід розглянути можливість виходу з програми, щоб зменшити системні ресурси. Рекомендується завжди закривати або закривати програми, коли ви закінчите їх використовувати.
З іншого боку, примусове закриття програми на Mac — це крайній крок. Ви повинні примусово закрити програму, лише якщо вона зависає або ви бачите на екрані пляжний м’яч, що обертається. Примусово закрити програму означає примусово її закрити. Іноді це швидко вбиває програму з ОЗП, однак у деяких випадках це робиться без збереження вашої роботи.
Як вийти або закрити запущені програми на Mac
Використання рядка меню macOS
Коли ви відкриваєте будь-яку програму на Mac, панель меню зверху налаштовується сама. Тепер ви можете торкнутися назви програми поруч із маленьким значком Apple і отримати доступ до таких параметрів, як налаштування програми, меню «Про програму» тощо. Потім ви повинні прокрутити вниз донизу та вибрати опцію вийти з програми, і вона закриє програму на вашому Mac.
Використання комбінації клавіш
Як і ПК з Windows, macOS також надає комбінацію клавіш для виходу з програми. Якщо ви хочете закрити будь-яку програму, вам слід скористатися Комбінація клавіш Command + Q щоб закрити поточну програму на вашому Mac.
Тепер ви повинні побачити всі активні та запущені програми на док-станції. Ці програми представлені крихітною чорною крапкою під значком програми на док-станції. Тепер ви можете клацнути двома пальцями піктограму програми, а потім вибрати опцію вийти з плаваючого меню.
Якщо ви використовуєте мишу, просто наведіть курсор на піктограму програми та клацніть правою кнопкою миші, щоб відкрити плаваюче меню. Після цього ви можете перейти до вибору параметра цілком.
Як закрити програми з правого верхнього кута рядка меню
Такі програми, як OneDrive, Dropbox, Adobe Creative Cloud, програмне забезпечення для відстеження часу та багато іншого, завжди залишаються активними на панелі меню. Ви можете отримати доступ до цих програм з правого боку панелі меню та вибрати піктограму програми, щоб відкрити плаваюче меню та закрити програму. Щоб вийти з Dropbox, клацніть на ньому, а потім торкніться додаткових параметрів і виберіть параметр Вийти з Dropbox.
Як примусово припинити запуск програм на Mac
Примусово закрити програму за допомогою монітора активності
Як і диспетчер завдань у Windows, macOS також має монітор активності, який дозволяє відстежувати використання ЦП, пам’яті, диска, енергії та мережі кожною програмою на вашому Mac. Щоб закрити будь-яку програму на вашому Mac за допомогою цього монітора, виконайте наведені нижче дії.
Крок 1: Використовувати Комбінація клавіш «Command + пробіл». щоб відкрити Spotlight Search
Крок 2: Тепер введіть у нього Activity Monitor і відкрийте програму. Або ви все ще можете відкрити Монітор активності з панелі запуску. Ви побачите додаток Монітор активності в папці з назвою "Інше.
Крок 3: Це відкриє розділ Енергія. Тепер ви можете перемістити курсор до назви програми, і це ввімкнуть 'x' варіант у верхній частині.
Крок 4: Виберіть 'x' у верхньому лівому куті, і з’явиться діалогове вікно для примусового виходу з програми.
Крок 5: Тепер ви можете вибрати опцію Примусово вийти з плаваючого меню, і це закриє програму.
Закрийте програму за допомогою вікна примусового виходу на Mac
Ця опція доступна для кожного користувача Mac. Все, що вам потрібно зробити, це використовувати Комбінація клавіш «Command + Option + Esc». щоб відкрити меню примусового закриття програм. Потім виберіть назву програми за допомогою курсору та скористайтеся опцією примусового завершення знизу, щоб остаточно закрити програму.
Примусово закрити програму на Mac за допомогою терміналу
Цей варіант не рекомендується. Однак, оскільки macOS надає зручний трюк для примусового закриття програм за допомогою терміналу, давайте спробуємо. Просто виконайте наведені нижче дії.
Крок 1: Використовувати Комбінація клавіш «Command + пробіл». щоб відкрити Spotlight Search
Крок 2: Тип "термінал», і програма відкриється. Ви також можете відкрити програму за допомогою панелі запуску.
Крок 3: Знову введіть «killall "назва програми"" і натисніть "Повернутися". Це змусить закрити згадану програму. Наприклад, щоб примусово вийти з Dropbox, я можу ввести «killll Dropbox», і він примусово закриє Dropbox після натискання кнопки повернення.
Вийдіть із комбінації клавіш для Mac, щоб вийти з запущених програм
Ну, якщо ви шукаєте клавіші швидкого доступу, щоб припинити запуск програм на Mac, вони у вас є. Ви можете використовувати комбінацію клавіш 'Command + Option + Shift + Esc' і утримуйте його протягом двох секунд, і це призведе до примусового виходу з запущеної або активної програми на вашому Mac.
Використовуючи метод вище, ви можете закрити або примусово вийти з будь-якої запущеної програми на будь-якій моделі Mac. Це стосується MacBook Pro Air та багатьох інших. Цей метод ефективний, коли ваш Mac зависає або сама програма.
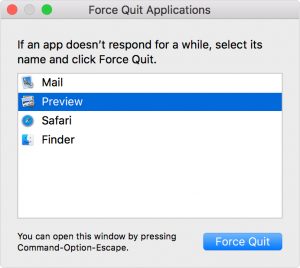






залишити коментар