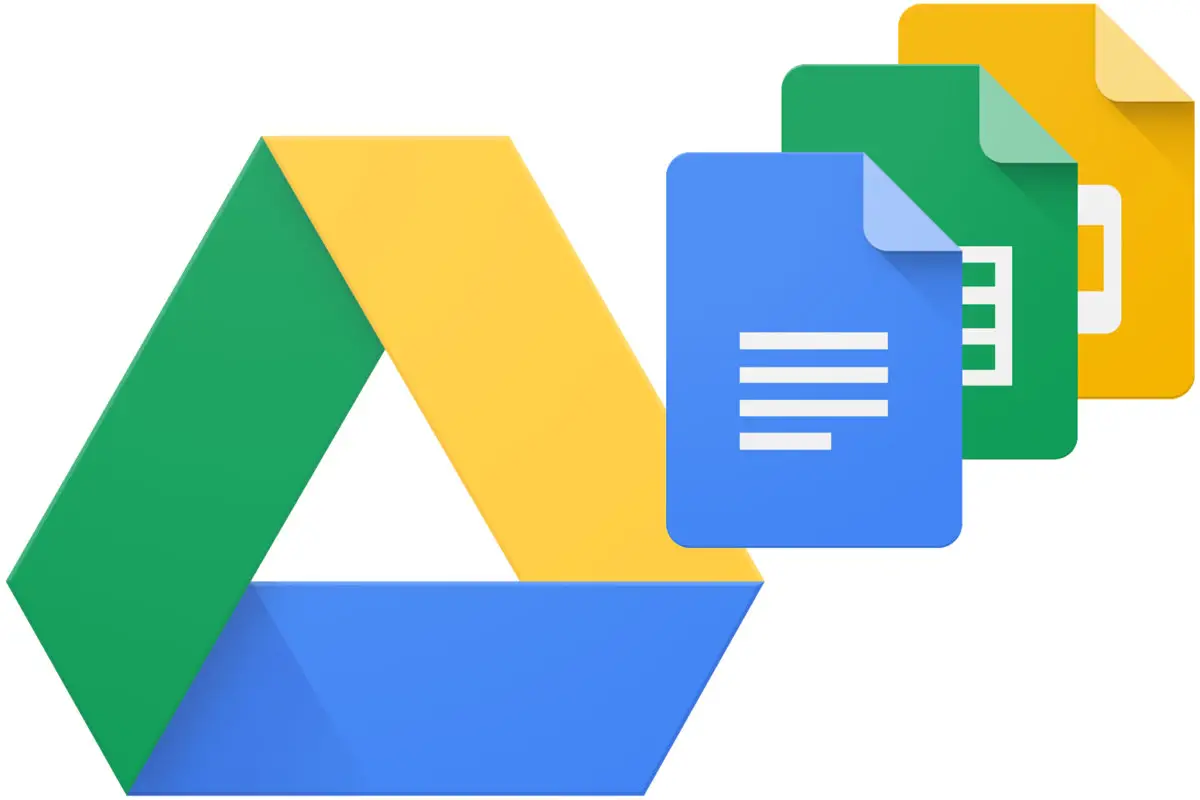
Якщо ви користуєтеся комп’ютером і перебуваєте в екосистемі Google, швидше за все, ви використовуєте Диск Google для синхронізації всіх своїх файлів і папок на всіх своїх пристроях.
Однак так само легко, як Google Drive синхронізує ваші файли та папки на ваших пристроях, іноді він просто не синхронізується на вашій Windows 10.
Це може бути пов’язано з низкою причин, і в більшості випадків важко визначити причину. Ця публікація має на меті допомогти усунути цю проблему та допомогти вам виправити її за якомога коротший час.
Крок 1. Призупиніть його
Перше, що потрібно зробити, коли диск Google припинив синхронізацію, це призупинити резервне копіювання та синхронізацію та перезапустити його. Натисніть на триточне меню щоб показати параметр Пауза; натисніть на нього. Може знадобитися деякий час, щоб ефект відобразився, після чого ви побачите опцію продовження. Натисніть на опцію продовження, щоб продовжити синхронізацію з того місця, де вона зупинилася. Тепер перевірте, чи ваші файли та папки синхронізуються належним чином.
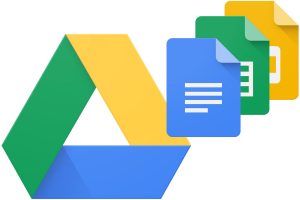
Крок 2: Припиніть
Якщо призупинення резервного копіювання та синхронізації не спрацювало, можна повністю вийти з нього, а потім перезапустити його. Для цього перейдіть до значка Резервне копіювання та відновлення та натисніть «Вийти з резервного копіювання та синхронізації». Через деякий час це буде діяти, тоді ви можете перезапустити його.
Крок 3. Перевстановіть його
Якщо вихід із резервного копіювання та синхронізації не працює, спробуйте видалити та переінсталювати його. Перейдіть до своїх програм і видаліть їх звідти; завантажте та встановіть останню версію Backup and Sync з тут.
Крок 4. Виберіть правильний обліковий запис
Якщо ваш Google Диск досі не синхронізується, можливо, це просто тому, що ви намагаєтеся синхронізувати не з того облікового запису. Двічі перевірте та переконайтеся, що обліковий запис, у який ви ввійшли, є тим самим обліковим записом, з якого ви синхронізуєтеся.
Крок 5. Перевірте налаштування папки синхронізації
Параметри синхронізації в Backup and Sync дозволяють конкретно вибрати, які папки ви хочете синхронізувати. Якщо ваш Google Диск не синхронізується, можливо, більшість ваших папок не позначено для синхронізації. Виберіть файли, які потрібно синхронізувати.
Крок 6. Перевірте налаштування брандмауера
Можливо, брандмауер вашої системи порушив функції резервного копіювання та синхронізації. Увімкніть резервне копіювання та синхронізацію в стовпці «Приватне та публічне» вашого брандмауера.
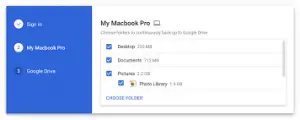
Крок 7: Запустіть від імені адміністратора
Резервне копіювання та синхронізація можуть не мати прав адміністратора для облікового запису користувача, а якщо вони цього не мають, він не може працювати належним чином. Запустіть резервне копіювання та синхронізацію від імені адміністратора.
Крок 8. Змініть налаштування проксі
Якщо ви використовуєте проксі-сервер для підключення до свого облікового запису Google Диска, можливо, резервне копіювання та синхронізація не має доступу до нього. Рекомендується використовувати пряме підключення.
Крок 9. Видаліть файл Desktop.ini
Коли Google Диск не синхронізується в Windows 10, він записує екземпляр помилки у файл під назвою desktop.ini. Перейдіть до розташування цього файлу та видаліть його.
Крок 10. Перевірте розмір файлу та довжину імені
Файли, які ви намагаєтеся синхронізувати, можливо, перевищують ваше виділення на Google Диску, тому Google Диск не синхронізує їх. Можливо також, що ім’я файлів довше 255 символів (саме те, що підтримує Windows 10)





залишити коментар