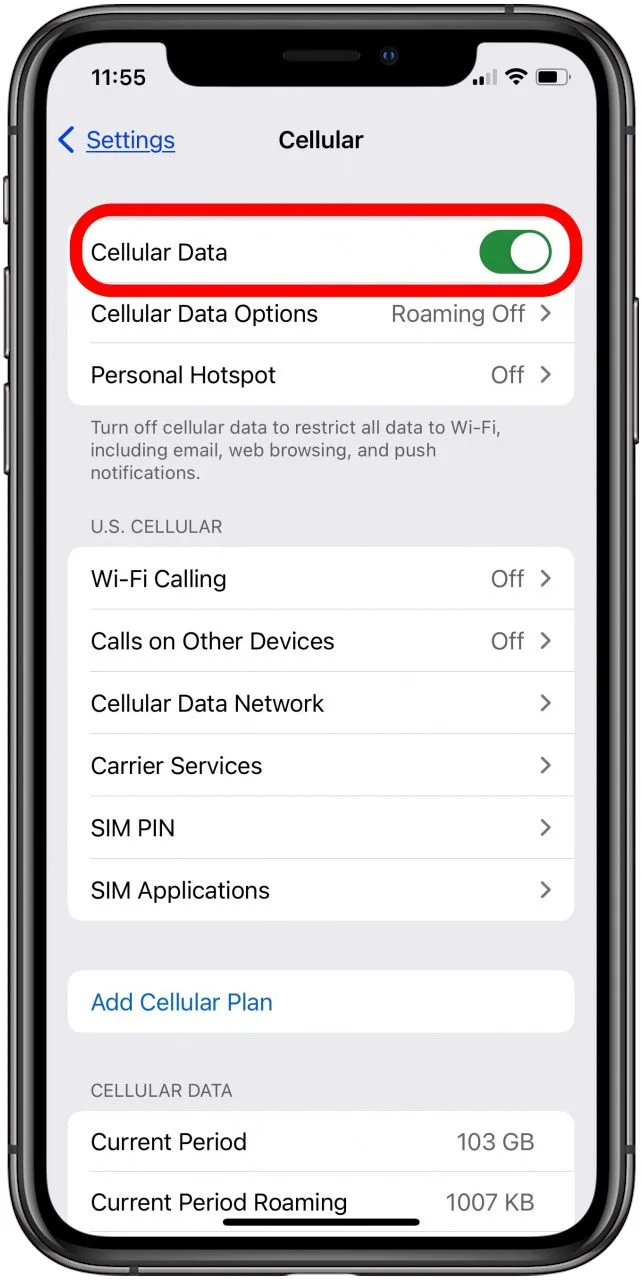
Коли стільникові дані перестають працювати на вашому iPhone, ви не можете здійснювати дзвінки чи надсилати текстові повідомлення, доки проблему не буде усунено. Якщо у вас виникла ця проблема, ви повинні мати можливість нормально користуватися своїм мобільним телефоном, підключеним до Wi-Fi, тому давайте розглянемо три способи виправлення проблеми, коли стільникові дані не працюють на вашому iPhone.

Перезавантажте свій пристрій
Якщо ваш телефон застряг у стані «Немає послуг» або «Пошук», ви можете перезавантажити пристрій, щоб підключитися до вежі стільникового зв’язку. Для цього виконайте такі дії:
- Натисніть і утримуйте кнопку сну/пробудження (розташована у верхній частині телефону) і кнопку «Додому» (розташована внизу телефону).
- Тримайте їх, доки екран не стане темним, а потім відпустіть.
- Зачекайте, доки пристрій перезавантажиться, що займе приблизно 10 секунд.
- Після завершення перезапуску перевірте, чи працює стільниковий зв’язок, перейшовши в «Налаштування» > «Загальні» > «Стільниковий зв’язок» > «Стільниковий зв’язок» і подивіться, чи є доступні смуги оператора. Якщо так, чудово! Ви знову зможете переглядати веб-сторінки! Якщо ні, спробуйте вимкнути та знову ввімкнути режим польоту та подивіться, що станеться. Вимкнення та повторне ввімкнення режиму польоту скидає бездротове з’єднання з вашого пристрою. Якщо у вас усе ще виникають проблеми з мобільними даними, зверніться до служби підтримки клієнтів.
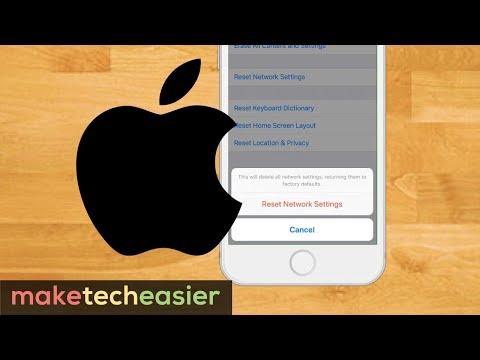
Скидання налаштувань мережі
Скидання налаштувань мережі може вирішити проблеми зі стільниковими даними на iPhone. Для цього перейдіть у Налаштування -> Загальні -> Скинути та торкніться Скинути налаштування мережі. Це видалить усі збережені паролі Wi-Fi і налаштування стільникових даних, включаючи налаштування APN. Після цього зачекайте, доки телефон перезавантажиться (що може зайняти деякий час), а потім повторно введіть пароль Wi-Fi і перевірте, чи стільникові дані знову працюють. Якщо ні, спробуйте також скинути модем.
На пристрої iOS перейдіть у «Налаштування» -> «Стільниковий зв’язок» і вимкніть параметр «Стільникові дані». Потім також вимкніть режим польоту. Від’єднайте модем/маршрутизатор від джерела живлення на 30 секунд і підключіть знову. Зачекайте 5 хвилин, поки все відновиться, і перезавантажте інтернет-з’єднання на пристрої iOS, увімкнувши Cellular Data.
Перевірте з’єднання стільникових даних із мережевим провайдером
Перш ніж ви зможете розібратися у своїх проблемах із стільниковими даними, вам потрібно трохи попрацювати. Перше, що вам слід зробити, це зателефонувати своєму оператору мережі та запитати, у чому може бути проблема.
Якщо вони виявляють, що є проблема з їхнім кінцем речей, вони повинні мати можливість виправити це якомога швидше. Крім того, якщо вони не виявлять жодних проблем зі своїм сервісом, ви захочете продовжити усунення несправностей.
- Спробуйте вимкнути з’єднання Wi-Fi і Bluetooth: деякі люди повідомляють, що коли це трапляється, вимкнення Wi-Fi і Bluetooth вирішує проблему, тому, можливо, варто спробувати.
- Перевірте наявність оновлень для iOS або ваших програм: можливо, у вас є доступне оновлення програми або операційної системи, яке також може вирішити проблему. Перейдіть до Налаштування> Загальні> Оновлення ПЗ і подивіться, чи є щось доступне. Якщо ви нещодавно оновлювали свої програми, перейдіть до Налаштування > iTunes & App Store і перевірте наявність незавершених оновлень.
Перевірте налаштування оператора
Якщо у вас виникли проблеми зі стільниковими даними, перше, що вам слід зробити, це перевірити налаштування оператора. Якщо проблема не зникає, рекомендуємо перезавантажити телефон і перевірити наявність оновлень.
Якщо ви не можете вирішити проблему, спробуйте перезавантажити телефон.
Якщо це не допомогло, перевірте наявність оновлень програмного забезпечення та подивіться, чи вони вирішують проблеми. Ви можете зробити це, перейшовши в Налаштування > Загальні > Оновлення програмного забезпечення. Перевіривши наявність оновлень, натисніть «Завантажити та встановити». Якщо доступне нове оновлення, дотримуйтеся вказівок на екрані, щоб завантажити та встановити його.
Перевірте, чи ввімкнено мобільні дані
Щоб перевірити, чи ваш стільникові дані увімкнено, перейдіть до Налаштування > Стільниковий зв’язок. Якщо перемикач зелений, це означає, що мобільні дані ввімкнено. Якщо перемикач сірий, це означає, що мобільні дані вимкнено. Зауважте, що ввімкнення стільникових даних може коштувати досить дорого залежно від вашого оператора.
Будь ласка, переконайтеся, що у вас є безлімітний план або план, який не стягує плату за цю послугу, перш ніж увімкнути її знову! Ви також можете вимкнути та знову ввімкнути телефон (якщо вимкнути та знову ввімкнути телефон, його налаштування оновляться).
Обов’язково оновіть налаштування оператора, якщо він нещодавно оновив свої функції. Нарешті, зв’яжіться зі своїм оператором, оскільки на момент написання цієї статті у нього можуть виникнути проблеми з мережею.
Увімкніть і вимкніть режим польоту
Якщо у вас виникли проблеми з стільниковими даними, а ваш телефон працює під керуванням iOS 8 або новішої версії, спробуйте вимкнути режим польоту.
- Натисніть значок «Налаштування» внизу екрана, а потім виберіть «Режим польоту».
- Посуньте кнопку, щоб вимкнути режим польоту (для перемикання).
- Натисніть «Готово», щоб повернутися на головний екран і перевірити, чи ваші дані знову працюють. Увімкніть Wi-Fi: Іншим рішенням цієї проблеми є ввімкнення Wi-Fi. Знову ж таки, це буде працювати для телефонів з iOS 8 або новішої версії.
- Натисніть значок налаштувань внизу екрана та торкніться Wi-Fi.
- Торкніться Wi-Fi, щоб перед ним з’явилася зелена точка
- Виберіть Увімкнути (якщо потрібно)
- Переконайтеся, що Wi-Fi вашого пристрою підключено належним чином \
Перезапустіть свій пристрій
Перезапуск пристрою є простим рішенням багатьох проблем мобільного зв’язку. Для цього натискайте кнопку Sleep/Wake, доки не побачите повзунок для вимкнення живлення. Потім утримуйте кнопку «Додому» приблизно 15 секунд, перш ніж відпустити та знову натиснути кнопку «Сон/Пробудження».
Пристрій перезапуститься з відновленням стільникового передавання даних! Якщо це не допомогло, зв’яжіться зі службою підтримки Apple, перейшовши на їхній веб-сайт або зателефонувавши за номером 1-800-MY-APPLE (1-800-692-7753).
Найскладніша частина підключення до Інтернету в аеропорту – це знайти робочий Wi-Fi. У багатьох аеропортах є безкоштовне з’єднання Wi-Fi, але воно може бути надто повільним для потокового відео або завантаження фотографій.






залишити коментар