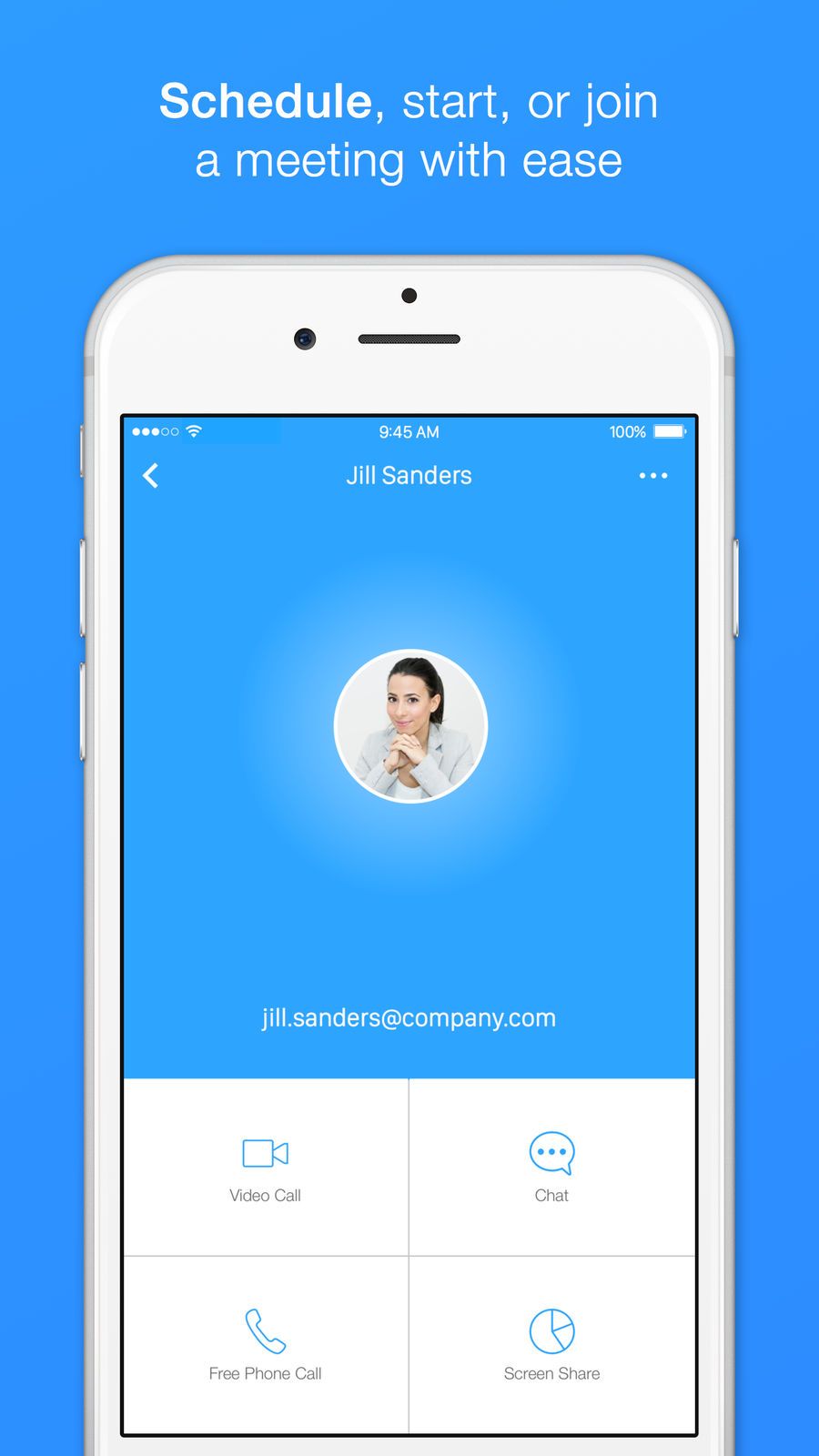
Zoom Uygulaması iPhone ve iPad'de çalışmıyor mu? Öyleyse, burada size birkaç dakika içinde nasıl düzelteceğinizi göstereceğim. Aşağıdaki bu adımlarla düzeltebilmelisiniz Zoom görüntülü arama iPad veya iPhone'unuzda çalışmıyor.
Bu makale sadece iPhone ile ilgili değil, aynı zamanda iPad ile de ilgilidir ve aşağıda bunu cihazınızda nasıl düzelteceğiniz açıklanmaktadır.
Yöntem 1: Mikrofon Sorunlarını Düzeltin
Aşağıda, başka bir şey varsa, Zoom uygulamasıyla mikrofonun iPhone'unuzda düzgün çalışıp çalışmadığını kontrol etmemiz gerekiyor. Bunu yapmak için, canlı görüntülü görüşmenin çalışması için iPhone'unuzdaki Mikrofona Zoom erişimini etkinleştirmeniz gerekir.
İPhone'unuzda gidin Ayarlar ve dokunun Gizlilik > Mikrofon. Bundan sonra, Yakınlaştır'ın yanındaki anahtarın açık olduğundan emin olun. Bir Zoom toplantısına katılmadan önce Mikrofonlara erişimi olan diğer uygulamaları da kapatabilirsiniz.
Yöntem 2: Kamera Sorunlarını Düzeltin
Tıpkı bir mikrofon gibi, görüntülü görüşmeler sırasında yüzünüzün Zoom toplantı uygulamasında görünmesini istiyorsanız Zoom'a Kamera erişimi vermeniz gerekir. Bunu yapmak için şu adrese gidin: Ayarlar > Gizlilik ve dokunun Kamera. Şimdi Yakınlaştır'ın yanındaki anahtarın açık olduğundan emin olun.
Yöntem 3: Yakınlaştırma Sunucularını Kontrol Edin
Tıpkı diğer web sitelerinde olduğu gibi, özellikle milyonlarca kişi aynı anda sanal toplantılar yürütürken Zoom sunucusu bazen kapalı olabilir. Böyle bir durumda Zoom, iPhone ve iPad'inizde çalışmaz.
Kontrol etmelisin Zoom'un durum sayfası. Sistem tamamsa, sonraki yönteme geçin.
Yöntem 4: Yakınlaştırmayı Kapatın ve Yeniden Açın
Tıpkı diğer uygulamalar gibi, Zoom uygulaması da zaman zaman çökebilir ve bunu düzeltmenin en iyi yolu uygulamayı kapatmaktır. Bunu yapmak için iPhone'unuzdaki uygulama değiştiriciyi açın. iPhone veya önceki sürümlerinde, Ana Sayfa düğmesine iki kez basın.
Bu arada iPhone X veya daha yenisinde, ekranın altından ortasına doğru hızlıca kaydırın. Ana Ekran düğmesiyle iPad'de, Çift baskı Uygulama değiştiriciyi açmak için
Ana sayfa düğmesi olmadan iPad'deyken, ekranın altından ortasına doğru hızlıca kaydırın. şimdi yakınlaştır ve kapatmak için ekranın üstünden kapatın. Yeniden açmak için Yakınlaştır uygulamasına dokunun.
Yöntem 5: Bir Güncellemeyi Kontrol Edin
Uygulama geliştiricisi, Zoom'u düzenli olarak yeni özelliklerle günceller veya bazı hataları düzeltir. Bu nedenle, iPhone'unuzda kullanıma sunulduğunda bir Zoom güncellemesi yüklemeniz önemlidir.
Bir güncelleme olup olmadığını kontrol etmek için şu adrese gidin: App Store ve üzerine dokunun Hesap simgesi Ekranın sağ üst köşesinde Şimdi uygulama güncellemeleri bölümüne gidin.
Yakınlaştırma güncellemesi mevcutsa, simgesine dokunun. Güncelleme uygulamanın sağında. dokunabilirsin Güncelleme Tüm iPhone'unuzdaki diğer uygulamaları güncellemek istiyorsanız.
Yöntem 6: iPhone veya iPad'inizi Yeniden Başlatın
Cihazınızın yazılımında bazı sorunlar varsa, Zoom uygulaması iPhone'unuzda iyi çalışmıyor olabilir. iPhone'unuzdaki bazı hataları düzeltmek için, cihazınızdaki tüm yazılımları yeniden açmak üzere iPhone'unuzu yeniden başlatmanız gerekir.
On iPhone 8, ana sayfa düğmesiyle veya iPad'e gidin, tuşunu basılı tutun güç düğmesi. Ardından, iPhone'unuzu kapatmak için güç simgesini soldan sağa kaydırın.
iPhone X veya daha yenisinde ya da ana sayfa düğmesi olmayan iPad'de, aynı anda yan düğme ve ses düğmesi. Ardından, iPhone'unuzu kapatmak için güç simgesini soldan sağa kaydırın.
Bundan sonra, açmak için iPhone veya iPad'inizdeki güç veya yan düğmeyi basılı tutmalısınız.
Yöntem 7: İnternet Bağlantınızı Kontrol Edin
Unutmayın, Zoom'un çok iyi çalışması için internet bağlantısı gerekir. Bu nedenle, herhangi bir arama yapmak için Zoom'u kullanmadan önce internet bağlantınızın da çalışır ve kararlı olduğundan emin olmalısınız.
Wi-Fi Bağlantınızı Kontrol Edin
Ayarlar'a gidin ve Wi-Fi. Şimdi adınızın yanında mavi onay işaretinin göründüğünden emin olun. Wi-Fi şebekesi. Ayrıca, Wi-Fi kapalı ve yanındaki anahtara dokunarak tekrar açın. Wi-Fi. Bu bazen Wi-Fi hatalarını giderir.
Hücresel Veri Bağlantınızı Kontrol Edin
Cihazınızda Ayarlar'a gidin ve simgesine dokunun. Hücresel. Burada yanındaki anahtarın olduğundan emin olun. Hücresel Veri açık Ayrıca, anahtarı kapatıp tekrar açmayı da deneyebilirsiniz, bu, iPhone'unuzdaki bazı sorunları çözmenize yardımcı olur.
Yöntem 8: Zoom'u Silin ve Yeniden Yükleyin
Bazen bunun nedeni Zoom Uygulamasının bozuk olmasıdır ve Uygulamanın iPhone'unuzda çalışmamasının tek nedeni budur. En iyi yol, uygulamayı yeniden yüklemektir. Ancak, oturumu kapatabilir ve ardından uygulamada tekrar oturum açabilirsiniz.
iPhone'da Zoom Uygulaması Nasıl Silinir?
Zoom uygulamasında, Yakınlaştırma uygulaması simgesi menü görünene kadar Şimdi üzerine dokunun Uygulamayı Silve ardından simgesine dokunun. Sil eyleminizi onaylamak için.
iPhone'da Zoom Nasıl Yeniden Yüklenir
MyCAD'de yazılım Güncelleme ye git App Store ve Ara Ekranın sağ alt köşesindeki sekme. Tip yakınlaştırma arama kutusuna girin ve simgesine dokunun. arama. Ardından, bulut simgesi Hakları için yakınlaştırma uygulamayı yeniden yüklemek için.
Yöntem 9: Zoom Desteği ile İletişime Geçin
Sorun devam ederse, neredeyse tek seçeneğiniz kalır ve bu, destek için Zoom ile iletişime geçmektir. şuraya gitmelisin Yakınlaştırma destek sayfası ve web sitesi.
Bunun dışında, Zoom'un iPhone'unuzda çalışmadığını çözene kadar MAC'inizdeki Zoom'u da kullanabilirsiniz.
Sonuç:
Yukarıdaki yöntemle, düzeltebileceğinize inanıyorum. Zoom uygulaması iPhone ve iPad'inizde çalışmıyor. Artık görüntülü görüşme yapabileceğinizi veya devam eden herhangi bir Zoom toplantısına katılabileceğinizi umuyoruz. Peki, bize yorum kutusundan da ulaşabilirsiniz. yakınlaştırma hala iPhone veya iPad'inizde çalışmıyor.
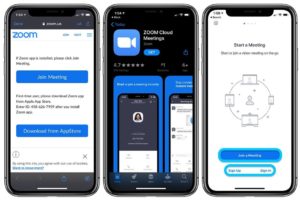





Yorum bırak