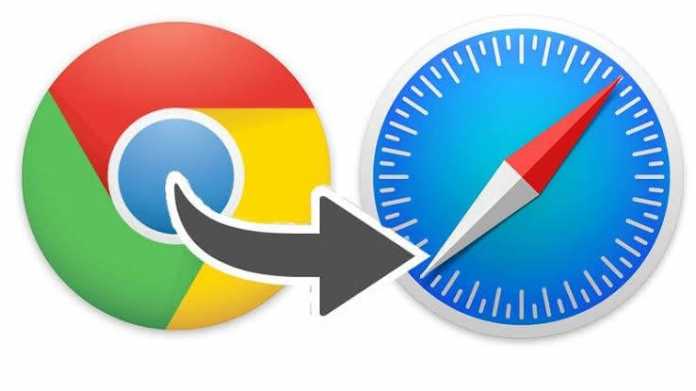
Hepimiz Google Chrome tarayıcısının ne kadar iyi ve şaşırtıcı olduğunu biliyoruz, ancak üzücü haber şu ki, kaç sekme açarsanız açın pili tam hızda tüketiyor. Bunu önlemek için birçok Mac kullanıcısı safariye geçmek istiyor. Ancak, safariye geçmek, tüm şifrenizi Chrome'dan safari tarayıcısına aktarmanız gerektiği anlamına gelir.
Bu içe aktarmanın nasıl yapılacağı, bu yazıda inceleyeceğimiz şey. Google Chrome Şifrelerini Safari'ye Aktarmanın Kolay Yolları Vardır. Safari'nin krom kadar zengin özelliklerle gelmediği konusunda hemfikiriz, ancak kaynakları daha verimli kullandığı için MacBook ve MacBook Pro kullanıcıları için idealdir.
Safari, internette gezinirken pilinizi birkaç saat tutabilirken Chrome, Mac pilinizi anında bitirebilir. Tüm deneyimi elde etmek için, tüm göz atma verilerinizi ve şifrelerinizi Chrome'dan Safari'ye aktarmanız gerekir.
Safari, macOS 10.15.4 güncellemesiyle parolaları içe aktarma seçeneğiyle birlikte gelir. Bu, Chrome şifre güvenliğine güvenen kişilerin şifrelerini safariye kolayca aktarmalarını kolaylaştıracaktır.
Google Chrome Şifrelerini Safari'ye Aktarmanın Avantajı
Safari, Mac'inizdeki varsayılan tarayıcı olmasa da, tüm şifrenizi Chrome'dan ve şifrenizden içe aktarmanız yine de önemlidir. Bunun nedeni, parolaları Safari'ye aktardığınızda, parolaların iCloud Anahtarlık ve iPhone'lar ve iPad'ler de dahil olmak üzere diğer Apple cihazlarınızla otomatik olarak senkronize edilecekler.
Çoğu kişi Mac'te Google Chrome kullanırken, Mac'te Safari kullanma eğilimindedir ve bunun nedeni, daha hızlı ve kaynak açısından daha verimli olmasıdır. Artık tüm krom parolalarınız iCloud Anahtar Zinciri ile eşzamanlandığına göre, artık iPhone veya iPad'inizde de kullanılabilirler. Bu, gezinmeyi daha keyifli hale getirecektir.
Google Chrome Şifrelerini Safari ve iCloud Anahtar Zincirine Aktarma
Başlamak için, Google hesabınızda oturum açmış halde Mac'inizde Chrome'un yüklü olduğundan emin olun ve ardından bu adımı izleyin.
1 Adım: Mac PC'nizde Safari'ye gidin ve fileto > Dan ithal. Tarayıcı listesinden Chrome'u seçin.
2 Adım: Şimdi diyalog kutusundan Şifreler'i seçin. Henüz yapmadıysanız, göz atma geçmişinizi ve yer işaretlerinizi Chome'dan içe aktarmak için de bu seçenekleri kullanabilirsiniz. Bundan sonra, Google Chrome'u kapatın.
3 Adım: Tıkla İçe aktar düğmesi ve onay için Mac şifrenizi girin. kabul ettiğinizden emin olun “İzin Ver” yerine Her Zaman İzin Ver” düğmesi MacBook'unuzun bir dokunmatik kimliği varsa doğrulama için bunu kullanabilirsiniz.
Sadece birkaç saniye bekleyin, ardından Safari'yi kontrol edin. Chrome'dan tüm yer imlerinin, tarama geçmişinin ve şifrelerin içe aktarıldığını görmelisiniz. Bundan sonra, tüm şifrenizin Google Chrome'dan içe aktarılıp aktarılmadığını görmek için doğrulayabilirsiniz.
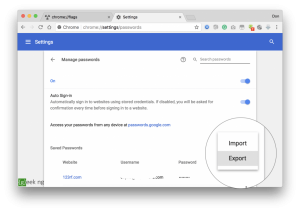





Yorum bırak