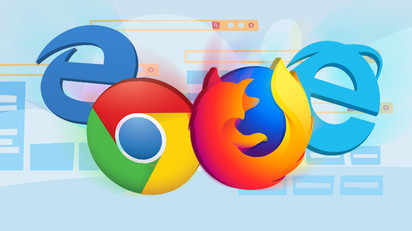
Google Chrome'daki favoriler daha sonra, özellikle de bir kitaba yer imi eklendiğinde gözden geçirmek isteyeceğiniz bir web sitesinin bağlantısını kaydeder. Burada bir yer imi oluşturmanın, düzenlemenin ve görüntülemenin sayısız yolu vardır.
Bir Yer İşareti nasıl oluşturulabilir?
Chrome tarayıcınızı başlatın, bir Web sitesi, ve simgesine dokunun. yıldız benzeri simge çok amaçlı adres çubuğunda. Ardından, adı Yer imi değiştirilebilir ve belirli bir klasöre atanabilir ve ardından “tamam".
Bu adım, tüm favori siteleriniz için tekrarlanmalıdır.
Bir sayfa Yer İmi olarak kaydedildiğinde, Google Chrome sayfayı sizin için çağırmakla kalmaz, Çok Amaçlı Adres Çubuğuna bir şey yazmaya çalıştığınızda da bu sayfayı kullanır. Örneğin, adres çubuğuna kaydedilmiş bir sayfanın başlığının ilk birkaç kelimesini veya harfini yazın; “TechyLoud” web sitesi ile ilgili olarak “Nasıl”. Çok amaçlı adres çubuğuna yazdıklarınızla eşleşen sayfanın Chrome tarafından nasıl önerileceğini fark edeceksiniz.
Ayrıca, Chrome'da diğer cihazlarda kullanılanla aynı Google hesabında oturum açıldıysa. Tüm Yer İşaretlerinizi görebilirsiniz bu cihazlardan uyumlaştırılmış.
Her zaman ziyaret edilen yer imi sayfaları, tarayıcıda zaten saklandığı konusunda sizi uyarmak için Çok Amaçlı Adres Çubuğu'nda mavi yıldız benzeri bir simge gösterir.
Yer İşaretlerini Görüntüleme
Google Chrome'da kaydedilen Yer İmlerinin görüntülenmesinin sayısız yolu vardır; bu, Yer İmleri Çubuğunun kullanılıp kullanılamayacağına veya tarayıcıda olabildiğince basit tutulup tutulamayacağına bağlıdır.
Yer İmleri Çubuğunu Kullanma
En çok ziyaret ettiğiniz Yer İmlerine tek dokunuşla kolayca erişilebilmesi için, Yer İmleri Çubuğu şunları yapabilir: kullanılmalı Bu Yer İmleri çubuğu, Çok Amaçlı Adres Çubuğunun altında, daha sık ziyaret edilen bağlantıların konulduğu veya konulabileceği ince bir çubuktur.
Chrome'u başlatın, menü simgesine dokunun, imleci “Yer imleri” ve ardından “ öğesine dokunun.Yer İmleri Çubuğunu Göster” Öte yandan, tuşuna basabilirsiniz. Ctrl + Shift + B (Chrome OS veya Windows) veya Komut+Üst Karakter+B (macOS'ta).
Etkinleştirildikten sonra, Yer İmleri Çubuğu, kaydedilen tüm bağlantılarla birlikte adres çubuğunun altında görünür.
Tüm Yer İşaretleriniz çubukta görülemiyorsa, "Diğer Yer İşaretleri" klasörüne kaydedilebilir veya ">>" simgesinden sonra eklenebilir.
Değilse, Yer İşaretlerinize doğrudan Chrome menüsünden de erişilebilir.
Menü simgesine dokunun ve ardından imleci “ üzerine getirin.Yer imleri” Altında birkaç seçenek var, tüm Yer İşaretlerinizin bir listesi görünecek mi?
Yer İşareti Yöneticisini Kullanma
Yer İşareti Yöneticisi, klasörleri ve Yer İşaretlerini, bir dosya gezginininkine benzer bir görünümde, solda ağaç benzeri bir görünüm ve pencerenin ortasında klasörün ayrıntılarını gösterir.
Chrome'u başlatın, menü simgesine dokunun, imleci "Yer imleri" üzerine getirin ve ardından "Yer İşareti Yöneticisi” Aksi takdirde, basın Ctrl + Üst Karakter + O düğmesi (Windows veya Chrome OS'de) veya Komut+Üst Karakter+O (macOS'ta).
Yeni bir sekmede, Kaydedilen her şeyle birlikte Yer İşareti Yöneticisi açılır.
Yer imleri nasıl düzenlenebilir?
Adı, URL'yi veya bir Yer İşareti klasörünü veya konumunu değiştirme ihtiyacı doğarsa, bu yukarıda belirtilen konumlardan herhangi birinde yapılabilir.
Yer İmleri Çubuğunda veya Yer İmleri Menüsünde Düzenleme
Düzenlemek istediğiniz Yer İmini Chrome menüsünde veya Yer İmleri çubuğunda arayın (yukarıda vurgulanan yaklaşımları kullanarak). Yer İmine sağ tıklayın ve ardından “Düzenle”, pencere açıldığında, ad URL kullanılarak değiştirilebilir (gerçi genellikle bunu değiştirmemelisiniz), hedef klasörü vurgulayarak içinde bulunduğu klasörü vurgulayın. Yer İmi düzenlendikten sonra, “İndirim".
Yer İşareti Yöneticisinde düzenleme
Bir Yer İşaretinin adını düzenlemekten daha fazlasını yapma ihtiyacı doğarsa, en kolay yol Yer İşareti Yöneticisini kullanmaktır. Burada Yer İşaretleri yeniden düzenlenebilir veya sıkıştırılabilir.
Basın Ctrl + Üst Karakter + O Windows/Chrome OS'de düğmesine basın veya Komut+Üst Karakter+O Yer İşareti Yöneticisini ortaya çıkarmak için Mac'te. Yeni bir sekmede düzenlenmesi gereken Yer İminin yanındaki menü simgesine ve ardından “Düzenle".
Tıpkı önceki yaklaşımlarda olduğu gibi, bir Yer İmi yeniden adlandırılabilir ve bir URL değiştirilebilir ve ardından güncellemek için bittiğinde "Kaydet" e dokunun.
Yer İşaretlerinizi yeniden düzenlemek istiyor musunuz? Bunları sol taraftaki bölmede bulunan herhangi bir klasöre sürükleyip bırakın.
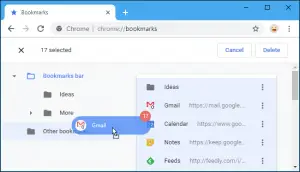
Göründüğü kadar zor değil! Artık bir Yer İminin nasıl oluşturulduğu, görüntülendiği ve düzenlendiği hakkında bir fikriniz var. Yer imlerinizi oluşturma, görüntüleme ve düzenleme ile ilgili hala sorun yaşıyorsanız lütfen yorumlarınızı yorum kutusuna bırakın. Yardım etmekten mutluluk duyacağız.






Yorum bırak