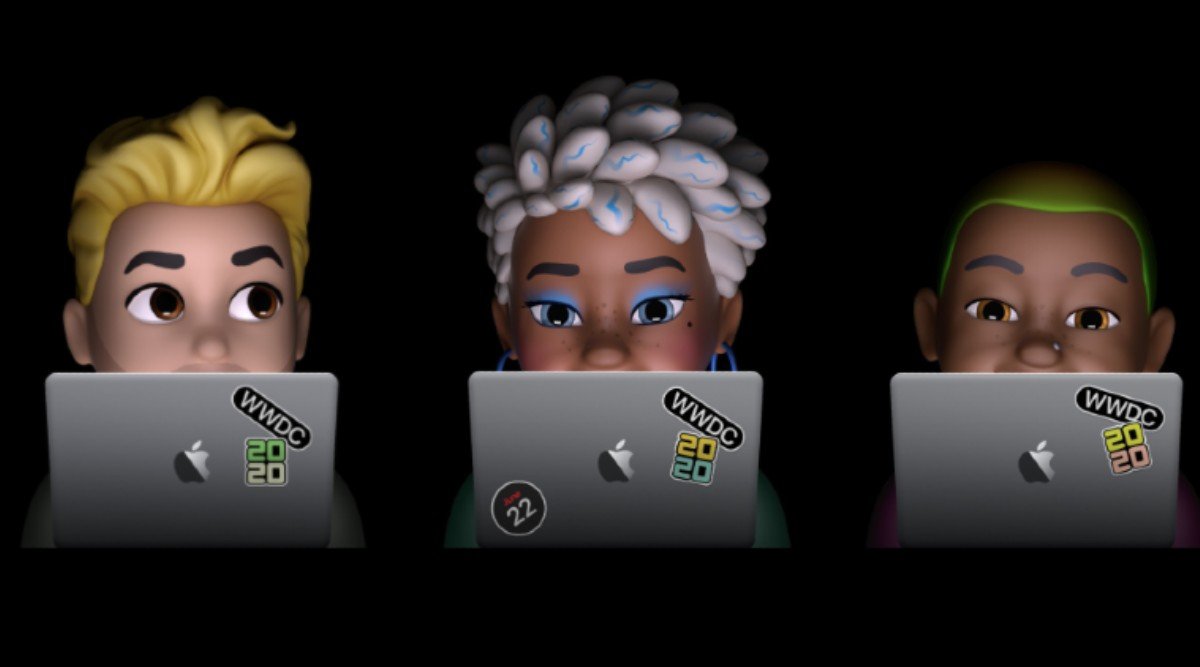
En yeni macOS Big Sur ile Memoji'yi tıpkı iPhone ve iPad'inizde yaptığınız gibi oluşturabileceğinizi ve özelleştirebileceğinizi biliyor muydunuz? Memoji, kişiliğinize uyan çıkartmalarla duygularınızı ifade etmenizi sağlar. Bu yazıda, size MacOS Big Sur'da Memoji'yi nasıl oluşturacağınızı ve kullanacağınızı göstereceğiz.
İlgili:
Apple Watch'ta watchOS 7 Developer Beta 1'i indirin
iCloud Klasör Paylaşımı Çalışmıyor: Düzeltelim
Donmuş Bir Bilgisayar Nasıl Onarılır Veya Kapanmaz
macOS Big Sur'da Memoji Çıkartmaları oluşturun
1 Adım: Açın Mesajlar Mac'te uygulama.
2 Adım: Bir görüşme seçin ve üzerine tıklayın. App Store simgesi metin alanının yanında.
3 Adım: Ardından, Memoji Çıkartmalar.
4 Adım: Açılır kutudaki 3 nokta simgesine tıklayın ve seçin Yeni not.
5 Adım: Burada artık özel saç, cilt tonu, gözler ve daha fazlasını kullanarak istediğiniz gibi not oluşturabilirsiniz.
6 Adım: Tıklayın tamam herhangi bir memoji ile işiniz bittiğinde.
Artık bunu Memoji'lerin seçiminde görebilir ve ardından konuşmanızda kullanabilirsiniz.
Memoji MacOS Big Sur Nasıl Düzenlenir, Çoğaltılır veya Silinir?
macOS Big Sur'unuzda memoji oluşturduktan sonra aşağıdaki adımları izleyerek memojileri silebilir veya düzenleyebilirsiniz.
1 Adım: Üç nokta simgesini tıklayın ve seçin Düzenle memojilerde değişiklik yapmak için.
2 Adım: Ardından, çift Memoji'nin bir kopyasını oluşturmak için.
3 Adım: seç Sil Memoji'yi kalıcı olarak kaldırmak için
macOS Big Sur'da iMessage'da Memoji'yi Grup Fotoğrafı Olarak Ayarlama
1 Adım: Açın Mesajlar uygulamasını açın ve bir grup görüşmesi açın. Tıkla "i” simgesine ve ardından grup adını ve fotoğrafını değiştir seçeneğine tıklayın.
2 Adım: Burada aşağı kaydırın ve seçeneklerden Memoji'yi seçin. Ayrıca, mevcut diğer Memoji'leri görmek için Daha Fazlasını Gör'e tıklayın.
3 Adım: Artık Memoji için tercih ettiğiniz cilt tonunu seçebilir ve Bitti'ye tıklayabilirsiniz.
macOS Big Sur'da Memoji'yi iMessage Profil Fotoğrafınız olarak ayarlayın
1 Adım: Mesajlar uygulamasında, Mesajlar üstteki menü ve Tercihler'i seçin.
2 Adım: Sonra üzerine tıklayın Ad ve Fotoğraf Paylaşımını Ayarlayın.
3 Adım: Tıklayın Devam et.
4 Adım: Özelleştir'e tıklayın.
5 Adım: Şimdi seçin Memoji. Buradan + işaretine tıklayarak yeni bir tane oluşturmayı da seçebilirsiniz.
6 Adım: Tercih ettiğiniz cilt tonunu seçin ve ardından tıklayın. tamam.
7 Adım: Ardından, Apple Kimliğinizin ve Kişiler'deki Kartım'ın seçilen fotoğrafla güncellenmesini isteyip istemediğiniz sorulacaktır. Onaylamak için Kullan'ı tıklamanız yeterlidir.
8 Adım: Adınızı ve fotoğrafınızı kişilerinizle her zaman paylaşmak isteyip istemediğiniz veya paylaşmadan önce her seferinde sorulmasını isteyip istemediğiniz sorulacaktır, Tercihinizi seçin ve ardından Bitti'ye tıklayın.
Fotoğraflarınız şimdi güncellenecek. Herhangi bir şeyin üzerine gelip Düzenle'ye tıklayarak istediğiniz zaman değişiklik yapabilirsiniz.
Bu kadar. Umarım yukarıdaki adımlarla macOS Big Sur'unuzda notlarla daha fazlasını yapabilirsiniz.







Yorum bırak