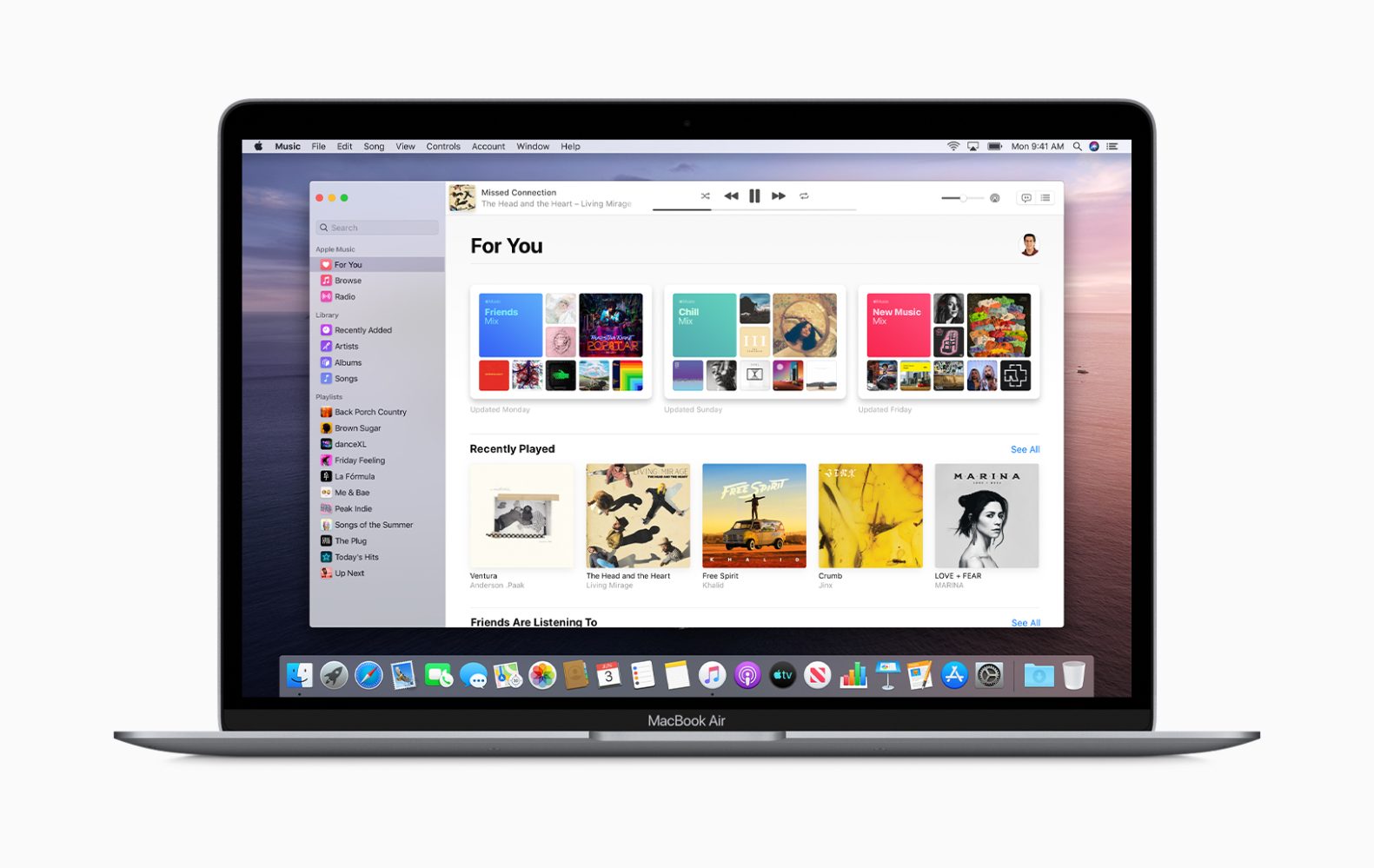
Ile başlayan macOS Catalina, Apple'ın iTunes'u internetten kademeli olarak emekliye ayırdığı ve işlevselliğini Müzik, Kitaplar, Podcast'ler ve TV gibi birkaç farklı uygulamayla değiştirdiği artık bir haber değil. Pek çok insanın bilmek için çok istekli olduğu birçok soru, iPhone, iPad veya iPod için iTunes bakım ve güncelleme?
İyi haber şu ki, macOS Catalina ile iPhone ve iPad'inizi güncellemek, geri yüklemek, yedeklemek ve eşzamanlamak için Mac'inizi kullanmaya devam edebilirsiniz. Artık tüm bakım ve ağır kaldırma işlemlerini yapmak için bulucu uygulamasını kullanabiliriz.
İlgili:
- MacOS Catalina'da Çalışmayan App Store Nasıl Onarılır
- Android Telefon TV'ye Nasıl Bağlanır: USB veya Kablosuz
- iPhone İçin En İyi Uygulama Kilidi
- Herhangi Bir Taşıyıcı İçin iPhone XR'nin Kilidini Açma
- Çalışmayan iPad Klavyesi Nasıl Onarılır
- LG Akıllı Telefon Nasıl Yedeklenir, Fabrika Ayarlarına Sıfırlanır ve Geri Yüklenir
iPhone'larımızı, iPad'lerimizi ve iPod'larımızı güncellemek için Mac'lerimizi kullanmanın avantajı.
Techyloud'da ayrıca iPhone ve diğer iOS cihazlarını güncellemek için Mac kullanmanızı öneririz. kontrol ettiğinizde iPhone sorun giderme eğitimlerimiz, kılavuzların çoğunda bir Mac güncellemesi kullandığımızı göreceksiniz. Ama neden diye sorabilirsiniz, asıl sebep iTunes olan uygulama bulucunun cihazlarımıza her zaman iOS/ıpados'un yepyeni bir tam sürümünü yüklemesidir.
Ancak, cihaz ayarlarımızdaki yazılımı kullanarak güncelleme yaptığımızda, yalnızca kod değişikliklerini yükler; bu nedenle kodun çoğu önceki iOS sürümlerinden taşınır. Bu güncelleme yöntemine delta güncellemesi denir.
Bizim ve okuyucularımızın deneyimleri, iOS'u kablosuz olarak güncellemenin uzun vadede birçok soruna ve aksaklığa neden olduğunu göstermiştir. Bu nedenle, cihaz ayarlarında genel sistem yazılımı güncellemesindense Mac kullanarak bir güncelleme başlatmayı tercih ediyoruz.
iTunes, Windows için uzaklaşıyor mu?
Cevap kocaman bir Hayır. Apple, Windows'ta iTunes desteğini sürdürecek ve iOS cihazlarını güncellemek için en iyi yöntem olmaya devam edecek. Dolayısıyla, desteklemeyen daha eski bir Mac veya Mac OS X sürümünüz varsa macOS Catalina, iPhone ve iPadOS'te en son iOS sürümünü güncellemek için iTunes'u kullanmaya devam edebilirsiniz. Apple, şimdilik hem Windows sürümü hem de Mac sürümü için iTune'u desteklemeye devam ediyor.
macOS Catalina'ya güncelleme
macOS Catalina'ya güncelleme yapmak istiyorsanız ve ayrıca Mac'inizin Finder uygulamasını kullanarak iOS veya iPadOS'inizi güncellemek istiyorsanız, öncelikle iTunes arşivinizi yedeklemelisiniz. Ardından iOS cihazınızı macOS Catalina üzerinden güncellemek için aşağıdaki adımları takip edin.
Mac'inizin Finder uygulamasını kullanarak iPhone, iPad veya iPod'unuzu nasıl güncelleyebilirsiniz?
1 Adım: Önce Mac'inizi başlatın.
2 Adım: Musluk sistem Tercihleri > (Mac'inizi otomatik olarak güncel tutmak için kutuyu işaretlemelisiniz.)
3 Adım: Bekleyen bir macOS güncellemesi varsa iPhone, iPad veya iPod'unuzu güncellemeden önce bu güncellemeyi gerçekleştirin.
4 Adım: Lightning USB kablosuyla iPhone, iPad veya iPod'unuzu Mac'inize bağlayın.
5 Adım: Şimdi, iDevice cihazınızda "aksesuarları kullanmak için iPad'in kilidini açın" mesajını görürseniz, iDevice cihazınıza dokunun ve ana ekranınıza ulaşmak için Face ID, Touch ID veya parolanızı girin.
6 Adım: macOS Catalina'ya güncelleme yaptıktan sonra Mac'inize ilk kez bir cihaz bağlıyorsanız, cihaza güvenmeniz istenecektir.
1. Her iki cihazda da (Mac ve iDevice) güven düğmelerine tıklamanız yeterli
2. Güveni onaylamak için cihazınıza cihazınızın şifresini girin.
7 Adım: Mac'inizde Finder uygulamasını açın (Dock'unuzda bulabilirsiniz)
8 Adım: Konumlar başlığı altındaki Finder'ın sol kenar çubuğunda iDevice cihazınızı arayın.
9 Adım: Genel sekmesinde ayrıntılar paneli bilgilerini görmek için cihazınızı seçin.
10 Adım: Önce Şimdi Yedekle (İsteğe bağlı) seçeneğini kullanarak cihazınızı yedeklemelisiniz.
11 Adım: Cihazınızı en son sürüme güncellemek için Genel sekmesinden Güncellemeyi Kontrol Et düğmesine dokunun.
12 Adım: İndir ve Güncelle'ye tıklayın. (İstenirse Parolanızı girin)
13 Adım: Artık Finder Uygulaması iPhone, iPad veya iPod touch'ınızı iOS'un en son sürümüne Delta'yı değil tam güncellemeyi kullanarak güncelleyecektir.
iPhone, iPad veya iPod İçin Finder Uygulamalarının Özellikleri
Finder, cihazınızda pek çok hoş şey yapar. Örneğin, Finder ile cihazınızı yönetebilir, yedekleyebilir, yedekleri şifreleyebilir ve geri yükleyebilirsiniz. iPhone, iPad veya iPod'unuzu her bağladığınızda, Finder uygulamanızın kenar çubuğunda açın, cihazınızı yedekleyebilir, güncelleyebilir ve hatta yönetebilirsiniz.
Eşitlemek için yapmanız gereken tek şey, her bir kategoriye dokunmak, bir onay işaretiyle eşitleme seçeneklerinizi seçmek ve aygıt Bulucu penceresinin altında, depolama grafiğinin yanında bulunan büyük Eşitle düğmesine dokunmak.
Not: iTunes'un önceki sürümlerinden farklı olarak Finder, iPhone veya iPad Uygulamanızı farklı ana ekranlarda veya klasörlerde yeniden düzenlemenizi sağlayan bir özellik içermez. Bu özellik uzun zaman önce iTunes'dan kaldırıldı ve onu Finder'da da bulamayacaksınız.
En son iOS 13 ve iPadOS'te Uygulamalarınızı yeniden düzenlemek istiyorsanız, bunu yeni Hızlı İşlemler Uygulamaları Yeniden Düzenleme adı verilen seçenek. Ana ekranınızdaki uygulamalara veya klasörlere uzun bastığınızda bu seçeneği göreceksiniz.
Belirtildiği gibi, bu seçeneğe erişmek oldukça basittir, yeniden düzenlemek istediğiniz uygulama simgesine veya klasöre basmanız veya belirli bir eylemi gerçekleştirmeniz yeterlidir.







Yorum bırak