
Google Dokümanlar en yaygın kullanılan kelime işlemcilerden biridir ve bir Google hesabınız olduğu sürece doküman oluşturmak ve düzenlemek için çevrimiçi açık kaynaklı bir seçenektir. PDF, Adobe tarafından belgeleri platformlar arasında görüntülemenin neden olduğu uyumsuzluk sorunlarını çözmek için oluşturulmuştur ve görüntülemesi kolay bir dosya biçimidir. Birçok nedenden dolayı, bir Google Dokümanını PDF'ye dönüştürmeniz gerekebilir.
Google Dokümanını PDF'ye dönüştürmek, diğer yazılım uyumsuzluklarını ve yazı tipi değiştirme sorunlarını önleyerek dokümanı daha esnek hale getirebilir. Ayrıca, Google Dokümanını PDF'ye dönüştürmek, insanların onu düzenlemesini engeller ve e-posta eklerinin dosya boyutu sınırından kaçınmanıza yardımcı olur. Google Dokümanını farklı şekillerde PDF'ye nasıl dönüştüreceğinizi öğrenmek için okumaya devam edin.
En İyi PDF Aracı ile Google Dokümanını PDF'ye Dönüştürme
Cihazlardan ve sistemlerden bağımsız olarak, PDFgear çevrimiçi aracıyla Google Dokümanlarını kolayca PDF'ye dönüştürebilirsiniz. Mac ve Windows kullanıcıları için PDFgear, toplu belge dönüştürme çalışması için bağımsız bir masaüstü programı da sağlar. Profesyonel dönüştürücüler, kalite veya biçimlendirme kaybı olmadan belge dönüştürme işleriyle çalışır. Google Dokümanlarını veya diğer biçimleri PDF'ye dönüştürme söz konusu olduğunda, PDFgear size gerçekten yardımcı olabilir.
Word'ü Kolaylıkla Çevrimiçi PDF'e Dönüştürün
Kayıt yok, indirme yok. Google Dokümanlarını PDF'ye dönüştürmeniz gerektiğinde, ancak elinizde yalnızca bir telefon olduğunda, PDFgear Çevrimiçi Dönüştürücü tam olarak ihtiyacınız olan şeydir. İstikrarlı bir İnternet bağlantısı olduğu sürece, PDFgear, Google Dokümanlarını PDF'ye dönüştürme görevini yerine getirmenize yardımcı olmak için tüm sınırlamaları kaldırabilir.

1. Adım. Google Dokümanını Google Drive'da açın, ardından Dosya > İndir'i tıklayın. Dosyayı Microsoft Word (.docx) olarak indirmeyi seçin, ardından .docx dosyasını PDF'ye dönüştürmek üzere PDFgear'ı kullanmak için aşağıdaki talimatları izleyin.
Adım 2. Erişim PDFgear çevrimiçi Word'den PDF'e dönüştürücü doğrudan cep telefonunuzdan veya bilgisayarınızdaki herhangi bir tarayıcıdan. İndirilen .docx dosyasını yüklemek için Dosyaları Seç'e tıklayın veya belgeyi araca sürükleyip bırakın.
Adım 3. Dosyalar başarıyla yüklendikten sonra, PDFgear otomatik olarak bunları PDF belgelerine dönüştürmeye başlayacaktır.
Adım 4. Dönüştürülen PDF belgesini indirmek ve kaydetmek için mavi İndir düğmesine tıklayın, bu kadar basit.
Dosya güvenliği konusunda endişelenmeyin, tüm dönüştürme işlemi askeri düzeyde güvenli bir ortamda gerçekleşir. Yüklediğiniz tüm dosyalar, siz PDFgear web sitesinden ayrıldıktan sonra sunucudan kaldırılacaktır.
Sağlam PDFgear Yazılımı ile belgeleri yönetin
Belgelerinizi dönüştürmek için çevrimdışı çalışmak istiyorsanız, Windows ve Mac için PDFgear'ın masaüstü sürümünü her zaman indirebilirsiniz. PDF donanımı yalnızca iş akışınızı basitleştirmekle kalmaz, aynı zamanda PDF ile ilgili görevleri çevrimdışı tamamlamanıza olanak tanıyan daha geniş bir özellik yelpazesi sunar. PDF belgelerini dönüştürmekten PDF'leri birleştirme ve sıkıştırmaya ve daha fazlasına, hepsi tek bir yazılımda. Word belgelerinden PDF'ler oluşturmak için PDFgear yazılımını nasıl kullanacağınız aşağıda açıklanmıştır.
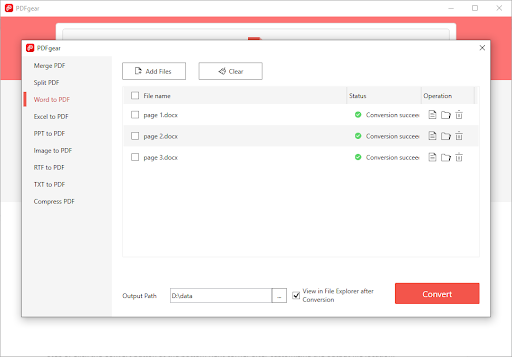
Adım 1. PDFgear'ı Mac ve Windows cihazlarınıza ücretsiz indirin ve ardından başlatın.
2. Adım. Ana paneldeki Popüler Araçlar'dan Word'den PDF'ye simgesini bulun ve tıklayın. Ardından, açılır dönüştürücü penceresine tüm .docx dosyalarınızı yükleyin.
Adım 3. Çıktı dosyası konumunu özelleştirdikten sonra sağ alt köşedeki Dönüştür düğmesine tıklayın, PDFgear dosya dönüştürme görevini hemen gerçekleştirecektir.
Adım 4. Word dosyaları saniyeler içinde başarılı bir şekilde PDF'e dönüştürülecek ve önceden tanımlanmış dosya yolunuza kaydedilecektir.
Google Dokümanını PDF Dokümanı Olarak İndirme
Şimdi tartışacağımız yöntem, herhangi bir Google Dokümanı dosyasını yerel bilgisayar sisteminize PDF formatında indirmektir. için aşağıdaki adımları izleyin Google Dokümanını PDF olarak kaydet ve sonra istediğin gibi kullan.
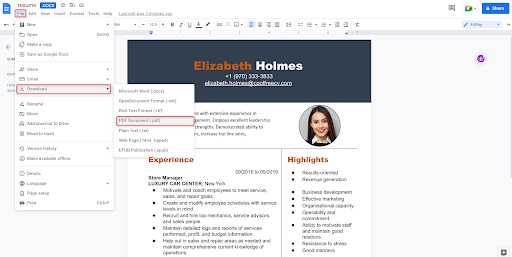
1. Adım. Öncelikle Google hesabınızda oturum açın. Ardından, Google Cloud Drive hesabınızı açın. Kayıtlı tüm belgelerinizi Google Cloud Drive ana ekranında görüntüleyebilir ve istediğiniz belgeyi çift tıklayarak açabilirsiniz.
2. Adım. Halihazırda PDF olarak kaydedilecek bir belgeniz yoksa, “Yeni” düğmesini > Google Dokümanlar'ı tıklayarak yeni bir dosya oluşturabilirsiniz.
3. Adım. Google Dokümanlar'da düzenlemeyi bitirdikten sonra menüye gidin ve Dosya'yı seçin. Ardından, Google Dokümanlarını PDF Belgesi (.pdf) biçimi olarak indir'i seçin.
Varsayılan olarak, PDF belgesi bilgisayarınıza indirilecek ve "İndirilenler" klasörüne kaydedilecektir ve ardından Google Cloud Drive'da oluşturulan Google Dokümanlarınıza PDF biçiminde erişebilirsiniz.
Google Dokümanlarını PDF'ye Nasıl Yazdırırım?
Yukarıdaki yöntemlere ek olarak, Google Dokümanlarını PDF dosyaları olarak kaydetmek için yazdır komutunu da kullanabilirsiniz. Bu yöntem, Google Dokümanlarını bilgisayarınızda seçtiğiniz bir konuma kaydetmenize olanak tanır, bu nedenle aşağıda PDF'ye Yazdır özelliğini nasıl kullanacağınızı keşfedelim.
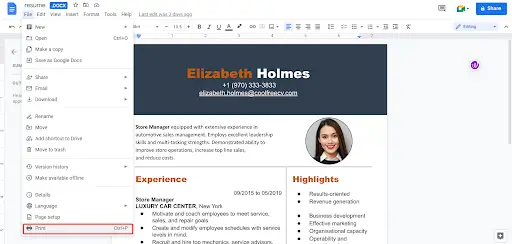
Adım 1. Bilgisayarınızda PDF'ye dönüştürmek istediğiniz Google Dokümanlar belgesini açın. Klavye kombinasyonunda Ctrl + P veya CMD + P tuşlarına basın veya "Dosya" menüsünün altındaki "Yazdır" düğmesine tıklayın.
2. Adım. Açılan Yazdır penceresinde, hedef ayarının PDF olarak kaydet olduğundan emin olun ve sayfa ve kenar boşlukları ayarlarını özelleştirin.
3. Adım. Sağ alt köşedeki Kaydet düğmesine tıklayın ve tercih ettiğiniz çıktı konumunu seçin, ardından dönüştürülen PDF'yi kaydedin.
Google Dokümanını Telefona PDF Olarak Kaydetme
Belgelerinizi PDF biçiminde kaydetme veya paylaşma yönteminiz, Android veya iPhone kullanmanıza bağlıdır, ancak iki yöntem arasında yalnızca küçük bir fark vardır. Google Dokümanlarınızdan istediğiniz kadar PDF oluşturabilirsiniz; bu, Google Dokümanlar ile yapabileceğiniz diğer harika şeylerden biridir.
Google Dokümanını Android'de PDF olarak kaydedin
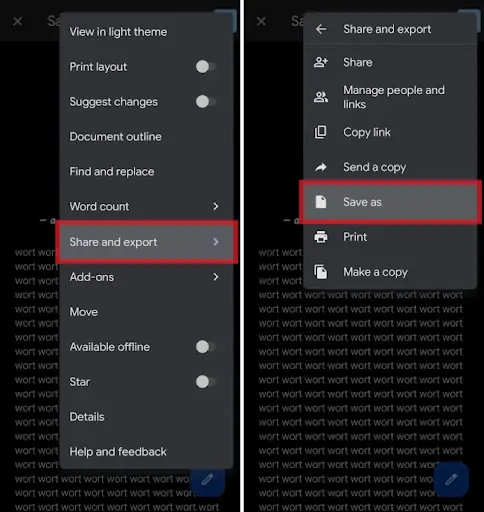
1. Adım. Google Dokümanlar uygulamasını açın ve istediğiniz dokümana gidin.
Adım 2. Ekranın sağ üst köşesindeki üç noktayı tıklayın ve Paylaş ve Dışa Aktar'ı seçin.
3. Adım. Telefonunuza kaydetmek için Farklı Kaydet'e tıklayın veya Kopyasını Gönder'i seçin. PDF'yi seçin ve Tamam'a tıklayın.
PDF'i telefonunuza kaydediyorsanız, sağ üst köşedeki üç noktanın sağındaki indirme simgesini tıklayın. Aksi takdirde, PDF'nizi kime göndereceğinizi seçin ve gönderin.
iPhone/iPad'de Google Dokümanını PDF olarak paylaşın
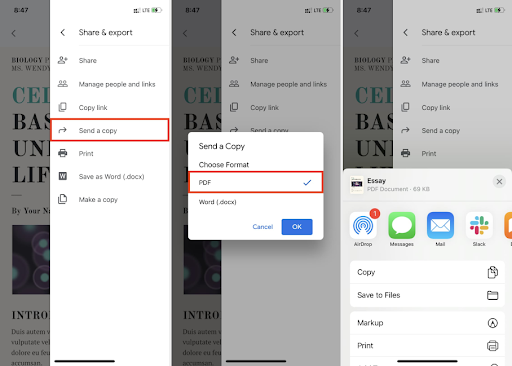
Adım 1. Google Dokümanlar uygulamasını açın ve dokümanınızı açın, ekranın sağ üst köşesindeki üç noktaya dokunun.
Adım 2. Paylaş ve Dışa Aktar'ı seçin. Kopya gönder'i seçin, ardından PDF'nin seçili olduğundan emin olun ve Tamam'a dokunun.
3. Adım. Bunu göndermek istediğiniz kişiyi seçin veya cihazınıza kaydetmek için Dosyaya kaydet'i seçin.
Sonuç
Google Dokümanlar tarafından oluşturulan herhangi bir PDF dosyasını kullanmak ve onu tüm favori PDF okuyucularınızla sorunsuz bir şekilde uyumlu hale getirmek için yukarıdaki yöntemi uygulayabilirsiniz. Hem bilgisayarınızda hem de telefonunuzda Google Dokümanlarını size uygun yöntemi kullanarak PDF dosyası olarak kaydedebilirsiniz.
Ayrıca, PDFgear'ı mutlaka deneyin. Yukarıda Word'ü PDF'ye dönüştürmek için bu aracın özelliklerini zaten tanıttık, ancak keşfetmenizi bekleyen ek güçlü özellikleri var. PDFgear bir dönüştürücüden daha fazlasıdır, kullanıcıların PDF belgelerini basit bir şekilde yönetmesine ve oluşturmasına yardımcı olmaya adamıştır.






Yorum bırak