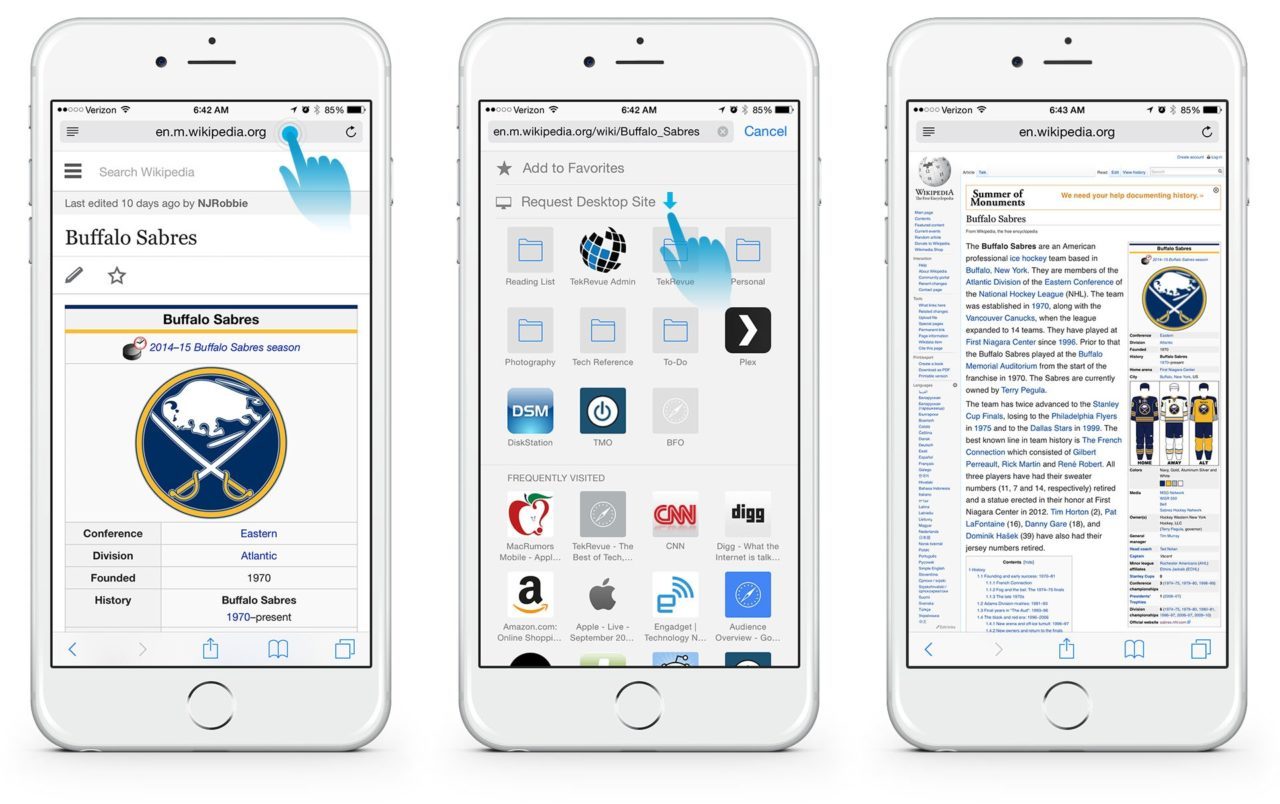
Bir kullanma Safari tarayıcısında web sitesi ağa erişmenin kolay yoludur. Ancak, bazen, bazı özellikler yalnızca siteye eriştiğimizde kullanılabilir. masaüstü. Dolayısıyla, bu özellikleri kaçırıyorsanız ve Safari tarayıcınızı, kullanırken bile size masaüstü sürümünü göstermeye zorlamak istiyorsanız iPhone or iPad hala yapabilirsin
Birçok web sitesi sahibi, sitelerinin mobil ve masaüstü için farklı sürümlerini sunar. Örneğin, Techyloud.com iPhone'unuzdaki Safari tarayıcınız ile içeriğin ekranınıza tam olarak sığacak kadar küçük olduğunu fark edeceksiniz. Bununla birlikte, yükleme hızını ve kullanıcı deneyimini artırmak için sitenin varsayılan olarak mobil cihazlarda yalnızca Mobil uyumlu içeriği görüntülemesini de etkinleştiriyoruz. Ayrıca siteyi masaüstünde açtığınızda tamamen farklı bir görüntü ile karşılaşacaksınız.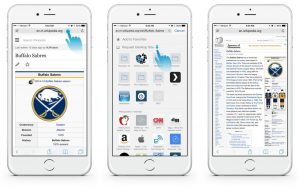
Çoğu zaman, çoğu sitenin Masaüstü sürümünde yalnızca mobil sürümü engelleyecek özellikler bulunur. Dolayısıyla, iPhone, iPad veya iPod kullanıyorsanız ve belirli bir sitede masaüstü Görünümü'nü zorlamak istiyorsanız, bunu doğrudan tarayıcınızda yapabilirsiniz. Aşağıda size nasıl olduğunu göstereceğiz.
iPhone, iPad ve iPod'da Safari'de sitenin Masaüstü Görünümünü zorlama.
- iPadOS kullananlar için, Safari varsayılan olarak masaüstü sürümleridir, yani hiçbir şeyi değiştirmeniz gerekmez.
- iOS 13+ üzerinde çalışan iPhone veya iPod'a sahip olanlar, şuraya giderek görünümü değiştirebilirler: AA simgesi web sitesi adresinin yanında ve seçim Masaüstü Sitesi talep.
- Siteleri kalıcı olarak masaüstü moduna değiştirmek istiyorsanız, iOS 15 ve üstü, Dokunun AA simgesi ve Web Sitesi Ayarları'nı seçin - Masaüstü Sitesi İste'de geçiş yapın.
- Tüm siteleri varsayılan olarak masaüstü modunu gösterecek şekilde değiştirmek için şu adrese gidin: Ayarlar > Safari > Masaüstü Web Sitesi İste.
- iOS 12 ve altı sürümlere sahip olanlar için, web adresinin yanındaki yenileme sembolüne gidip seçim yaparak masaüstü modunu değiştirebilirsiniz. Masaüstü Web Sitesi İste veya paylaş düğmesine dokunun ve sayfadan Masaüstü Web Sitesi İste'yi seçin.
Safari iOS 15'te bir masaüstü sitesini nasıl talep edebilirim?
1 Adım: Açılış Safari tarayıcısı
2 Adım: Masaüstü modunda görüntülemek istediğiniz bir site bulun
3 Adım: Ardından AA simgesi bu, arama çubuğunun solundadır.
4 Adım: Şimdi Hızlı Eylem menüsünden Masaüstü Web Sitesi İste'yi seçin. Site artık varsa masaüstü sürümüne geçecektir.
5 Adım: Dokunun AA simgesi mobil sürüme geri dönmek için tekrar veya sekmeyi kapatmanız yeterlidir.
Yukarıdaki yöntem, masaüstü sürümüne geçmek için geçici yöntemdir. Ancak bir sitenin her zaman masaüstü modunda açılmasını istiyorsanız aşağıdaki adımları takip edin.
1 Adım: Açılış Safari
2 Adım: Masaüstü modunda görüntülemek istediğiniz siteyi bulun
3 Adım: Üzerine dokunun AA simgesi bu, arama çubuğunun solunda
4 Adım: Ardından, Web Sitesi Ayarları'nı seçin. Hızlı Eylem menüsü.
5 Adım: Şimdi aç Masaüstü Web Sitesi İste.
6 Adım: Ve dokunun tamam ayarlarınızı kaydetmek için
7 Adım: Bu fırsatı, bu belirli site için kamera, mikrofon ve konuma erişim için diğer tercihleri ayarlamak veya web sitesini her zaman okuyucu modunda görünecek şekilde ayarlamak için de kullanabilirsiniz.
8 Adım: Bu site artık her zaman yalnızca masaüstü sürümünde görünecek.
9 Adım: Varsayılan olan Mobil sürümde ayarlamak için 1-4 arasındaki adımları izlemeli ve Masaüstü Web Sitesi İste seçeneğini kapatmalısınız.
10 Adım: Son olarak, tercihinizi kaydetmek için Bitti'ye dokunun.
Safari'de Masaüstü Görünümünde Site Ayarını İnceleyin
1 Adım: Cihazınızda, açın Ayarlar > Safari.
2 Adım: Aşağı Kaydırın ve Ayarlar Web siteleri için
3 Adım: Musluk Masaüstü Web Sitesi İste.
4 Adım: Şimdi sitelerin listesini gözden geçirin.
5 Adım: Siteyi listeden çıkararak mobil sürüme geri dönmek için bu ayarı kullanabilirsiniz.
6 Adım: Birden çok site için varsayılana geri dönmek için siteleri seçin ve siteyi listeden silin.
7 Adım: Tüm siteleri masaüstü modundan kaldırmak için Tüm Ayarları Temizle'yi seçin ve onaylayın.
Safari'nin varsayılanını tüm siteler için masaüstü sürümlerine değiştirin
1 Adım: MyCAD'de yazılım Güncelleme ye git Ayarlar > Safari
2 Adım: Aşağı kaydırın ve arayın Ayarlar Web siteleri için.
3 Adım: Oradan, seç Masaüstü Web Sitesi İste
4 Adım: Şimdi aç Tüm Web Siteleri.
iOS 12 ve altı sürümlerde Safari'de masaüstü sitesini Nasıl Zorlarsınız?
Cihazınızı iOS 13'e güncelleyemiyorsanız, işte sitenin masaüstü sürümünü cihazınızda görüntüleme seçeneği.
1 Adım: Safari'yi açın
2 Adım: Masaüstü modunda görüntülemek istediğiniz siteyi ziyaret edin.
3 Adım: Şimdi yenile düğmesini basılı tutun ve seçin Masaüstü Sitesi talep.
4 Adım: Veya Paylaş düğmesine dokunun, alt satırı kaydırın ve Paylaş'tan Masaüstü Sitesi İste düğmesini seçin.
iPadOS'te Masaüstü Görünümü
iPadOS'te çalışan bir iPad'iniz varsa burada yapabileceğiniz hiçbir şey yok. Bunun nedeni, Safari'nin cihazınızda ziyaret ettiğiniz tüm web sitelerinin masaüstü sürümlerini otomatik olarak varsayılan olarak kullanmasıdır. Unutmayın, iPad'ler daha büyük bir ekran boyutu sunar, bazıları bir MacBook'tan bile daha büyüktür, bu nedenle Apple, iPadOS çalıştıran iPad'lerimizi varsayılan olarak masaüstü sürümlerine getirmeye karar verdi. Öte yandan, iPhone ve iPod'lar küçük bir ekrana sahiptir, bu nedenle varsayılan olarak tüm sitelerin mobil görünümüne sahiptirler.
iOS 15 Safari Tarayıcısının Özellikleri
Apple, iOS Safari'deki masaüstü site sürümünün kolay erişilebilirliğinin yanı sıra, tarayıcıyı sahip olmayı seveceğiniz yeni özelliklerle de donattı. Onlar aşağıdaki gibidir…
1. Safari İndirme yöneticisi: Bu yeni özellik, indirilen bir dosyanın durumunu kontrol etmenize, Safari'den indirdiğiniz tüm dosyalarınıza hızlı bir şekilde erişmenize ve bunları üzerinde çalıştığınız e-postaya sürükleyip bırakmanıza olanak tanır. Bu Safari, dosyaları arka planda bile indirerek diğer görevleri yapmanıza olanak tanır.
2. Akıllı Arama alanından sekmeyi açmak için atlayın: Bir siteye adres yazdığınızda Safari yeni bir sekme açmadan sizi o siteye yönlendirecektir.
3. Fotoğraf yükleme boyutları: Herhangi bir fotoğrafı yüklemeden önce, Safari size fotoğraflarınızı küçük, orta, büyük veya gerçek boyutta yeniden boyutlandırma seçeneği sunar.
4. Web sitesi gizlilik ayarlarına göre: Ziyaret ettiğiniz herhangi bir sitede, söz konusu sitede kamera, mikrofon ve konum erişimini etkinleştirmeyi seçebilirsiniz.
5. Yer imleri: Hareket halindeyken artık çok kolay. Yer iminize belirli bir sekmeyi kaydedebilir ve iCloud'u kullanan diğer cihazlarda bile daha sonra açabilirsiniz. (Google Chrome'da bulunan özellikler).
6. E-posta paylaşım seçenekleri: Bir web sayfasını bir bağlantı olarak, bir okuyucu görünümünün PDF'sini Safari paylaşım sayfanız aracılığıyla e-posta yoluyla paylaşabilirsiniz.
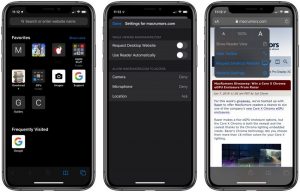






YORUMLAR (1)