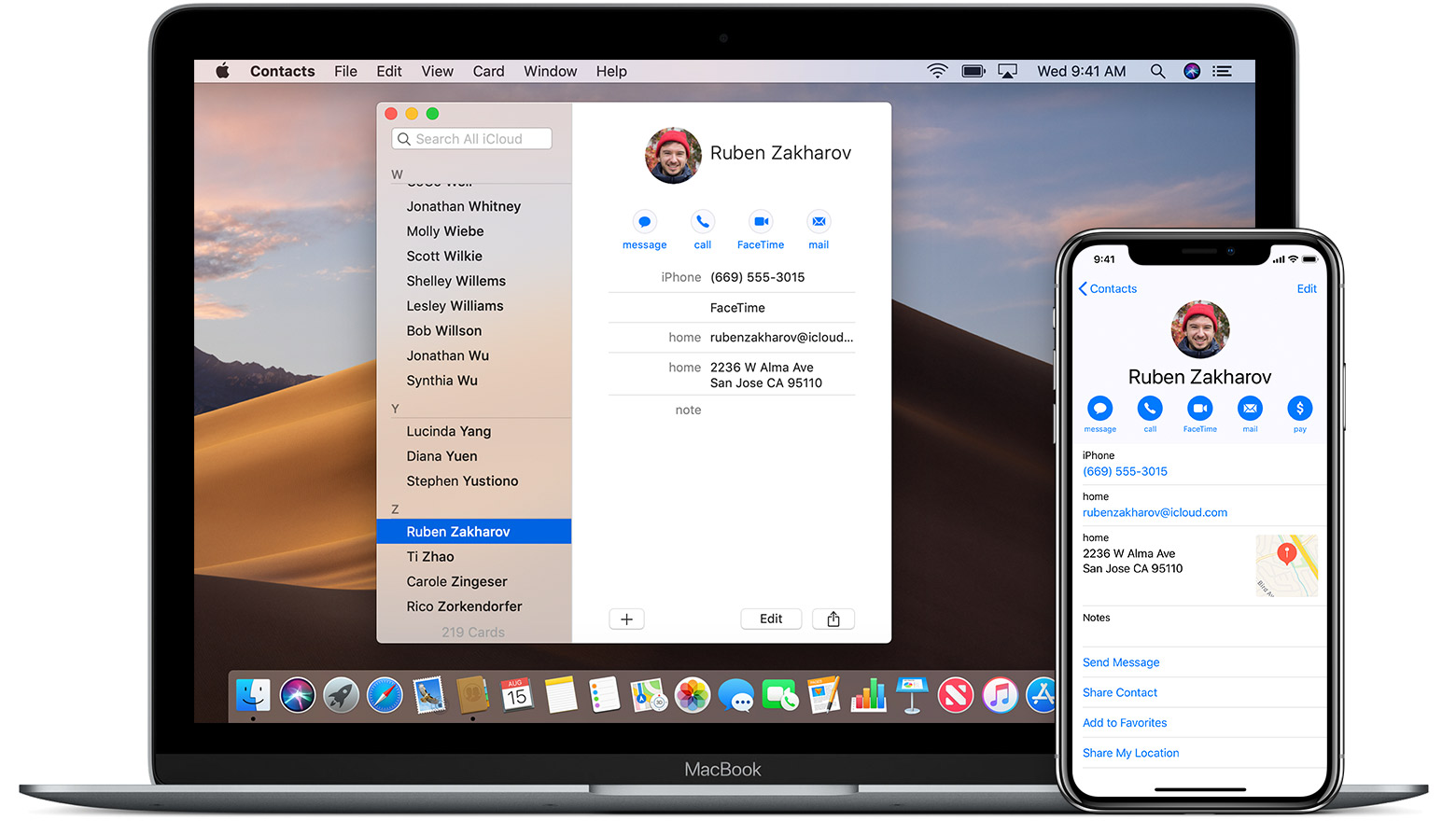
Tamamen yeni Apple Hatırlatıcılar uygulaması iOS 13'te ayrıca MacOS'ta, yeni ziller ve ıslıklar gibi birçok özellik. Özelliklerden biri, hatırlatıcılarınızı yeni listelere atayarak düzenleme yeteneğidir. Pek çok kullanıcı, görevlerini düzenlemek için öğeleri belirli listeler halinde düzenlemeyi sever. Örneğin, farklı önceliğe sahip pek çok öğe içeren genel bir yapılacaklar listeniz olabilir. Bu liste üzerinde çalışırken, devam eden bir çalışma listesi veya tamamlanmış bir liste oluşturmak ve ayrıca öğeleri taşımak isteyebilirsiniz. Bu da sizi daha üretken kılar ve stresi azaltır!
İlgili:
- İOS 15'te Çöken Uygulamalar Nasıl Onarılır
- Homepod radyo istasyonları: Oynanacak En İyi 20+ İstasyon
- iOS 15 ile iPhone Ana Ekran Widget'larına Kısayollar Nasıl Eklenir?
- Donmuş ve Yanıt Vermeyen Bilgisayar Nasıl Onarılır
- iPhone ve iPad'deki Fotoğraflar uygulamasında görüntüler nasıl gizlenir?
- Twitter'ın “Sizin İçin Haberler” Bildirimlerini Devre Dışı Bırakma
Hatırlatıcı Öğelerini MacBook'unuzdaki Listeler Arasında Taşıyın
Öğeleri hareket ettirebilmeniz için, önce listeden taşımak isteyebileceğiniz öğelere göz atmanız ve bunları seçmeniz gerekir.
- Listedeki bir öğenin sağ tarafına taşıyarak beyaz alana dokunun
- Listeden birden fazla öğe seçmek için Command+dokunma veya Space+dokunma tuşlarını kullanın
- Taşımak istediğiniz tüm öğeleri seçtiyseniz
- Son olarak, öğeleri sürükleyin ve ardından iPhone'unuzdaki listeler arasında birden fazla hatırlatıcı öğenin taşınmasını sağlayan hedef listeye bırakın.
The iOS 13 yeni Apple'ı destekleyin Hatırlatıcılar uygulaması. Sürükle ve bırak özelliği, öğeleri iPhone'unuzdaki anımsatıcı listeleri arasında taşırken kolayca gelir. Diğerinde, başlamak için lütfen Hatırlatıcılar uygulamanızı açın ve bir hatırlatma listesi seçin.
Birden fazla hatırlatıcı öğeyi bir listeden diğerine taşıma
Buradaki örneğimizden, tüm pişirme malzemelerimizi ana alışveriş listesinden 'Pişirme Malzemeleri' adlı başka bir listeye aktarıyoruz. Taşımak istediğiniz öğeleri seçerek kaynak Hatırlatıcı listesini açın (bizim örneğimizde 'bakkal').
- Taşıyacağınız bir öğenin sağ tarafındaki boş alana tıklayın ve basılı tutun
- Noktada Basarken, öğeyi biraz sağa sürükleyeceksiniz.
- Şimdi hatırlatıcı öğenin hareket ediyor gibi göründüğü bir animasyon göreceksiniz.
- İşaret parmağınızı kaldırmadan, listede taşıyacağınız diğer öğelere tıklayın Taşınacak daha fazla öğe eklediğinizde, örneğin üzerlerine tıkladığınızda sayı güncellenir.
- Öğenin ortasına veya hemen sağına tıklamak en iyi sonucu verir.
- Seçilen Öğeler, seçtiğiniz ilk öğeye eklenecektir
- Seçiminizin yanında hatırlatıcı öğelerin sayısını göreceksiniz. Seçiminize yeni öğeler eklediğinizde değişir.
- İlk hareketi bırakmadan (tıklayın ve basılı tutun), ' üzerine tıklayınListeler' Ekranınızın sol üst köşesinde başka bir parmağınızı kullanın.
Seçtiğiniz hatırlatıcıyı hedef listesine sürükleyip bırakın.
- İstediğiniz Listeyi ve içine aktarılacak öğeleri seçin
- Tıklamanızı serbest bırakın. Bu, seçtiğiniz tüm öğeleri otomatik olarak yeni listeye ekleyecektir.
Yeni bir hatırlatma listesine aktarılan çift öğe
Çift öğeleri seçme ve bunları diğer Hatırlatma listelerine yeniden atama fikrine alışmak birkaç deneme gerektirebilir. Son olarak, oldukça duyarlı ve sezgisel.
Hatırlatıcılarınızdan tek bir öğe için Listeyi değiştirin
Bu tamamen yalındır.
Listedeki öğenin sağ tarafına tıklayarak herhangi bir öğeyi seçebilirsiniz ve tanıdık olanı göreceksiniz. I öğesinin yanında simgesi gösteriliyor.
- Tıkla 'i' simgesi aşağıya doğru kayar
- Tıklamak 'iHatırlatma öğesinde değişiklik yapmak için diğerinde ' simgesi.
- 'SeçinListe' ekranın alt kısmında
- Burada öncelik atayabilir, Konum bazlı hatırlatıcılar ayarlayabilir ve daha fazlasını yapabilirsiniz.
- Öğenin atanmasını istediğiniz yeni Listeyi seçin
- Ekranınızın sağ üst köşesinde bitti'ye tıklayın
Harika bir şekilde, herhangi bir listedeki öğeleri yeniden sıralamak için listedeki öğeleri basitçe sürükleyip bırakarak taşıyabilirsiniz.
Hatırlatıcı öğelerinizin kopyalarını oluşturabilir, kopyaları yeni bir listeye taşıyabilir ve ayrıca Mac'inizde anımsatıcı öğelerle çalışırken orijinal listeyi olduğu gibi bırakabilirsiniz.
Bunu yapabilmeniz için, en fazla bir veya daha fazla hatırlatıcı seçtiğinizde, Düzenle > Üst Hatırlatıcılar menüsünden kopyalayın ve bu öğeleri hangi listeye taşıyacağınızı seçin. Ardından Düzenle'ye dokunun ve bu öğeleri yeni listeye bırakmak için Yapıştır'ı seçin.
Karar;
Eminim yeni ürünlerimizi denemek için heyecanlısınızdır. Hatırlatıcılar Uygulaması iPhone ve Mac'inizde. Lütfen herhangi bir sorunuz veya endişeniz varsa veya en sevdiğiniz hatırlatma ipuçlarını ve püf noktalarını paylaşmayı seviyorsanız aşağıdaki yorumları kullanarak bize bildirmeyi unutmayın.
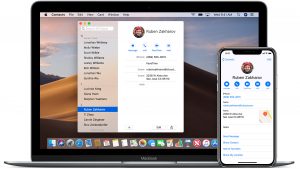






Yorum bırak