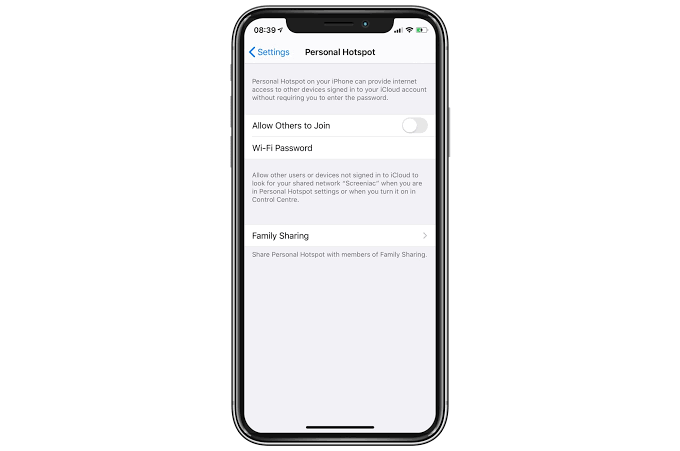
Birçoğumuzun cihazımızda asla kaçırmak istemeyeceği özelliklerden biri kişisel erişim noktasıdır. Cihaz hücresel ağımızı MacBook'lar veya iPad'ler gibi diğer cihazlara bağlamamızı sağlayan kullanışlıdır.
Ne yazık ki, yeni iOS 15'in kişisel erişim noktasında bazı sorunlara neden olduğuna dair bazı raporlar alıyoruz. Aşağıda, iOS 15'te kişisel etkin noktayı nasıl düzelteceğinizi göstereceğiz.
iOS 15'te kişisel etkin nokta sorunları nasıl giderilir
Şimdilik, bu sorunların nedenini tam olarak söyleyemeyiz. Ancak bunun onarım çubuğuna götürülmeden çözülebilecek küçük bir sorun olduğunu biliyoruz.
Şu anda iPhone'unuzda bu sorunları yaşıyorsanız, öncelikle cihazı kapatın ve yeniden başlatın. Bundan sonra, kişisel erişim noktasının iPhone'unuzda etkin olup olmadığını kontrol edin.
Bunu yapmak için Ayarlar > Kişisel Hotspot. Herhangi bir tamamlayıcı çözümü olup olmadığını görmek için taşıyıcı Sayfanızı da kontrol etmek isteyebilirsiniz.
Kişisel erişim noktanız hala görünmüyorsa, operatörünüzü aramalısınız. Kendi uçlarından devre dışı bırakmış olabilirler.
Başka bir ipucu, iPhone'unuzu en son sürüme yükseltmektir. iOS 15. Bu nedenle, cihazınızın en son iOS 13'te çalıştığından emin olun. Ayarlar > genel > .
Kişisel etkin nokta sorunlarını hâlâ çözemiyorsanız. Aşağıdaki adımları izleyerek bağlantınızı kontrol etmeye çalışmalısınız.
1 Adım: Cihazınızda şuraya gidin: Ayarlar > Kişisel Hotspot. WiFi adını ve şifresini not edin.
2 Adım: Hala ekranda kal
3 Adım: Şimdi eşleştirmek istediğiniz cihaza gidin ve WiFi'yi kapatıp açın
4 Adım: Ardından hücresel cihazın WiFi ağına bağlanın.
5 Adım: Şifreyi doğru giriniz.
Başka bir yöntem de Bluetooth üzerinden bağlanmayı denemektir. Denemek için aşağıdaki adımları izleyin.
1 Adım: Hücresel cihazınızda şuraya gidin: Ayarlar > Kişisel Hotspot. WiFi adını ve şifresini not edin.
2 Adım: Yine de ekranda kalın.
3 Adım: Eşleştirmek istediğiniz cihazınızda Bluetooth'u etkinleştirin.
4 Adım: Ardından Bluetooth ayarları menüsüne gidin. (Ayarlar > iOS cihazlar için Bluetooth, Elma menüsü > sistem Tercihleri > macOS cihazları için Bluetooth.)
5 Adım: Ardından hücresel cihazı seçin.
En iyi sonuçları almak için hem Bluetooth'un hem de cihaz WiFi'sinin etkinleştirildiğinden emin olmalısınız. Mac'inizi veya Windows PC'nizi bağlamaya çalışıyorsanız, etkin noktayı USB kablosuyla yapabilirsiniz.
Tek yapmanız gereken, cihazınızı fişe takmak ve bilgisayarınızdaki Ağ seçeneklerine gitmek.
Bu yöntemlerden hiçbiri işe yaramazsa, ağ ayarlarınızı sıfırlama zamanı gelmiştir. git Ayarlar > genel > Reset > Ağ Ayarları Sıfırlama.
Ayrıca iCloud hesabınızdan çıkış yapmayı ve ardından tekrar giriş yapmayı deneyebilirsiniz. Bunu yapmak için şuraya gidin: Ayarlar uygulamasını, tıklayın Apple kimliği üstte profil kartı, aşağı kaydırın ve simgesine dokunun. Oturumu Kapat. Ardından tekrar oturum açın.
Bu makaleyi yararlı bulacağınızı ve ayrıca iOS 15'e yükselttikten sonra kişisel erişim noktası sorunlarınızı çözebileceğinizi umuyoruz.
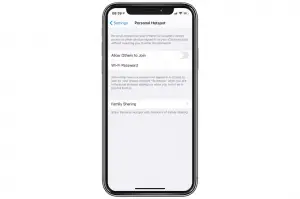






Yorum bırak