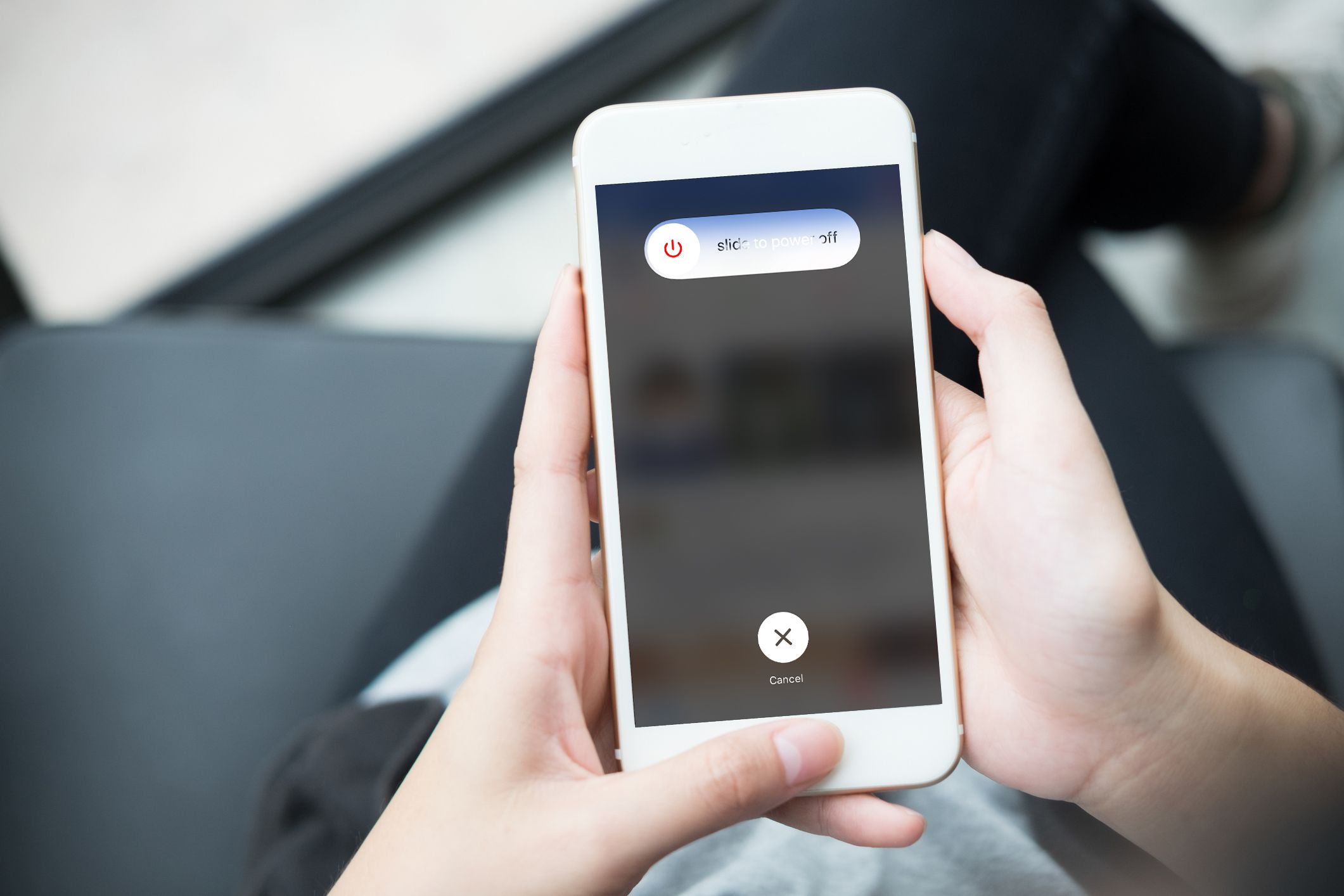
Bu, Apple'ın iOS 15'i resmi olarak piyasaya sürmesiyle birlikte birçok kişinin yazılım güncellemelerini deneyimlemeye başlayacağı zamandır. iPhone 13 seri. En son sürüme güncellemenin daha fazla kararlılık, daha fazla güvenlik sağlayacağını ve yüksek düzeyde optimize edileceğini bilmelisiniz.
Ancak bu, bir yazılım güncellemesinin herhangi bir ish içermediğinin veya yalnızca olumlu bir sonuç vereceğinin garantisi değildir. Özellikle iOS 15'te yazılım güncellemelerine eşlik eden bazı sorunlar var. Aşağıda, iOS 15'e güncelledikten sonra Apple logosunu ve siyah ekranı nasıl düzelteceğinize dair adımı göstereceğiz. Çözümü iPhone'unuzdaki herhangi bir yazılım sorununu çözmek için okuyun, ardından dikkatlice okuyun ve sorun giderme adımlarını buna göre izleyin.
iPhone sürekli yeniden başlatılıyor 1: Apple iPhone'unuzu yeniden başlatmaya zorlayın.
Bu, herhangi bir iPhone veya iOS sorununu çözmenin yaygın çözümüdür. Yani iPhone'unuz sonsuz bir önyükleme döngüsüne takılı kaldıysa ve Apple logosunu geçemiyorsa veya iOS 15 güncellemesinden sonra siyah bir ekran gösteriyorsa. Kuvvetle yeniden başlatma sihri yapabilir. Modellere bağlı olarak farklı yöntemler kullanarak iPhone'unuzu yeniden başlatmaya zorlayabilirsiniz. Kullananlar iPhone 8, 8 Plus veya üzeri için aşağıdaki adımları izleyin.
1 Adım: Tuşuna basın ve hızlıca hacim Up düğmesine tıklayın.
2 Adım: Tuşuna basın ve hızlıca Aşağı hacmi düğmesine tıklayın.
3 Adım: Son olarak tuşuna basın ve basılı tutun güç düğmesi Apple logosu görünene kadar.
iPhone 7, 7 plus veya daha eskisini kullananlar aşağıdaki adımları izlemelidir.
1 Adım: Basılı tutun güç düğmesi ve Ana menü tuşu cihaz kapanana ve yeniden başlayana kadar aynı anda.
2 Adım: Şimdi Apple logosu göründüğünde, hem Güç hem de Giriş düğmelerini bırakın. Cihazınız açılırsa, iPhone'unuzu düzeltmek için ikinci ve üçüncü yöntemi uygulamalısınız. Ancak yine Apple logosunda veya siyah ekranda takılırsa dördüncü veya beşinci yönteme geçin.
iPhone sürekli yeniden başlatılıyor 2: Bekleyen güncellemeleri Apple iPhone'unuza yükleyin.
Bekleyen uygulama güncellemesini kurmanın cihazı ve performansı iyileştireceği ve ayrıca telefondaki herhangi bir sahtekarlığı düzelteceği daha önce söylenmişti. Bu nedenle, tüm uygulamaların güncel olduğundan emin olun. iOS 15'e yeni yükselttiğinizi ve önceki iOS sürümünde çalışan bazı uygulamaların kararsız hale gelmiş olabileceğini ve diğer sistem işlevlerini etkileyebileceğini unutmayın.
1 Adım: Ana ekranda simgesine dokunun. App Store Apple Store uygulamasını açmak için
2 Adım: Ekranın en altına doğru aşağı kaydırın ve ardından öğesine dokunun. Güncellemeler. Bekleyen güncellemeye sahip Uygulamaların bir listesi şimdi ekranda görünecektir.
3 Adım: Tek tek uygulamayı yüklemek ve güncellemek için uygulama adının yanındaki Güncelle düğmesine dokunun.
4 Adım: Bekleyen tüm Uygulamaları güncellemek için öğesine dokunun. Tümünü Güncelle düğmesi ekranın sağ üst tarafında.
Güncellemeden sonra, son yazılım değişikliklerini uygulamak ve cihaz hafızasını yenilemek için iPhone'unuzu yeniden başlatın.
iPhone sürekli yeniden başlatılıyor 3: iPhone'unuzdaki tüm ayarları sıfırlayın.
iOS 15 güncellemesi bazı sistem ayarlarınızı otomatik olarak geçersiz kılarak cihazınızda bazı çakışmalara neden olmuş olabilir. Bunu düzeltmek veya temizlemek için yapmanız gerekenler Tüm ayarları sıfırlamak iPhone'unuzda. Bunu yapmak, bazı sorunları çözecektir ancak sistem işlevlerinin aksamasını tetikleyen otomatik güncelleme geçersiz kılmaları dahil olmak üzere tüm özelleştirilmiş ayarları silecektir. Ayrıca, bu yöntem dahili bellekte kayıtlı hiçbir bilgiyi etkilemez, bu nedenle dosyaları yedeklemenize gerek kalmaz. iPhone'unuzu sıfırlamak için aşağıdaki adımları izleyin.
1 Adım: İPhone'unuzda ana ekran, Ayarlar'a dokunun
2 Adım: Musluk genel
3 Adım: Sonra aşağı kaydırın ve üzerine dokunun Reset.
4 Adım: Seçeneği seçin Tüm ayarları sıfırlamak
5 Adım: Şimdi devam etmeniz istendiğinde cihazınızın şifresini girin.
6 Adım: Şimdi iPhone'unuzu sıfırlamak istediğinizi onaylamak için dokunun.
Sıfırlamadan sonra, iPhone'unuz otomatik olarak yeniden başlatılacaktır. Devre dışı bırakılan tüm özelliklerin yeniden etkinleştirilmesi gerekecektir.
iPhone sürekli olarak yeniden başlatılıyor 4: iPhone'u iTunes aracılığıyla kurtarma modunda geri yükleyin.
iPhone'unuzu önceki yedeklemeden geri yüklemek, cihazınızın tekrar düzgün çalışması için ihtiyaç duyduğu tek şey olabilir. Bu tür bir sıfırlamayı gerçekleştirmek için, iTunes uygulamasının en son sürümünün yüklü olduğu bir Windows veya Mac bilgisayara ihtiyacınız olacaktır. Unutmayın, bu işlem iPhone depolama alanınıza kaydedilen tüm verileri silecektir, bu nedenle cihazınızı geri yüklemeden önce önemli dosyalarınızı ve verilerinizi yedeklemeniz önerilir. iPhone'unuzu geri yüklemek için aşağıdaki yöntemi izleyin.
1 Adım: PC'nizde açın iTunes
2 Adım: Şimdi, iPhone cihazınızı orijinal USB kablosunu kullanarak ve basılı tutarken bilgisayara bağlayın. Ana menü tuşu.
3 Adım: serbest bırakmalısın Ana menü tuşu iTunes'a Bağlan ekranı göründüğünde.
4 Adım: Şimdi iTunes, iOS aygıtınızı kurtarma modunda algıladığını ve aygıtınızı geri yükleyebileceğinizi söyleyen bir mesajla sizi uyaracaktır. Geri yüklemek için, iTunes aracılığıyla kurtarma modu geri yüklemesini başlatmak üzere Cihaz adı düğmesine dokunun.
Apple iPhone'u iPhone X, iPhone XS, iPhone 11 gibi bir ana sayfa düğmesi olmadan kullanıyorsanız, kurtarma moduna girmek için aşağıdaki adımları izlemelisiniz.
1 Adım: USB/Yıldırım kablosunu kullanarak iPhone'unuzu bilgisayara bağlayın.
2 Adım: Bağlandığında, bilgisayarınızda iTunes'u açın.
3 Adım: iOS cihazınızda, Sesi Aç düğmesine basın ve hemen bırakın.
4 Adım: Sonra, tuşunu basılı tutun. güç düğmesi Kurtarma Modu ekranı (iTunes'a Bağlan ekranı) görünene kadar.
Son olarak, cihazınızı iTunes'a geri yüklemek için ekrandaki diğer talimatları izlemelisiniz. Geri yükleme işleminin tamamlanması normalde yaklaşık 15 dakika sürer. Sabırlı olun ve geri yükleme işlemi bitmeden iPhone'unuzun bilgisayarla bağlantısını kesmeyin.
iPhone sürekli yeniden başlatılıyor 5: iPhone'unuzu DFU moduna alın ve iOS'u iTunes aracılığıyla onarın.
Bu son ve tek çözümdür. Bozuk bir işletim sistemi gibi büyük yazılım sorunlarıyla başa çıkmak için tek çözüm budur. gerçekleştirme DFU modu geri yükleme cihazınızı, önyükleyiciyi etkinleştirmeden iTunes'un iOS cihazınıza erişmesine ve onunla eşzamanlamasına izin verecek bir duruma getirir. Bu işlem kalıcı veri kaybına da neden olabilir. Bununla birlikte, devam etmeden önce dosyanızı ve verilerinizi de yedeklemelisiniz.
Uyarı: iPhone'unuzun herhangi bir fiziksel hasardan etkilenmediğinden emin olun.
iOS cihazını incelemeli ve ekranının kırılmadığından, su veya herhangi bir sıvı maddeden etkilenmediğinden emin olmalısınız.
Kullananlar iPhone 8, 8 plus, X ve sonraki sürümler DFU moduna girmek için bu yöntemi izlemelidir.
1 Adım: Orijinal USB kablosunu veya Lightning kablosunu kullanarak iPhone'unuzu bilgisayara bağlamalısınız.
2 Adım: Bilgisayarda iTunes'u açın.
3 Adım: Açıksa iPhone'unuzu normalde yaptığınız gibi kapatın.
4 Adım: Tuşuna basın ve hızlıca Ses kısma düğmesi ve son olarak, tuşuna basın ve basılı tutun. Yan/Güç düğmesi ekran kararana kadar.
5 Adım: iPhone'unuz karardığında, Ses kısma düğmesi Yan/Güç düğmesine basmaya devam ederken.
6 Adım: Bırak gidelim Yan/Güç düğmesi 5 saniye sonra ancak düğmeye basmaya devam edin. Ses kısma düğmesi iPhone'unuz iTunes'da görünene kadar.
7 Adım: iTunes'da iPhone'u gördüğünüzde, Ses kısma düğmesi. iPhone'unuz zaten DFU modunda çalışıyor ve iTunes aracılığıyla güncelleme, sürüm düşürme veya geri yükleme için her şey hazır.
iPhone 7 kullananlar bu adımı izlemelidir.
1 Adım: Orijinal USB kablosunu veya Lightning kablosunu kullanarak iPhone'unuzu bilgisayara bağlamalısınız.
2 Adım: Açılış iTunes bilgisayarda.
3 Adım: Açıkken iPhone'unuzu kapatın
4 Adım: Tuşunu basılı tutun Güç (Uyku / Uyanma) ve Ses kısma düğmeleri aynı anda 8 saniye boyunca.
5 Adım: Bırak Güç (Uyku/Uyandırma) düğmesi ama basılı tutmaya devam et Ses kısma düğmesi iTunes şu mesajı isteyene kadar: “iTunes, kurtarma modunda bir iPhone tespit etti".
6 Adım: Mesajı görürseniz Sesi Azaltma düğmesini bırakın.
Artık iPhone ekranınız tamamen siyah olacak. Bu, DFU moduna başarıyla girdiğinizi gösterir. Ancak ekran kararmazsa veya bazı metin veya logolar gösterirse, her şeye yeniden başlamanız gerekir. iPhone 6s veya önceki bir sürümünü kullananlar, DFU moduna girmek için aşağıdaki adımları izlemelidir:
1 Adım: Orijinal USB kablosunu veya Lightning kablosunu kullanarak iPhone'unuzu bilgisayara bağlamalısınız.
2 Adım: Bilgisayarda iTunes'u açın.
3 Adım: Açıksa iPhone'unuzu kapatın.
4 Adım: Şimdi basın ve basılı tutun Güç (Uyku / Uyanma) ve Ana sayfa düğmeleri yaklaşık 8 saniye boyunca aynı anda
5 Adım: Bir sonraki sürüm Güç (Uyku / Uyanma) düğmesini basılı tutun. Ana menü tuşu kurtarma modunda bir iPhone algıladığını söyleyen iTunes mesajını görene kadar.
6 Adım: Bu mesajı görürseniz ana sayfa düğmesini bırakın.
DFU moduna başarıyla girdiğinizin bir göstergesi olan iPhone'unuzun tamamen siyah olduğunu görmelisiniz. Siyahlaşmazsa, her şeye yeniden başlamanız gerekecek.
iPhone yeniden başlamaya devam ediyor, Apple logosunda veya siyah ekranda takılıp kalıyor?
Yukarıdaki yöntemi uyguladıktan sonra hala siyah bir ekran görüyorsanız veya iPhone'unuz kendini yeniden başlatmaya devam ediyorsa, üçüncü taraf iOS onarım ve kurtarma araçlarını aramanın zamanı geldi. Büyük iOS sorunlarını gidermek için bir program olan iTunes gibi başka yazılımlar da var.
Bu araçları Windows PC veya Mac'inize indirebilirsiniz. Çevrimiçi olarak iyi kullanıcı incelemesine sahip olanlardan en güvenilir olanı seçin, indirin ve iOS cihazınızı düzeltmek için web sitesindeki talimatları izleyin. Bunu kendiniz yapamıyorsanız, daha fazla yardım için Apple destek ekibiyle iletişime geçin veya aygıta bakmanıza yardımcı olmaları için Apple dahi çubuğunu ziyaret edebilirsiniz.
Umarız bu makaleyi yararlı bulursunuz. Hangi yöntemin size uygun olduğunu bize bildirmek için yorum kutusunu kullanın.






Yorum bırak