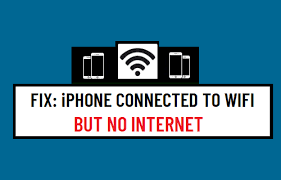
İPhone'unuzu WiFi'ye bağlamak bazen bağlıymışsınız gibi görünmesine neden olabilir, ancak bu durumda İnternet çalışmaz. Neyse ki, iPhone'unuzda belirirse bu sorunu çözmenin yolları var. İşte en yaygın düzeltmeler iPhone 14, iPhone 13, iPhone 12, iPhone 11 ve iPhone XS, iPhone SE.

Ağ Ayarlarınızı Sıfırlayın
Wi-Fi'ye bağlıysanız ve hala internete erişemiyorsanız, ağ ayarlarınızı sıfırlamayı deneyin. Bunu yapmak için Ayarlar'a gidin ve ardından Genel'e tıklayın. Oradan, ayarlanabilecek farklı ayarların görüntülendiği bir ekrana yönlendirileceksiniz.
Ağ Ayarlarını Sıfırla'yı görene kadar aşağı kaydırın ve yanındaki düğmeye dokunun. Ağ ayarlarınızı sıfırlamak istediğinizi onayladıktan sonra, telefon otomatik olarak yeniden başlatılacaktır. Telefon tekrar yedeklendiğinde, Ayarlar'ı tekrar açın ve Wi-Fi kelimesinin önünde yeşil bir nokta görünüp görünmediğini kontrol ederek Wi-Fi'nin etkinleştirildiğini onaylayın.
Ayrıca üst menüden Mobil Veri'yi seçtiğinizde ekranın sol üst köşesinde yetersiz veri olduğunu gösteren kırmızı bir uyarı işareti çıktığını da fark etmişsinizdir. Uçak Modu simgesi de ekranınızın sağ alt köşesinde görünmelidir.
Bu adımlar sorunu çözmediyse, bu sorunun nasıl çözüleceğine ilişkin diğer makaleleri ve forumları okumanızı öneririz. Unutmayın, Wi-Fi bağlantınızla ilgili sorun yaşıyorsanız, Wi-Fi'ye bağlı ancak internet bağlantısı olmayan bir iPhone'u nasıl düzelteceğinize ilişkin ipuçlarımıza göz atın.

Yönlendiricinizi ve Modeminizi Sıfırlayın
- Modeminizi ve yönlendiricinizi elektrik prizinden çıkarıp 30 saniye bekleyip tekrar takarak sıfırlayın.
- Yönlendiricinizi ve modeminizi sıfırlamak işe yaramazsa, bilgisayarınızı ve telefonunuzu yeniden başlatın.
- Bu adımlar da işe yaramazsa, birkaç dakikalığına (hotspot'u kapatarak veya uçak moduna alarak) telefonunuzdaki WiFi bağlantısını kesin.
- WiFi bağlantınız kesildikten sonra, ortak erişim noktanızı tekrar açın.
- Bu hala sorunu çözmezse Ayarlar > Genel > Yazılım Güncelleme bölümüne gidin > Güncelle'nin yanındaki İndir ve Yükle'ye dokunun. – Ardından güncellemenin yüklenmesi gerekir ve bu işlem 10 dakika kadar sürebilir. Yazılım güncellemesini yükledikten sonra, WiFi ağına tekrar bağlanmayı deneyin ve bunun sorunu çözüp çözmediğine bakın.
- İki şeyden biri olabilir: cihazınızla ilgili bir yazılım arızası var veya telefonunuz ile WiFi sağlayıcınızın yönlendiricisi/modem arasındaki fiziksel bağlantıda bir sorun var. – Cihazınızın aksaklığı gidermek için bir güncellemeye ihtiyacı olabilir, bu nedenle WiFi'ye bağlanın ve bir yazılım güncellemesi indirmeyi deneyin (3. adıma bakın).
- Evinizin Wi-Fi sinyal aralığında bir engel olabilir, bu da hareket etmenin sinyal gücünü artıracağı anlamına gelir. Daha iyi sinyal gücü için oturma odası veya bodrum gibi bir pencerenin yakınında yeni bir yer bulun.
Modeminizi Güncelleyin
Modeminiz eskiyse, sorun bu olabilir. Güncellemek için İSS'nizle iletişime geçmeniz ve hizmetleriyle uyumlu bir modem önerisini istemeniz gerekir. Hangisini kullandıklarından emin değilseniz, hemen öğrenmenizi sağlayacak kolay bir müşteri hizmetleri hattına veya sohbet sistemine sahip olmalıdırlar.
Doğrudan ISP'nizi de arayabilirsiniz. Çoğu, hizmetleri için hangi donanımın gerekli olduğuyla ilgili soruları yanıtlamaktan mutluluk duyar. Çoğu İSS artık uzun vadeli sözleşmeler gerektirmez, bu nedenle mevcut sağlayıcınız size ihtiyacınız olanı vermiyorsa geçiş yapmak oldukça kolaydır. Yükseltme yaptığınızda, eski modeminizi kurabilmeleri için yeni yere götürdüğünüzden emin olun.
Böylece her şey sorunsuz ve hızlı bir şekilde gerçekleşir. Muhtemelen yönlendiricinizi de değiştirmek isteyeceksiniz. Modemin çift bantlı (2.4 GHz ve 5 GHz) kablosuz erişim noktalarına sahip olduğundan emin olun çünkü daha hızlı bağlantılar, güvenlik kameraları ve termostatlar gibi akıllı ev aletleri de dahil olmak üzere bağlı tüm cihazlarınız için daha iyi performans anlamına gelir.
Genel olarak, her iki bantta da en az 300 Mbps aktarım hızı sunan Wi-Fi yönlendiricileri çoğu hane için iyi çalışmalıdır. AC1900 sınıfı yönlendiricileri arayın çünkü bunlar, geleneksel yönlendiricilerden daha fazla kapsama alanı ve daha güçlü sinyaller sağlayan üç antene sahiptir.
iOS Cihazınızı güncelleyin
Bu sorunu çözmek için iOS cihazınızı güncellemeniz gerekecek. Bunu yapmak için ayarlara gidin ve Genel'e dokunun. Buradan, Yazılım Güncelleme'yi seçin. Mevcut bir güncelleme varsa, indirin ve kurun. Bunu yapmanın en hızlı yolu, Şimdi Yükle düğmesine dokunmaktır. Kurulum tamamlandıktan sonra cihazınızı yeniden başlatın.
Bu adımları izledikten sonra hala Wi-Fi üzerinden internete bağlanmakta sorun yaşıyorsanız, Wi-Fi sinyal gücünün bağlantı için yeterince güçlü olduğundan emin olun veya Wi-Fi'ye yeni bir konumda yeniden bağlanın. Wi-Fi'ye bağlıyken çevrimiçi olma konusunda daha fazla yardım için İnternet Servis Sağlayıcınızla iletişime geçin.
Bağlantıyla ilgili herhangi bir sorunda size yardımcı olabilmeleri gerekir. Alternatif olarak, Wi-Fi bağlantısını kesebilir ve internete hücresel veri yoluyla erişmeyi deneyebilirsiniz. Hücresel veri etkin olmasına rağmen internete erişemiyorsanız, sorunu gidermek için operatörünüzü arayın.
Çoğu durumda, bu sorun yalnızca iOS yazılımı güncellenerek çözülebilir.
Telefonunuz için bir güncelleme olup olmadığını kontrol etmenin birkaç yolu vardır; Bunun bir yolu, Ayarlar>Genel>Yazılım Güncelleme'den geçmek olacaktır, eğer indirilmeyi bekleyen bir güncelleme varsa, yüklemek için gereken tüm talimatları izleyin.
Uçak Modunu Etkinleştir ve Devre Dışı Bırak
Uçak modunu devre dışı bırakmak için Kontrol Merkezine gidin ve uçak modunu kapatın. Yeniden etkinleştirmek için tekrar açın. Cihazınızın Wi-Fi bağlantısını kesin: Ayarlar > Wi-Fi'ye gidip Bu ağı unut'a dokunarak veya kablosuzu (iOS) kapatarak veya ekranın sağ üst köşesinde Wi-Fi'yi Kapat'ı tıklayarak cihazınızın Wi-Fi bağlantısını kesin. (Android).
Yönlendiricinizi yeniden başlatın: Güç kablosunu yönlendiriciden 10 saniye çıkarın ve tekrar takın. Sinyal gücünü kontrol edin: Sinyal güçlüyse, #5'te sorun gidermeye devam edin. Sinyal zayıfsa modeminizi/yönlendiricinizi sıfırlayın: Güç kablosunu modemden/yönlendiriciden 10 saniyeliğine çıkarın ve ardından tekrar takın.
Yeniden bağlanmadan önce sorunu çözüp çözmediğini görmek için birkaç dakika bekleyin. Değilse, servis sağlayıcıyı arayın.
Sorun, daha önce güçlü bir sinyalle bağlantı kurduysanız, zayıf bir sinyalden de kaynaklanabilir.






Yorum bırak