
iPhone'un en iyi ve en heyecan verici özelliklerinden biri oyunlarla ilgiliydi. Apple, mobil yazılımının en son sürümünü oyun oynamak için geliştirdiğini duyurdu. Şu anda, iOS kullanıcıları artık şunları yapabilir: bir Xbox One veya PlayStation 5'i eşleştirin ve bağlayın kontrolör iPadOS'te en sevdikleri oyunları oynamak için. Yani bir oyuncu olarak, Xbox One veya PlayStation kumandası ile oyun oynamanın daha eğlenceli olduğunu kesinlikle biliyorsunuzdur.
Microsoft denetleyicisi tarafında, Xbox One S ile birlikte gelen ve 1708 model numarasını taşıyan en son sürümü almanız gerekecek. Model numarasını pillerin altından kontrol edebilirsiniz. PlayStation denetleyiciniz varsa, oyun kumandasıyla eşleştirmeniz gerekir. DualShock 4 denetleyici. Temel kurulum olan Bluetooth aracılığıyla her iki kontrol cihazını da bilgisayarınıza bağlayabilirsiniz. Aşağıda size bir Xbox One Denetleyicisini nasıl eşleştireceğinizi göstereceğiz.
Bir Xbox One Denetleyicisini iPadOS ile eşleştirme
Bir Xbox One oyun kumandasını eşleştirmek için oyun kumandasının doğru sürümüne sahip olduğunuzdan emin olun.
Xbox One S Denetleyicinizi eşleştirme işlemi basittir. Aşağıdaki adımları takip ediniz.
- 1 Adım: iPad'inizde ayarları açın
- 2 Adım: Bluetooth'a dokunun
- 3 Adım: Denetleyicide, orta düğmeye basarak açın
- 4 Adım: Denetleyiciyi eşleştirme moduna getirin (Üstteki Bağlan Düğmesini 3 saniye basılı tutun)
- 5 Adım: Artık Xbox Kablosuz Oyun Kumandasının iPad'de "Diğer Aygıtlar" altında göründüğünü göreceksiniz.
- 6 Adım: Eşleştirmek için Xbox Kablosuz Oyun Kumandasına dokunmanız yeterli
Bu, birçok çalışma girişiminde biraz zaman alabilir. Ancak, çalışmaya başladığında, kontrol cihazı Bluetooth menüsünde "" başlığım altında görünecektir.Benim Cihazları” Kontrol cihazının kalan pil ömrünü pil widget'ından da kontrol edebilirsiniz, bu da bir başka güzel güncellemedir.
iPad'de DualShock 4 Denetleyici nasıl eşlenir
iPad'inizde PS4 DualShock kontrol cihazını eşleştirmek için aşağıdaki adımları izleyin.
- 1 Adım: iPad'inizde ayarları açın
- 2 Adım: Bluetooth'a dokunun
- 3 Adım: Işık yanıp sönmeye başlayana kadar Denetleyiciden PlayStation ve Share Düğmesine birkaç kez basın
- 4 Adım: DualShock 4 Denetleyici, iPad'de "Diğer Aygıtlar" altında görünecektir
- 5 Adım: Şimdi iPad ile eşleştirmek için DualShock 4 Denetleyiciye dokunun
DualShock 4 kontrol cihazı eşleştirildikten sonra uyumlu tüm oyunları oynayabileceksiniz.
Oyun kumandanızın iPadOS ile eşlemesi nasıl kaldırılır
Ayrıca istediğiniz zaman denetleyicinizin eşlemesini kaldırabilirsiniz. Bunu yapmak da basit ve yalındır. İşlem, eşleştirmeden oldukça basittir.
- 1 Adım: iPad'inizde Ayarı Açın
- 2 Adım: Ayarlara dokunun
- 3 Adım: “” listesinde Xbox Kablosuz Denetleyici veya DualShock 4 Denetleyiciyi arayın.Benim Cihazlarıbaşlıklı bir kılavuz yayınladı
- 4 Adım: Denetleyicinin yanındaki "i"ye dokunun
- 5 Adım: Menüden bu cihazı unutmayı seçin”
- 6 Adım: Son olarak Tamam'a basarak eşleştirmeyi kaldırmayı onaylayın
Alternatif olarak, yukarıdaki adımların stresine girmek istemiyorsanız pili çıkararak herhangi bir Xbox Kablosuz Oyun Kumandasının eşlemesini kaldırabilirsiniz. Bu, iPad'inizle olan bağlantısını kesecek ve onu bilgisayarınızda veya Xbox'ta kullanmanıza izin verecektir. Ne yazık ki, PS4 kontrol cihazının herhangi bir çıkarılabilir pili yoktur, bu nedenle eşlemesini kaldırmak için yine de yukarıdaki yöntemi izlemeniz gerekir.
Xbox One veya PS5 denetleyicisiyle Çalışan Desteklenen Oyunlar
Tüm oyunların Xbox One veya PS5 denetleyicisini desteklemediği doğrudur. Bu nedenle, Xbox One'ınızda herhangi bir oyunu oynayabilmeniz için oyunun MFi desteğine sahip olması gerekir. Bu, Apple tarafından oluşturulan ve birçok oyunun üçüncü taraf oyun kumandaları ve denetleyicilerle çalışmasına izin veren bir lisanslama standardıdır. Uygulama mağazasında birçok oyun olmasına rağmen, hepsi Xbox'tan MFi denetleyicilerini desteklemez. Aşağıda, Xbox One veya PS4 denetleyicisini destekleyen veya bunlarla çalışan en iyi oyunlara bakacağız.
Minecraft PE Sürümü
Bu oyun ücretsiz değil. Oyunun tadını çıkarmak için 6.99 doları feda etmeniz gerekecek ki bu o kadar da fazla değil. Minecraft en iyi oyunlardan biridir ve aynı zamanda en popüler olanıdır. Android kullanıcıları için kullanılabilir. Blok blok kendi Dünyanızı yaratmanız ve aynı zamanda çeşitli düşmanlarla savaşmanız gerekecek.
Real Racing 3
Real Racing 3 ücretsiz bir oyundur ve herkes oynayabilir. Her şey, aralarından seçim yapabileceğiniz 200'den fazla farklı araba ile yarışmakla ilgili ve ayrıca 40 farklı pisti de var. Ferrari, Bugatti, Porsche ve daha fazlası gibi gerçek dünyadaki en iyi arabayı seçebilirsiniz.
Grand Theft Auto: San Andreas
Bu, hem iOS hem de Android işletim sistemi için mevcut olan en popüler başka bir oyundur. Oyun, App Store'da 6.99 ABD dolarına mal oldu. GTA, herhangi bir açıklamaya ihtiyaç duyan bir oyun değildir. Sadece tam sürümü edinin, oyun kumandanızı iPad iOS 13'ünüzle eşleştirin ve keyfini çıkarın.
Ölü Tetik 2
Bu oyun ücretsizdir ve tamamen zombileri vurmakla ilgilidir. Size sağlanacak silahlar yardımıyla zombi kıyametine karşı savaşmak zorunda kalacaksınız. 50'den fazla farklı senaryo ile kullanılacak 600'den fazla farklı silah var.
Oyun kumandası iPad'e bağlanmıyor Nasıl Onarılır
Pek çok kişi, iPad'i denetleyiciye bağlarken bazı küçük sorunlardan şikayet ediyor. iOS 13 hala yeni ve taze olduğu ve yalnızca beta 2'yi gördüğümüz için bu bir sürpriz olmamalı. iPhone veya iPad'e DualShock 4 denetleyici.
Bazen yazılımda, Bluetooth'un eşleştirilmiş denetleyiciyle çalışmasını engellemeye devam edecek bazı hatalar olabilir. Bunu düzeltmek için başka bir Bluetooth cihazına bağlanmayı denemelisiniz ve cihaz bağlandıktan sonra kontrol cihazına tekrar bağlamayı deneyin.
Nasıl düzeltileceğine ilişkin diğer öneriler aşağıdadır.
1. Sorun Bağlantıdan geliyorsa, üzerine dokunarak Ağ ayarlarınızı sıfırlamayı denemelisiniz. Ayarlar >genel > Ağ Ayarları Sıfırlama
2. Oyun kumandanızdaki pil seviyesinin iyi olduğundan emin olun. Zayıf pil muhtemelen nedeni olabilir.
3. Denetleyiciyi bağlı cihazlar listesinde göremiyorsanız şuraya gidin: Ayarlar > Bluetooth > Kumandanın yanındaki 'i' düğmesine dokunun ve “bu cihazı unut“. Şimdi iPad'inizi yeniden başlatın ve çalışıp çalışmadığını kontrol edin.
Bu makaleyi yararlı bulacağınızı ve iPad'inizi Xbox one denetleyicisine bağlayıp keyfini çıkarabileceğinizi umuyoruz. Bu gönderiyi paylaşmayı ve herhangi bir sorunuz varsa yorum kutusunu kullanmayı unutmayın.

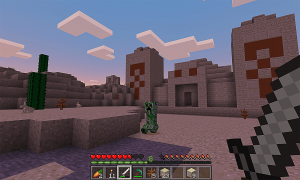








Yorum bırak