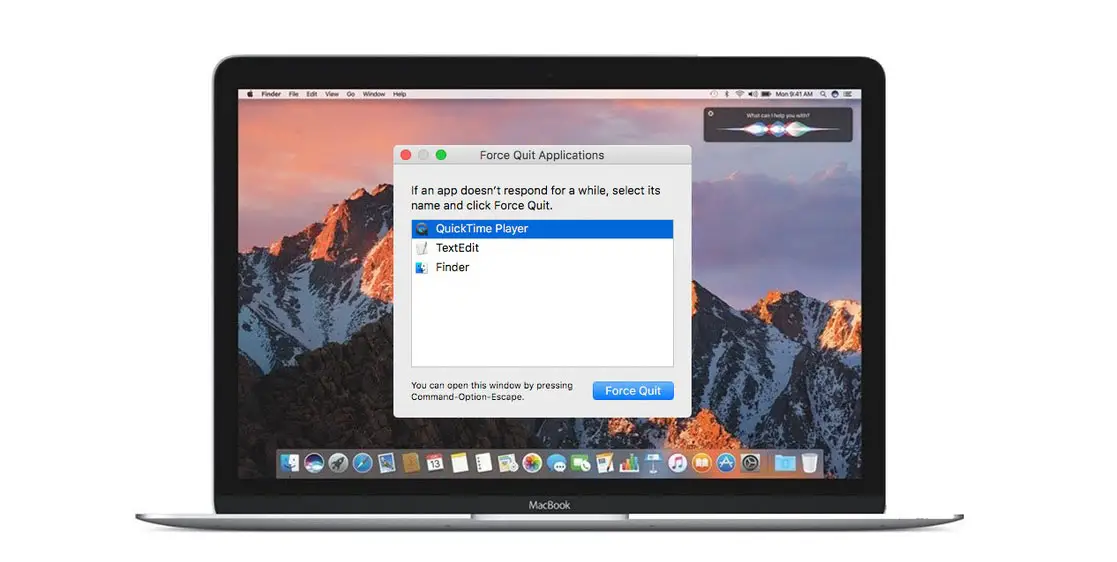
Mac'iniz donmuşsa veya yanıt vermiyorsa, çalışan uygulamada takılı kalırsınız ve çalışan uygulamaları tamamen zorlamak dışında bir kaçış yolunuz olmaz. Çoğu kişi, Mac'te çalışan herhangi bir uygulamayı kapatmak için kısa anahtarı büyük bir kurtarıcı olarak bulur. Bu konuda yalnız değilsin.
Birçok kişi, çalışan ve donmuş bir uygulamadan çıkmaya zorlamayı zor bulur. İşin en sinir bozucu yanı, Mac'te bir uygulamanın sol üst köşesindeki 'x' işaretine tıklamak uygulamayı kapatmıyor, bunun yerine o pencereyi kapatıyor ama uygulama arka planda çalışmaya devam ediyor.
Çalışan herhangi bir uygulamadan çıkmaya zorlama işlemi, Mac'te sıradan bir uygulamayı kapatma işleminden oldukça farklıdır. Aşağıda, Mac'inizde çalışan uygulamayı nasıl kolayca kapatacağınızı göstereceğiz.
Bir Uygulamayı kapatın veya Mac'te oldukça çalışan uygulamaları zorlayın
Mac'te uygulamalardan çıkmayı her zaman zorlamak doğru değildir. Uygulama arka planda çalışmaya devam edeceğinden, kapatma uygulamasının PC'nizdeki diğer önemli görevlere geçmenin doğru yolu olduğunu bilmelisiniz.
Böylece Photoshop, Chrome gibi çalışan uygulamaları kapattığınızda onlarca açık sekme, sürekli senkronizasyon sağlayan bir bulut depolama uygulaması Mac'inizde. Mac belleğiniz düşükse, sistem kaynaklarını azaltmak için uygulamadan çıkmayı düşünmelisiniz. Kullanmayı bitirdiğinizde uygulamaları her zaman kapatmanız veya uygulamalardan çıkmanız önerilir.
Öte yandan, Mac'te bir uygulamadan çıkmaya zorlamak, atılması gereken aşırı bir önlem adımıdır. Bir uygulamayı yalnızca donduğunda veya ekranda dönen bir plaj topu gördüğünüzde çıkmaya zorlamalısınız. Uygulamadan çıkmaya zorlamak, uygulamayı zorla kapatmak anlamına gelir. Bazen bu, uygulamayı RAM'den hızlı bir şekilde öldürür, ancak bazı durumlarda çalışmanızı kaydetmeden bunu yapar.
Mac'te Çalışan Uygulamalardan Nasıl Çıkılır veya Kapatılır
macOS Menü çubuğunu kullanma
Mac'te herhangi bir uygulamayı açtığınızda, üstteki menü çubuğu kendini ayarlar. Artık küçük Apple simgesinin yanındaki uygulama adına dokunabilir ve uygulama tercihi, Uygulama hakkında menüsü ve daha fazlası gibi seçeneklere erişebilirsiniz. Daha sonra aşağı kaydırmalı ve uygulamadan çık seçeneğini seçmelisiniz; bu, Mac'inizdeki uygulamayı kapatacaktır.
Klavye Kısayolunu Kullanma
Tıpkı Windows PC gibi, macOS da bir uygulamadan çıkmak için bir klavye kısayolu sağlar. Herhangi bir uygulamayı kapatmak istediğinizde, Command + Q' klavye kısayolu Mac'inizdeki geçerli uygulamayı kapatmak için
Artık tüm etkin ve çalışan uygulamaları yuvadan görmelisiniz. Bu uygulamalar, yuvadaki uygulama simgesinin altındaki küçük siyah nokta ile temsil edilir. Artık uygulama simgesini iki parmakla tıklatabilir ve ardından kayan menüden çıkma seçeneğini belirleyebilirsiniz.
Fare kullanıyorsanız, kayan menüyü açmak için imleci uygulama simgesinin üzerine getirin ve üzerine sağ tıklayın. Bundan sonra, artık sessiz seçeneğini belirlemeye devam edebilirsiniz.
Menü Çubuğunun Sağ Üst Köşesinden Uygulamalardan Nasıl Çıkılır?
OneDrive, Dropbox, Adobe Creative Cloud, zaman izleme yazılımı ve daha birçok uygulama gibi uygulamalar her zaman menü çubuğunda etkin kalır. Bu uygulamalara menü çubuğunun sağ tarafından erişebilir ve uygulama simgesini seçerek kayan menüyü açıp uygulamadan çıkabilirsiniz. Dropbox'tan çıkmak için üzerine tıklayın ve ardından daha fazla seçeneğe dokunun ve Dropbox'tan Çık seçeneğini seçin.
Mac'te Çalışan Uygulamaları Bırakmaya Zorlama
Activity Monitor'ü Kullanarak Uygulamadan Çıkmaya Zorlayın
Tıpkı Windows'taki görev yöneticisi gibi, macOS'ta da Mac'inizdeki her uygulamanın CPU, bellek, Disk, Enerji ve Ağ kullanımını izlemenizi sağlayan Activity Monitor vardır. Bu monitörü kullanarak Mac'inizdeki herhangi bir uygulamayı kapatmak için aşağıdaki adımları izleyin.
1 Adım: Kullan 'Command + Space' klavye kısayolu Spotlight Search'ü açmak için
2 Adım: Şimdi içine Activity Monitor yazın ve uygulamayı açın. Ya da yine de Launchpad'den Activity Monitor'ü açabilirsiniz. Activity Monitor uygulamasını 'adlı bir klasörde göreceksiniz.Diğer'.
3 Adım: Bu, Enerji bölümünü açacaktır. Artık imlecinizi uygulama adına taşıyabilirsiniz ve bu, X ' en üstteki seçenek.
4 Adım: seçmek X ' sol üst köşedeki simge ve uygulamadan çıkmaya zorlamak için bir iletişim kutusu görünecektir.
5 Adım: Artık kayan menüden Çıkmaya zorla seçeneğini belirleyebilirsiniz ve bu, uygulamayı kapatır.
Mac'te Çıkmaya Zorla Penceresini Kullanarak Uygulamadan Çıkın
Bu seçenek her Mac kullanıcısı tarafından kullanılabilir. Tek yapmanız gereken kullanmak "Command + Option + Esc" klavye kısayolu Uygulamalardan Çıkmaya Zorla menüsünü açmak için. Ardından, bir imleç kullanarak uygulama adını seçin ve sonunda uygulamayı kapatmak için alttan çıkmaya zorla seçeneğini kullanın.
Terminalden Kullanarak Mac'te Uygulamadan Çıkmaya Zorlayın
Bu seçenek önerilmez. Bununla birlikte, macOS, Terminal'i kullanarak uygulamalardan çıkmaya zorlamak için kullanışlı bir numara sağladığından, bir deneyelim. Aşağıdaki adımları takip ediniz.
1 Adım: Kullan 'Command + Space' klavye kısayolu Spotlight Search'ü açmak için
2 Adım: "terminal”ve bu, uygulamayı açacaktır. Uygulamayı Launchpad'i kullanarak da açabilirsiniz.
3 Adım: Tekrar “ yazınkillall 'uygulama adı'” ve dönüşe basın. Bu, söz konusu uygulamadan çıkmaya zorlar. Örneğin, Dropbox'tan çıkmaya zorlamak için " yazabilirim.Dropbox'ı öldür” ve geri dönüş düğmesine bastıktan sonra Dropbox'ı kapatmaya zorlar.
Mac'in Çalışan Uygulamalardan Çıkması İçin Klavye Kısayolundan Çıkın
Mac'te çalışan uygulamalardan çıkmak için kısayol tuşları arıyorsanız, burada bulabilirsiniz. ' tuşlarının kombinasyonunu kullanabilirsiniz.Command + Option + Shift + Esc' ve iki saniye basılı tutun, Mac'inizde çalışan veya etkin uygulamadan çıkmaya zorlar.
Yukarıdaki yöntemi kullanarak, herhangi bir Mac modelinde çalışan herhangi bir uygulamayı kapatabilir veya çıkmaya zorlayabilirsiniz. MacBook Pro Air ve çok daha fazlası için geçerlidir. Bu yöntem, Mac'iniz veya uygulamanın kendisi donduğunda etkilidir.
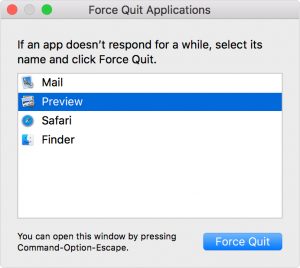






Yorum bırak