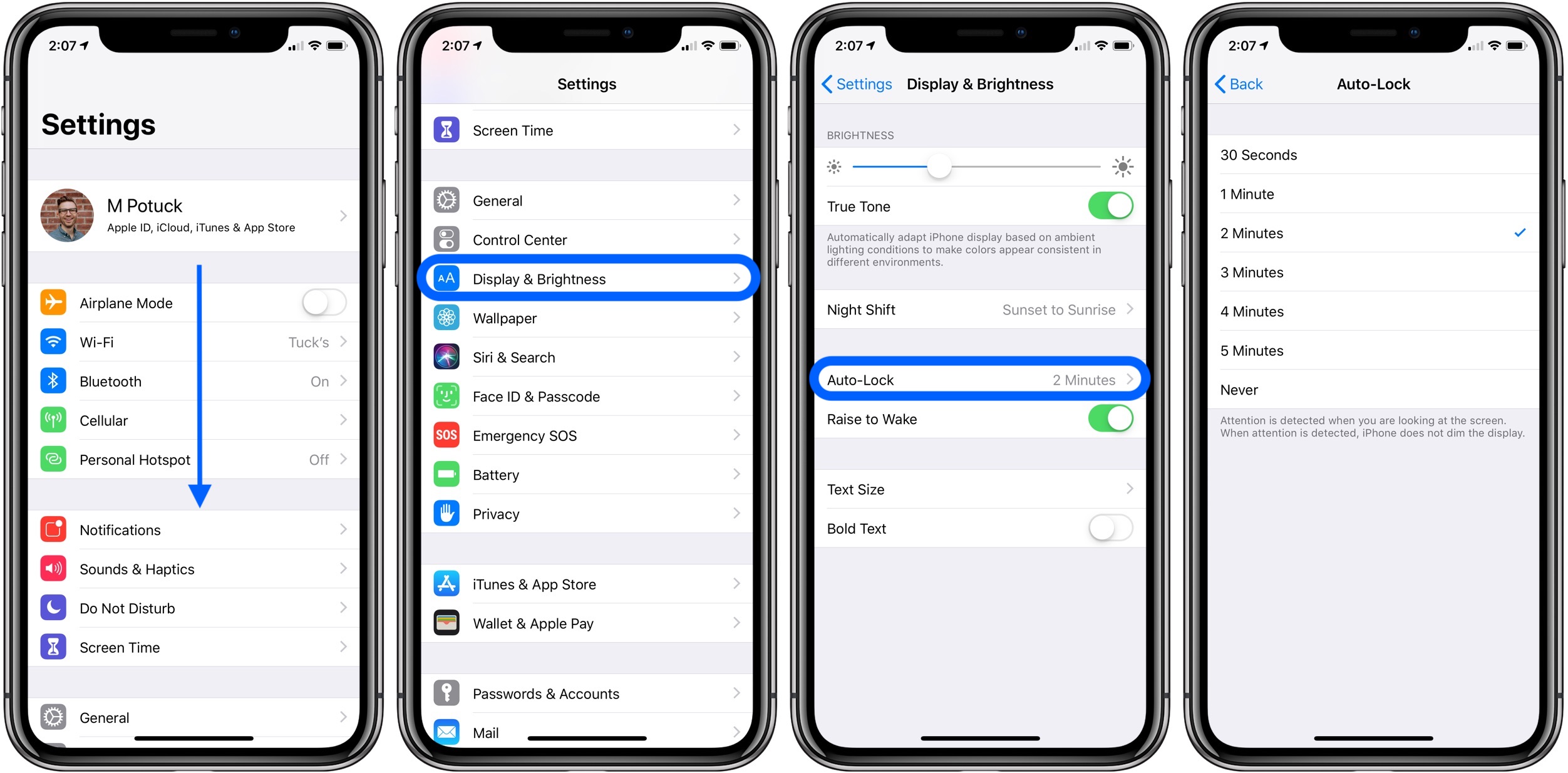
senden ayrılmak kolay iPhone 12 katılımsız ve boşa giden pil ömrü ile sonuçlanır. Ekran zaman aşımı, iPhone'unuzu kullanılmadığı zamanlarda takip etmenize yardımcı olabilir, ancak iPhone'unuzda bir makale okurken ekranın kapanmasını istememeniz gibi bazı durumlarda da rahatsız edici olabilir. hala okuyorum
Neyse ki, birkaç basit adımı kullanarak iPhone'unuzdaki ekran zaman aşımını değiştirebilir veya hatta özelliği tamamen devre dışı bırakabilirsiniz.
iPhone 12 hakkında
iPhone 12, 12K@4/24/30fps, 60p@1080/30/60/120fps, HDR, Dolby Vision HDR (240fps'ye kadar), stereo ses kaydı ve 30 MP ön kamera. Yakışıklı ayrıca 12 GB 64 GB RAM, 4 GB 128 GB RAM, 4 GB 256 GB RAM dahili bellek ile kutsanmıştır ve Apple A4 Bionic (14 nm) ile çalışır.

iPhone 12'de Ekran Zaman Aşımı Seçenekleri
Ayarlarınıza gidip seçerek başlayın Ekran parlaklığı. Ardından, Otomatik Kilit ayar seçenekleri listesinden seçeneği.
Bu, belirli bir süre işlem yapılmadığında ekranınızın ne kadar süre açık kalacağını özelleştirmenizi sağlar.
Asla kapanmasını istemiyorsanız Asla ayarını da kullanabilirsiniz. Ekranın kapanması için geçen süre, seçtiğiniz ayara göre değişir. Asla seçeneği yaklaşık iki dakikadır, diğerleri ise 15, 20 veya 30 saniyedir.
İhtiyaçlarınıza en uygun olanı seçin! Ayrıca, birisi kilidinin açık olduğunu görünce çalmaya çalıştığında telefonunuzun korunmasına yardımcı olacak Otomatik kilit adı verilen ek bir ayar da vardır.
Ancak bunu açmanın, otomatik kilitleme zaman aşımı geçene kadar telefonunuzla etkileşim kuramayacağınız anlamına geldiğini unutmayın.
Ekran zaman aşımı ayarları ne zaman değiştirilmelidir?
iPhone'unuz için varsayılan ayar 30 dakikadır ve bu genellikle yapmanız gerekenleri yapmak için yeterli bir süredir. Her zaman zaman sınırını aştığınızı fark ederseniz, ayarlamaya değer.
iPhone 12 Pro'da ekran zaman aşımı ayarlarını yapmak için
- Ayarları aç.
- Aşağı kaydırın ve Genel'e dokunun.
- Ekran ve Parlaklık'a dokunun.
- Otomatik Kilitle'ye dokunun.
- Dakika cinsinden yeni bir zaman sınırı seçin veya daha da fazla esneklik için Otomatik Kilidi tamamen kapatın!
- Bir sonraki sayfada, Çıkış'a kadar aşağı kaydırın ve ardından bir kez daha Çıkış'a basın.
- Ekran otomatik kilidinin KAPALI duruma getirildiğini belirten son bir onay mesajıyla birlikte ana ekranınıza geri götürüleceksiniz.
- Bu özelliği devre dışı bırakmak istediğinizi onaylamak için Bitti'ye basın.
- Ayarlar uygulamasını kapatın ve birkaç dakikada bir şifrenizi girme endişesi yaşamadan telefonunuzu her zamanki gibi kullanmaya başlayın!
- Bundan sonra, ekran zaman aşımına uğradığında (yani karardığında), ekranın altından yukarı kaydırın (tek parmağınızı kullanarak!) ve Bildirim Merkezi'ne ulaşana kadar parmağınızı yukarı kaydırın
- Telefonunuzun tekrar kararmasına ne kadar kaldığını görmek için sola kaydırın ve ekranın üst kısmındaki saat simgesine dokunun.
- Daha önce bulunduğunuz uygulamaya geri dönmek ve şifrenizi bir daha girmeden kullanmak için parmağınızı aşağı doğru kaydırın!
- Yukarı kaydırmaya devam ettiğiniz sürece her şey otomatik olarak kilitlenir
Ancak e-postalar veya gönderiler arasında yanlışlıkla çok uzun süre gezinirseniz, Sesi Azalt veya Sesi Aç'a basarak ekranı kilitlemeniz yeterlidir.
iPhone 12 / 12 Mini'de Ekran Zaman Aşımının Sıfırlanması
Aşağıdaki adımları izleyerek cihazınızdaki zaman aşımını değiştirebilirsiniz:
- Ayarlar uygulamasını açın ve Genel'e dokunun.
- Ekran ve Parlaklık'a dokunun.
- Otomatik Kilitle'ye dokunun.
- Bir dakika gibi bir zaman aralığı seçin ve ardından ekranın üst kısmındaki Tamam'a dokunun.
Yeni ekran zaman aşımınız hemen geçerli olacaktır. Bu ayarı kalıcı yapmak istiyorsanız, Ekran ve Parlaklık menüsüne geri dönün ve Otomatik Kilitlemeyi kapatın veya bu menüden başka bir otomatik kilitleme seçeneği seçin. Bir iPhone ile eşlenmiş bir Apple Watch'unuz varsa, ekran zaman aşımını saatin kendisinde kontrol etmeniz mümkün değildir.
Bunun yerine, her iki cihaz için ayarları birlikte yapmak gerekir. Bunu yapmak için iPhone'unuzda Watch uygulamasını açın ve Genel > Otomatik Kilit'e gidin.
Oradayken, sunulan dört seçenekten birini (Asla; 30 Saniyeden Sonra; 1 Dakikadan Sonra; 5 Dakikadan Sonra) kullanarak ekran zaman aşımını ayarlayın ve ekranın sağ üst köşesindeki Bitti'ye dokunarak değişiklikleri kaydedin.
Ek Seçenekler
iPhone'unuzdaki ekran zaman aşımını değiştirmek için Ayarlar -> Genel -> Otomatik Kilit seçeneğine gidin. Buradan, cihazın uyku moduna girmeden önceki süreyi (1 dakikadan 4 saate kadar) ayarlayabilirsiniz.
Bildirimlerin ve telefon görüşmelerinin uykunuzu böleceğinden endişeleniyorsanız, bu moddan ne zaman çıkacağını da seçebilirsiniz. Ayarlar -> Rahatsız Etmeyin'e gidin ve üç ayardan birini seçin: Yataktayken, Her Zaman veya Asla.
iPhone 12 Ekranımın Daha Uzun Süre Açık Kalmasını Nasıl Sağlarım?
Telefonunuzun ekranını daha uzun süre açık tutmak için öncelikle Ayarlar uygulamasından Ekran ve Parlaklık seçeneğine dokunun. Burada, ekranınızın ne kadar hızlı kapanacağını belirleyen Otomatik Kilit etiketli bir kaydırıcı bulacaksınız. Kaydırıcıyı sonuna kadar sağa kaydırın; siz manuel olarak kilitleyene kadar iPhone'unuzun ekranı açık kalacaktır.
Ayrıca Özel'e dokunarak ekranınızın otomatik olarak kilitlenmesinden önceki 15 saniye ile 2 saat arasındaki bir zaman dizisinden seçim yapabilirsiniz. iOS 12 veya üstünü kullanıyorsanız, Ana Ekran düğmesine basma veya Face ID'nin kilidini açma gibi çeşitli kombinasyonlarla ekranın ne zaman kapanacağını özelleştirmenize olanak tanıyan Never (Asla) ve Daima (Her Zaman) adlı yeni seçenekler de vardır.
Örneğin, herhangi bir kilit açma yöntemi gerekmeden ekranın her zaman açık kalmasını istiyorsanız, Her Zaman'ı seçin ve ardından Otomatik Kilit kaydırıcısını tamamen sola kaydırın.
Ekranınızın hiçbir zaman kapanmamasını, ancak yine de FaceID'yi veya TouchID veya parola gibi başka bir yöntemi kullanmak için bir tür kilit açma işlemine ihtiyaç duymasını istiyorsanız, Asla'yı seçin ve ardından Ayarlar'da Ekran ve Parlaklık altında Ekran Zaman Aşımı ile özel bir zaman sınırı ayarlayın. .
iPhone 12 Ekranım Neden Sürekli Zaman Aşımına Uğrar?
Bir iPhone'unuz varsa ve ekran sürekli zaman aşımına uğruyorsa yapabileceğiniz birkaç şey vardır. İlk olarak, telefonunuzu kapatmayı ve ardından tekrar açmayı deneyin.
Bu işe yaramazsa, ayarlarınızı sıfırlamayı deneyin; bu, telefonunuzda depolanan tüm verileri silecektir, bu yüzden bunu yapmadan önce önemli olan her şeyi senkronize ettiğinizden emin olun.
Ayarları sıfırlamak işe yaramazsa, telefonunuz kapanana kadar ana sayfa düğmesini ve güç düğmesini birlikte yaklaşık 10 saniye basılı tutun. Ardından en az 30 dakika kesintisiz şarj etmek için telefonunuzu fişe takın.





Yorum bırak