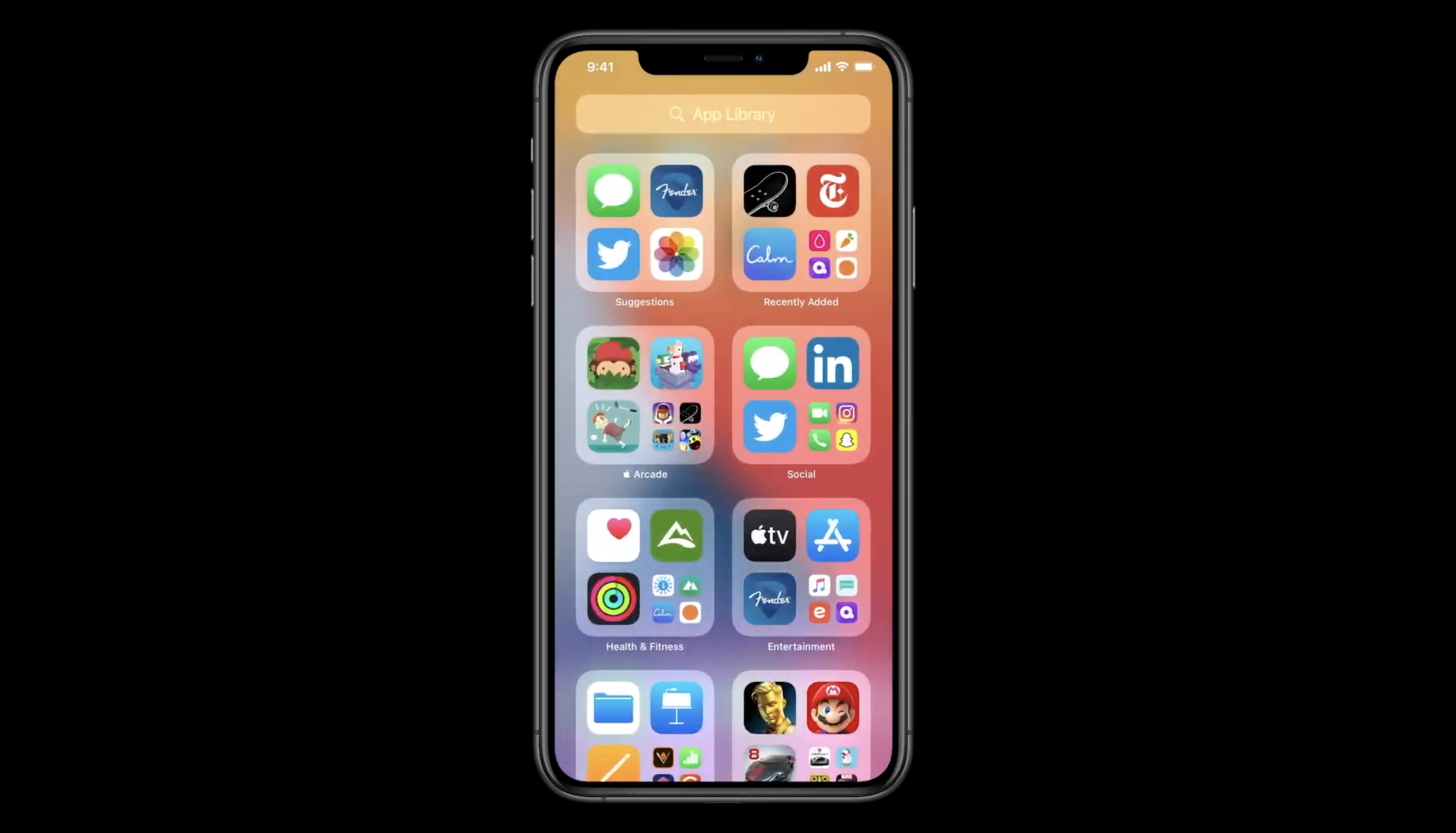
iOS 15, en çılgın hayallerinizi bile uçurmak için ana ekranda yeni bir tasarım değişikliği getirdi. widget'ları, Uygulama Kütüphanesi, ve dahası. Dünyanın her yerinden milyonlarca insan, widget'ın Ana Ekranınıza etkileşimli, veri açısından zengin ve akıllı bir eklenti olarak hizmet ettiğini onayladı.
Buna dayanarak, bu yazıda odaklanacağız iOS 15 ve iPadOS 15'te Ana Ekran Widget'ları Nasıl Eklenir ve Kullanılır.
iPhone ve iPad Ana Ekranına Widget Nasıl Eklenir?
Bulguları ve Widget eklemeyi kolaylaştırmak için kullanışlı bir Widget Galerisi ekledikleri için Apple'a teşekkürler. Bu özellik, bir cynosure veya merkezi bir yer olarak adlandırılabilir, Apple'dan gelen widget'lar ve üçüncü taraf uygulaması mevcut olacaktır.
iOS 15 Ana Ekran widget'ı, bilgileri bir bakışta kontrol etmenizi sağlar. Şu anda, Ana Ekran widget'ı yalnızca Apple'ın Hava Durumu, Takvim, Müzik, Haberler, Fotoğraflar, Notlar, Haritalar, Fitness, Hatırlatıcılar, Siri Önerileri, Kısayollar, Uygulama Önerileri vb. dahil olmak üzere hazır uygulamalarını desteklemektedir.
iOS 15'te Widget Galerisinden Widget Ekleme
Diğerinde, iOS 15'te pencere öğesi Galerisinden pencere öğesi eklemek için aşağıdaki yönergeleri izleyin:
1 Adım: Ekranınızın boş alanına uzun basın Ana Ekran, uygulamalar kıpırdanmaya başlayana kadar durmayın. Veya muhtemelen, herhangi bir uygulamaya uzun basın, tıklayın Ana Ekranı Düzenle bağlamsal menüden.
2 Adım: Burada, “ üzerine tıklayın+Ekranın sol üst köşesinden "
3 Adım: Eklemek istediğiniz widget'ı seçin. Widget Galerisi
4 Adım: tercih edilen boyutu seçmek için sola veya sağa kaydırın ve Widget Ekle'ye dokunun.
5 Adım: Widget, iPhone ana ekranında otomatik olarak görünür, yeniden konumlandırmak için sürükleyin.
Galeriden bir Widget'ı basılı tutarak, sürükleyerek ve doğrudan Ana Ekranınıza bırakarak ekleyebileceğinizin farkında mısınız?
6 Adım: Tıklayın tamam Widget'ınızı ayarlamak için sağ üst köşeden
Boyutla ilgili olarak, widget boyutunu küçük, büyük veya orta olarak seçme seçeneğiniz de vardır, lütfen boyutu akıllıca seçin çünkü widget'ın bilgi yoğunluğu buna bağlıdır.
iPhone Ana Ekranına Yığın Widget'ları Ekleyin
Birçoğu, Widget ile oynamanın eğlenceli olduğunu fark etti, ancak sorunun kaynağı, ekran alanınızın çoğunu tüketmesidir. Buradaki iyi şey, yerden tasarruf etmek için onları istifleyebilmeniz ve ihtiyacınız olan her an içlerinden geçirebilmenizdir.
Aşağıda, widget'ların iPhone ana ekranında nasıl yığınlanacağına ilişkin kılavuz yer almaktadır.
1 Adım: sadece Widget Galerisini açın ve widget'lardan birini ekleyin, ana ekrandaki yığına eklemek isteyeceksiniz.
2 Adım: Tıklamak "+”, eklemek istediğiniz diğer widget'ı basılı tutun ve sürükleyin ve yığını oluşturmak için ilk widget'a bırakın.
Yığına yalnızca aynı boyutta parçacığı ekleyebileceğinizin farkında mısınız? Buna göre doğru boyutu seçmek için sürüklemeden önce.
3 Adım: diğerinde yığına daha fazla pencere öğesi eklemek için ikinci adımı tekrarlayın.
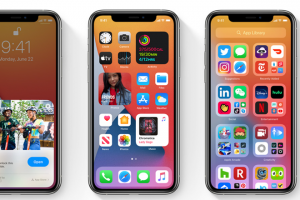





Yorum bırak