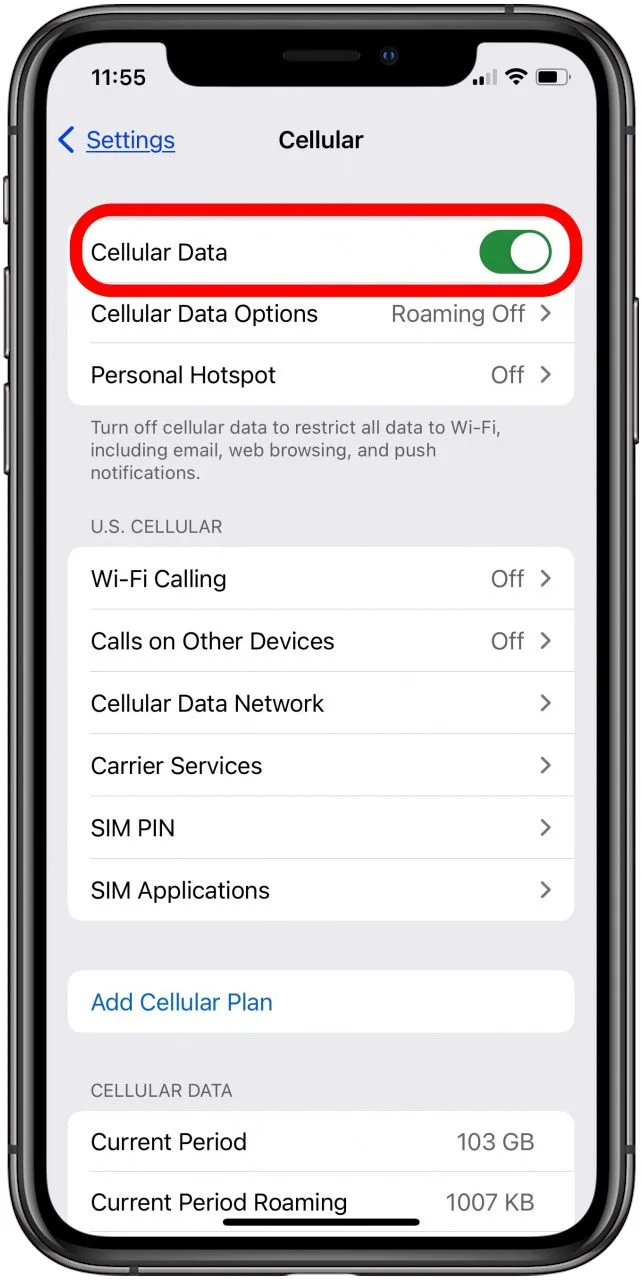
Hücresel verileriniz iPhone'unuzda çalışmayı durdurduğunda, sorun çözülene kadar arama yapamaz veya kısa mesaj gönderemezsiniz. Bu sorunu yaşıyorsanız, Wi-Fi'ye bağlıyken cep telefonunuzu normal şekilde kullanabilmeniz gerekir, bu nedenle iPhone'unuzda çalışmayan hücresel veriler için üç düzeltmeye bakalım.

Cihazınızı yeniden başlatın
Telefonunuz Hizmet Yok veya Aranıyor durumunda kalırsa, bir baz istasyonuna bağlanmak için cihazınızı yeniden başlatabilirsiniz. Bunu yapmak için şu adımları izleyin:
- Hem uyku/uyandırma düğmesine (telefonun üst tarafında bulunur) hem de ana sayfa düğmesine (telefonun altında bulunur) basın ve basılı tutun.
- Ekranınız kararana kadar onları tutmaya devam edin ve ardından bırakın.
- Cihazınızın yeniden başlatılmasını bekleyin, bu işlem yaklaşık 10 saniye sürecektir.
- Yeniden başlatma tamamlandıktan sonra, şu anda Ayarlar > Genel > Hücresel > Hücresel Veri'ye giderek hücresel verinin çalışıp çalışmadığını kontrol edin ve uygun taşıyıcı çubuk olup olmadığına bakın. Eğer öyleyse, harika! Tekrar internette gezinebilmelisiniz! Değilse, uçak modunu kapatıp tekrar açmayı deneyin ve ne olduğunu görün. Uçak modunu kapatıp tekrar açmak, cihazınızdan kablosuz bağlantıyı sıfırlar. Hâlâ hücresel verilerinizle ilgili sorun yaşıyorsanız müşteri hizmetleriyle iletişime geçin.
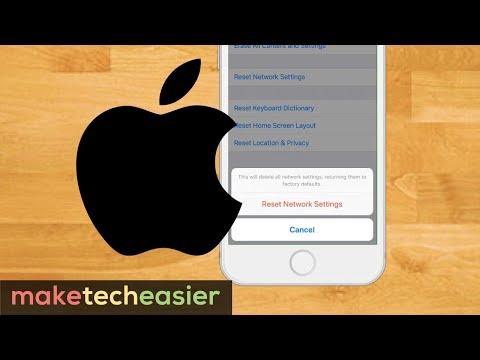
Ağ Ayarları Sıfırlama
Ağ ayarlarının sıfırlanması, bir iPhone'daki hücresel veri sorunlarını çözebilir. Bunu yapmak için Ayarlar -> Genel -> Sıfırla'ya gidin ve Ağ Ayarlarını Sıfırla'ya dokunun. Bu, APN ayarları dahil olmak üzere kayıtlı tüm Wi-Fi şifrelerini ve hücresel veri ayarlarını temizleyecektir. Bunu yaptıktan sonra, telefonun yeniden başlatılmasını bekleyin (bu biraz zaman alabilir), ardından Wi-Fi şifrenizi tekrar girin ve hücresel verinin yeniden çalışıp çalışmadığını kontrol edin. Değilse, modeminizi de sıfırlamayı deneyin.
iOS aygıtınızda Ayarlar -> Hücresel'e gidin ve Hücresel Veri'yi kapatın. Ardından Uçak Modunu da kapatın. Modeminizin/yönlendiricinizin fişini 30 saniye prizden çekin ve tekrar takın. Her şeyin normale dönmesi için 5 dakika bekleyin ve Hücresel Veri'yi açarak iOS cihazınızda internet bağlantısını yeniden başlatın.
Ağ Sağlayıcı ile Hücresel Veri Bağlantısını Test Edin
Hücresel veri sorunlarınızın temeline inmeden önce biraz çalışmanız gerekir. Yapmanız gereken ilk şey, ağ sağlayıcınızı aramak ve sorunun ne olabileceğini sormaktır.
İşlerinin sonunda bir sorun olduğunu belirlerlerse, bunu mümkün olan en kısa sürede düzeltebilmelidirler. Alternatif olarak, hizmetleriyle ilgili herhangi bir sorun bulamazlarsa sorun gidermeye devam etmek isteyeceksiniz.
- Wi-Fi ve Bluetooth bağlantılarını kapatmayı deneyin: Bazı kişiler, bu olduğunda Wi-Fi ve Bluetooth'u kapatmanın sorunu çözdüğünü, bu nedenle denemeye değer olabileceğini bildiriyor.
- iOS veya uygulamalarınız için güncellemeleri kontrol edin: Sorunu da çözebilecek bir uygulama veya işletim sistemi güncellemeniz olabilir. Ayarlar > Genel > Yazılım Güncelleme bölümüne gidin ve uygun bir şey olup olmadığına bakın. Uygulamalarınızı yakın zamanda güncellediyseniz, Ayarlar > iTunes ve App Store'a gidin ve bekleyen güncellemeleri kontrol edin.
Taşıyıcı Ayarlarını Kontrol Edin
Hücresel verilerinizle ilgili herhangi bir sorun yaşıyorsanız, yapmanız gereken ilk şey operatör ayarlarınızı kontrol etmektir. Sorun devam ederse, telefonunuzu yeniden başlatmanızı ve güncellemeleri kontrol etmenizi öneririz.
Sorununuzu çözemezseniz, telefonunuzu yeniden başlatmayı deneyin.
Bu işe yaramazsa, yazılım güncellemelerini kontrol edin ve herhangi bir sorunu çözüp çözmediklerine bakın. Bunu Ayarlar > Genel > Yazılım Güncelleme bölümüne giderek yapabilirsiniz. Güncellemeleri kontrol ettikten sonra İndir ve Yükle'ye dokunun. Yeni bir güncelleme mevcutsa, indirmek ve yüklemek için ekrandaki talimatları izleyin.
Hücresel Verilerinizin Açık Olup Olmadığını Kontrol Edin
Kontrol etmek için Hücresel veri açıksa Ayarlar > Hücresel'e gidin. Anahtar yeşilse hücresel veriniz açık demektir. Anahtarın gri olması hücresel verinizin kapalı olduğu anlamına gelir. Operatörünüze bağlı olarak hücresel verilerinizi açmanın oldukça maliyetli olabileceğini lütfen unutmayın.
Lütfen bu hizmeti tekrar açmadan önce sınırsız bir planınız veya bu hizmet için ücret almayan bir planınız olduğundan emin olun! Ayrıca telefonunuzu kapatıp tekrar açmak isteyebilirsiniz (telefonu kapatıp tekrar açmak, ayarlarını yenileyecektir).
Yakın zamanda özelliklerini güncelleme ihtimaline karşı operatör ayarlarınızı güncellediğinizden emin olun. Son olarak, bu yazının yazıldığı sırada ağ sorunları yaşıyor olabileceğinden lütfen operatörünüzle iletişime geçin.
Uçak Modunu Açın ve Kapatın
Hücresel verilerinizle ilgili bir sorun yaşıyorsanız ve telefonunuzda iOS 8 veya sonraki bir sürüm çalışıyorsa Uçak Modu'nu kapatmayı deneyin.
- Ekranın altındaki Ayarlar simgesine basın, ardından Uçak Modu'nu seçin.
- Uçak modunu kapatmak (değiştirmek için) için düğmeyi kaydırın.
- Ana ekrana geri dönmek ve hücresel verilerinizin tekrar çalışıp çalışmadığını kontrol etmek için Bitti'ye basın. Wi-Fi'yi Açın: Bu sorunun bir başka çözümü de Wi-Fi'yi açmaktır. Yine, bu, iOS 8 veya üstünü çalıştıran telefonlarda işe yarayacaktır.
- Ekranın altındaki Ayarlar simgesine basın ve Wi-Fi'ye dokunun.
- Önünde yeşil bir nokta görünecek şekilde Wi-Fi'ye dokunun
- Aç'ı seçin (gerekirse)
- Cihazınızın Wi-Fi'sinin doğru şekilde bağlandığından emin olun \
Cihazınızı yeniden başlatın
Cihazınızı yeniden başlatmak, birçok mobil sorun için basit bir çözümdür. Bunu yapmak için, kapanan bir slayt görene kadar Uyut/Uyandır düğmesine basın. Ardından, Uyku/Uyandırma düğmesini bırakıp tekrar basmadan önce ana sayfa düğmesini yaklaşık 15 saniye basılı tutun.
Cihaz, hücresel veriler tekrar açıkken yeniden başlayacak! Bu işe yaramazsa web sitelerine giderek veya 1-800-MY-APPLE (1-800-692-7753) numaralı telefonu arayarak Apple Destek ile iletişim kurun.
Bir havaalanında internet almanın en zor yanı, aslında çalışan bir wifi bulmaktır. Birçok havaalanında ücretsiz Wi-Fi bağlantısı vardır, ancak video akışı veya resim yüklemek için çok yavaş olabilirler.






Yorum bırak