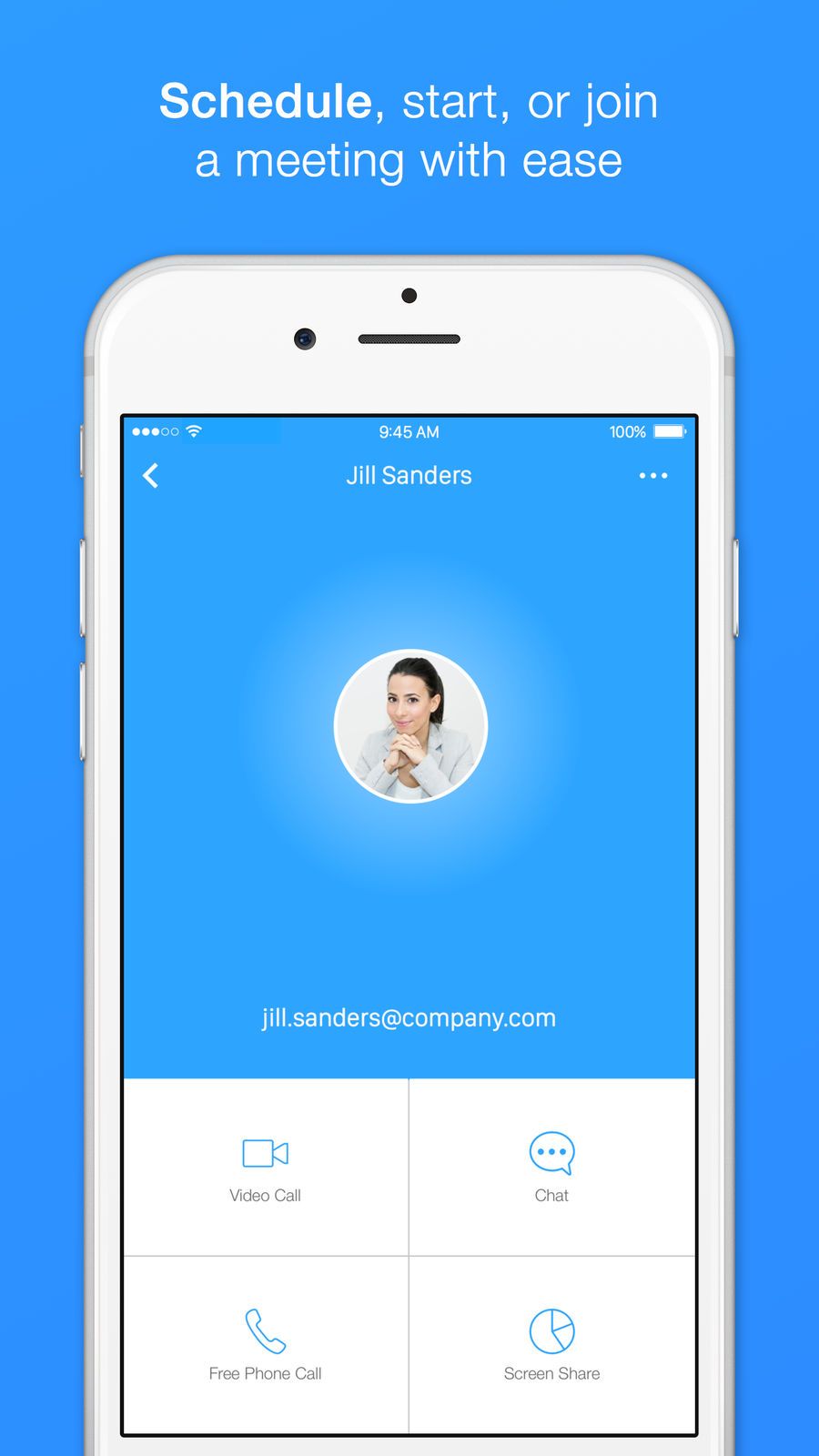
แอพ Zoom ไม่ทำงานบน iPhone และ iPad? หากเป็นเช่นนั้น ฉันจะแสดงวิธีแก้ไขให้คุณทราบในไม่กี่นาทีนี้ ด้วยขั้นตอนด้านล่าง คุณควรจะสามารถแก้ไขได้ ซูมวิดีโอคอลไม่ทำงานบน iPad หรือ iPhone ของคุณ.
บทความนี้ไม่ได้เกี่ยวกับ iPhone เท่านั้น แต่ยังเกี่ยวกับ iPad และด้านล่างคือวิธีแก้ไขบนอุปกรณ์ของคุณ
วิธีที่ 1: แก้ไขปัญหาไมโครโฟน
ด้านล่างนี้ มีอะไรอีกบ้างที่เราต้องตรวจสอบว่าไมโครโฟนทำงานอย่างถูกต้องบน iPhone ของคุณด้วยแอป Zoom หรือไม่ ในการดำเนินการนี้ คุณต้องเปิดใช้งานการเข้าถึงการซูมไปยังไมโครโฟนบน iPhone ของคุณเพื่อให้การสนทนาทางวิดีโอสดใช้งานได้
บน iPhone ของคุณไปที่ การตั้งค่า และแตะ ความเป็นส่วนตัว > ไมโครโฟน. หลังจากนั้น ตรวจสอบให้แน่ใจว่าสวิตช์ข้างซูมเปิดอยู่ คุณยังสามารถปิดแอปอื่นๆ ที่มีสิทธิ์เข้าถึงไมโครโฟนก่อนที่จะเข้าร่วมการประชุม Zoom
วิธีที่ 2: แก้ไขปัญหากล้อง
เช่นเดียวกับไมโครโฟน คุณต้องให้สิทธิ์การเข้าถึง Zoom กับกล้องด้วย หากต้องการให้ใบหน้าของคุณปรากฏบนแอปการประชุม Zoom ระหว่างแฮงเอาท์วิดีโอ โดยไปที่ การตั้งค่า > ความเป็นส่วนตัว และแตะ กล้อง. ตรวจสอบให้แน่ใจว่าได้เปิดสวิตช์ถัดจากการซูมแล้ว
วิธีที่ 3: ตรวจสอบเซิร์ฟเวอร์ Zoom
เช่นเดียวกับเว็บไซต์อื่นๆ บางครั้งเซิร์ฟเวอร์ Zoom อาจหยุดทำงานโดยเฉพาะอย่างยิ่งเมื่อมีผู้คนหลายล้านคนกำลังจัดการประชุมเสมือนจริงในเวลาเดียวกัน หากเป็นเช่นนั้น Zoom จะไม่ทำงานบน iPhone และ iPad ของคุณ
คุณควรตรวจสอบ หน้าสถานะของ Zoom. หากระบบไม่เป็นไร ให้ไปยังวิธีถัดไป
วิธีที่ 4: ปิดและเปิดการซูมอีกครั้ง
เช่นเดียวกับแอปอื่นๆ แอป Zoom จะหยุดทำงานเป็นครั้งคราวและวิธีแก้ไขที่ดีที่สุดคือปิดแอป ในการทำเช่นนั้น ให้เปิดตัวสลับแอปบน iPhone ของคุณ บน iPhone หรือรุ่นก่อนหน้า กดปุ่มโฮมสองครั้ง.
ในขณะเดียวกัน บน iPhone X หรือใหม่กว่า ปัดขึ้นจากด้านล่างไปยังตรงกลางของจอแสดงผล. บน iPad ด้วยปุ่มโฮม กดสองครั้ง เพื่อเปิดตัวสลับแอป
ในขณะที่ใช้ iPad ที่ไม่มีปุ่มโฮม ปัดขึ้นจากด้านล่างไปยังกึ่งกลางของหน้าจอ. ตอนนี้ ปัดซูมขึ้น และปิดด้านบนของหน้าจอเพื่อปิด แตะที่แอพ Zoom เพื่อเปิดใหม่อีกครั้ง
วิธีที่ 5: ตรวจสอบการอัปเดต
นักพัฒนาแอปอัปเดต Zoom ด้วยคุณสมบัติใหม่เป็นประจำหรือแก้ไขข้อบกพร่องบางอย่าง ดังนั้น สิ่งสำคัญคือคุณต้องติดตั้งการอัปเดต Zoom เมื่อใดก็ตามที่มีให้ใช้งานบน iPhone ของคุณ
หากต้องการตรวจสอบว่ามีการอัปเดตหรือไม่ ให้ไปที่ App Store และแตะที่ ไอคอนบัญชี ที่มุมขวาบนของหน้าจอ ตอนนี้เลื่อนลงไปที่ส่วนการอัปเดตแอป
หากมีการอัปเดตการซูม ให้แตะ บันทึก ทางด้านขวาของแอพ คุณสามารถแตะ การปรับปรุงทั้งหมด หากคุณต้องการอัปเดตแอปอื่นบน iPhone ของคุณ
วิธีที่ 6: รีสตาร์ท iPhone หรือ iPad ของคุณ
แอพ Zoom อาจทำงานได้ไม่ดีบน iPhone หากซอฟต์แวร์อุปกรณ์ของคุณมีปัญหา ในการแก้ไขข้อบกพร่องบางอย่างบน iPhone คุณต้องรีสตาร์ท iPhone เพื่อเปิดซอฟต์แวร์ทั้งหมดบนอุปกรณ์ของคุณใหม่
On iPhone 8ให้ไปที่หรือ iPad ด้วยปุ่มโฮม จากนั้นกดปุ่มค้างไว้ ปุ่มเพาเวอร์. จากนั้นปัดไอคอนเปิด/ปิดเครื่องจากซ้ายไปขวาเพื่อปิดเครื่อง iPhone ของคุณ
บน iPhone X หรือใหม่กว่า หรือ iPad ที่ไม่มีปุ่มโฮม ให้กดปุ่มค้างไว้ ปุ่มด้านข้างและปุ่มปรับระดับเสียง. จากนั้นปัดไอคอนพลังงานจากซ้ายไปขวาเพื่อปิด iPhone ของคุณ
หลังจากนั้น คุณควรกดปุ่มเปิดปิดหรือปุ่มด้านข้างบน iPhone หรือ iPad ค้างไว้เพื่อเปิดเครื่อง
วิธีที่ 7: ตรวจสอบการเชื่อมต่ออินเทอร์เน็ตของคุณ
โปรดจำไว้ว่า Zoom ต้องการการเชื่อมต่ออินเทอร์เน็ตเพื่อให้ทำงานได้ดีมาก ดังนั้นก่อนที่จะใช้ Zoom เพื่อโทรออก คุณต้องแน่ใจว่าการเชื่อมต่ออินเทอร์เน็ตของคุณใช้งานได้และเสถียรเช่นกัน
ตรวจสอบการเชื่อมต่อ Wi-Fi ของคุณ
ไปที่การตั้งค่าแล้วแตะ Wi-Fi. ตอนนี้ตรวจสอบให้แน่ใจว่าเครื่องหมายถูกสีน้ำเงินปรากฏถัดจากชื่อของคุณ เครือข่าย Wi-Fi. คุณยังสามารถสลับ Wi-Fi ปิด และเปิดใหม่โดยแตะสวิตช์ข้างๆ Wi-Fi. ซึ่งบางครั้งจะแก้ไขข้อบกพร่องของ Wi-Fi
ตรวจสอบการเชื่อมต่อข้อมูลมือถือของคุณ
บนอุปกรณ์ของคุณ ไปที่การตั้งค่าแล้วแตะ เซลลูลาร์. ตรวจสอบให้แน่ใจว่าสวิตช์ที่อยู่ถัดจาก ข้อมูลโทรศัพท์มือถือ เปิดอยู่ คุณอาจลองสลับปิดและเปิดใหม่อีกครั้ง ซึ่งจะช่วยแก้ไขปัญหาบางอย่างบน iPhone ของคุณ
วิธีที่ 8: ลบและติดตั้ง Zoom ใหม่
บางครั้ง นี่เป็นเพราะแอป Zoom เสียหาย และนั่นเป็นเหตุผลเดียวที่ทำให้แอปไม่ทำงานบน iPhone ของคุณ วิธีที่ดีที่สุดคือติดตั้งแอปใหม่ อย่างไรก็ตาม คุณยังสามารถออกจากระบบแล้วลงชื่อเข้าใช้แอปอีกครั้งได้
วิธีลบแอพ Zoom บน iPhone
ในแอป Zoom ให้กดค้างที่ ไอคอนแอปซูม จนกว่าเมนูจะปรากฏขึ้น ตอนนี้แตะที่ ลบแอปจากนั้นแตะ ลบ เพื่อยืนยันการกระทำของคุณ
วิธีติดตั้ง Zoom ใหม่บน iPhone
ไปที่ App Store และแตะที่ ค้นหา แท็บที่มุมขวาล่างของหน้าจอ พิมพ์ Zoom ลงในช่องค้นหาแล้วแตะ ค้นหา. จากนั้นแตะ ไอคอนคลาวด์ ทางด้านขวาของ Zoom เพื่อติดตั้งแอปอีกครั้ง
วิธีที่ 9: ติดต่อฝ่ายสนับสนุนการซูม
หากปัญหายังคงอยู่ คุณเกือบจะเหลือทางเลือกเดียว นั่นคือติดต่อ Zoom เพื่อขอความช่วยเหลือ คุณควรไปที่ หน้าสนับสนุนการซูม และเว็บไซต์
นอกจากนั้น คุณยังสามารถใช้การซูมบน MAC ของคุณแทนได้จนกว่าคุณจะแก้ไขปัญหาการซูมไม่ทำงานบน iPhone ของคุณ
สรุป:
ด้วยวิธีการข้างต้น ผมเชื่อว่าคุณสามารถแก้ไขได้ แอพ Zoom ไม่ทำงานบน iPhone และ iPad ของคุณ. เราหวังว่าคุณจะสามารถโทรผ่านวิดีโอหรือเข้าร่วมการประชุม Zoom ที่กำลังดำเนินอยู่ คุณสามารถติดต่อเราผ่านช่องแสดงความคิดเห็นได้หาก Zoom ยังคงไม่ทำงานบน iPhone หรือ iPad ของคุณ
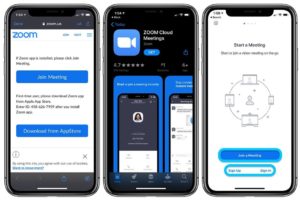





เขียนความเห็น