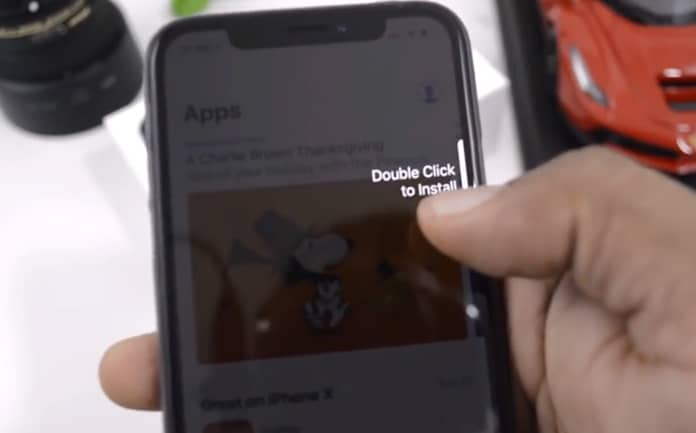
คุณเป็นคนหนึ่งที่รู้สึกรำคาญกับข้อความเคลื่อนไหวที่พวกเขาต้องการ “ดับเบิลคลิกเพื่อติดตั้ง” เมื่อพยายามดาวน์โหลดแอพจาก App Store? ข้อความนี้ไม่ชัดเจน และหลายคนไม่ทราบว่าต้องกดปุ่มด้านข้างหรือปุ่มด้านบนเพื่อติดตั้งแอพจาก Apple Store
อย่างไรก็ตาม มีเพียงหลายคนเท่านั้นที่คิดว่าคุณต้องดับเบิ้ลคลิกที่ปุ่มที่ปรากฏบนหน้าจอเพื่อติดตั้งแอปแทนปุ่มจริง ด้านล่างเราจะแสดงวิธีปิดการดับเบิลคลิกเพื่อติดตั้งแอพบน iPhone หรือ iPad ของคุณ ก่อนหน้านั้น เรามาดูกันว่าทำไม Apple ถึงต้องการให้คุณดับเบิ้ลคลิกเพื่อติดตั้งแอพ
เหตุใด Apple จึงขอให้ฉันดับเบิลคลิกเพื่อติดตั้งแอป
ฟีเจอร์ความปลอดภัยใหม่ที่ Apple แนะนำคือ Face ID เป็นจุดเริ่มต้นของการดับเบิลคลิกของสิ่งใดสิ่งหนึ่ง Apple ต้องการตรวจสอบให้แน่ใจว่าคุณยืนยันการซื้อแอปใดๆ ใน App Store ด้วย Face ID มันง่ายมากและใคร ๆ ก็สามารถทำผิดพลาดได้ สิ่งที่คุณต้องมีก็คือดูบนอุปกรณ์ของคุณโดยตรง แล้วแอพจะตรวจสอบ
ดังนั้นด้วยฟีเจอร์ความปลอดภัยที่เพิ่มเข้ามานี้ คุณจะต้องรู้จักแอพที่คุณต้องการตรวจสอบก่อนจึงจะสามารถดำเนินการได้ ตอนนี้เมื่อคุณต้องการดาวน์โหลดแอพหรือทำการซื้อใดๆ เช่น Apple Wallet คุณจะได้รับข้อความแสดงภาพเคลื่อนไหวบนหน้าจอเพื่อขอให้คุณดับเบิลคลิกเพื่อติดตั้ง (อัปเดต)
เช่นเดียวกับที่กล่าวไว้ข้างต้น สำหรับคนจำนวนมาก มันไม่ชัดเจนว่าพวกเขาต้องทำอะไรก่อนที่ข้อความจะหายไป พวกเขาไม่รู้ว่าควรแตะที่หน้าจอหรือปุ่มจริง
วิธีปิดข้อความ Double Click to Install บน iPhone
คุณควรรู้ว่ามันไม่ง่ายเลย อันที่จริง เป็นไปไม่ได้เลยที่จะกำจัดการซื้อที่ผ่านการยืนยัน ดังนั้นเราต้องบอก Apple ว่าใช่ เราต้องการติดตั้งแอพนี้หรือทำการซื้อ อย่างไรก็ตาม เราสามารถทำได้โดยป้อน Apple ID ของเราแทนการคลิกบนหน้าจอหรือปุ่มโฮม ด้านล่างนี้คือวิธีการทำ
เปลี่ยนการตั้งค่าการยืนยันแอปของคุณได้สองวิธี
1. คุณจะต้องเปลี่ยนการตั้งค่าการเข้าถึงสำหรับปุ่มบนหรือปุ่มด้านข้าง
ขั้นตอนที่ 1: ไปที่ การตั้งค่า > การเข้าถึง
ขั้นตอนที่ 2: ตอนนี้เลื่อนลงไปที่ ปุ่มด้านข้าง or ปุ่มด้านบน
ขั้นตอนที่ 3: คุณควรเปิดใช้งาน ใช้รหัสผ่านสำหรับการชำระเงิน
ขั้นตอนที่ 4: สุดท้าย ยืนยันการกระทำของคุณด้วยรหัสผ่านหรือ Apple ID
2. คุณจะต้อง เปลี่ยนการตั้งค่า Face ID ของคุณ
ขั้นตอนที่ 1: นำทางไปยัง การตั้งค่า > Face ID และรหัสผ่าน
ขั้นตอนที่ 2: จากนั้นสลับปิด iTunes และ App Store
ขั้นตอนที่ 3: สำหรับ Apple Pay และแอพ Wallet ให้ปิด Apple Pay
ขั้นตอนที่ 4: ตอนนี้หากแอปอื่นๆ ใช้คุณสมบัตินี้ ให้แตะแอปอื่นๆ แล้วสลับปิด
ขั้นตอนที่ 5: สุดท้าย ยืนยันการกระทำของคุณด้วยรหัสผ่านอุปกรณ์หรือ Apple ID
นั่นคือทั้งหมด…
ที่เกี่ยวข้อง
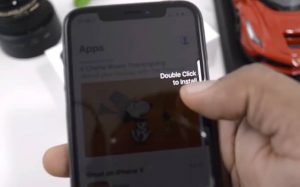





เขียนความเห็น