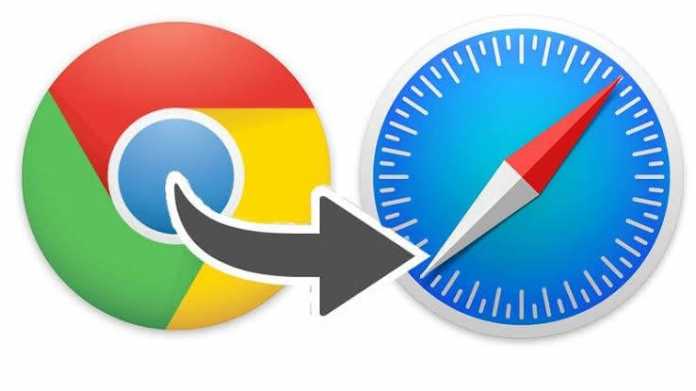
เราทุกคนทราบดีว่าเบราว์เซอร์ Google Chrome นั้นดีและน่าทึ่งเพียงใด อย่างไรก็ตาม ข่าวร้ายก็คือจะทำให้แบตเตอรี่หมดเร็วไม่ว่าคุณจะเปิดกี่แท็บก็ตาม เพื่อหลีกเลี่ยงปัญหานี้ ผู้ใช้ Mac หลายคนต้องการเปลี่ยนไปใช้ Safari อย่างไรก็ตาม การเปลี่ยนไปใช้ Safari หมายความว่าคุณต้องนำเข้ารหัสผ่านทั้งหมดของคุณจาก Chrome ไปยังเบราว์เซอร์ Safari
วิธีการนำเข้านี้คือสิ่งที่เราจะดูในโพสต์นี้ มีวิธีง่ายๆ ในการนำเข้ารหัสผ่าน Google Chrome ไปยัง Safari เรายอมรับว่า Safari ไม่ได้มาพร้อมกับคุณสมบัติมากมายเหมือน Chrome อย่างไรก็ตาม ซาฟารีใช้ทรัพยากรอย่างมีประสิทธิภาพมากกว่า ซึ่งทำให้เหมาะสำหรับผู้ใช้ MacBook และ MacBook Pro
Chrome สามารถทำให้แบตเตอรี่ Mac ของคุณหมดในเวลาอันรวดเร็ว ขณะที่ Safari สามารถเก็บแบตเตอรี่ไว้ได้สองสามชั่วโมงขณะท่องอินเทอร์เน็ต เพื่อรับประสบการณ์ทั้งหมด คุณต้องถ่ายโอนข้อมูลการท่องเว็บและรหัสผ่านทั้งหมดจาก Chrome ไปยัง Safari
Safari มาพร้อมกับตัวเลือกในการนำเข้ารหัสผ่านด้วยการอัปเดต macOS 10.15.4 การดำเนินการนี้จะทำให้ผู้ใช้ที่ใช้รหัสผ่าน Chrome ปลอดภัยนำเข้ารหัสผ่านไปยัง Safari ได้ง่ายขึ้น
ข้อดีของการนำเข้ารหัสผ่าน Google Chrome ไปยัง Safari
แม้ว่า Safari จะไม่ใช่เบราว์เซอร์เริ่มต้นบน Mac ของคุณ แต่คุณยังต้องนำเข้ารหัสผ่านทั้งหมดจาก Chrome และรหัสผ่าน เนื่องจากเมื่อคุณนำเข้ารหัสผ่านไปยัง Safari รหัสผ่านจะถูกจัดเก็บไว้ใน พวงกุญแจ iCloud และจะซิงค์กับอุปกรณ์ Apple อื่นๆ ของคุณโดยอัตโนมัติ รวมถึง iPhone และ iPad ด้วย
ในขณะที่คนส่วนใหญ่ใช้ Google Chrome บน Mac แต่พวกเขามักจะใช้ Safari บน Mac เนื่องจากเร็วกว่าและใช้ทรัพยากรอย่างคุ้มค่ากว่า เมื่อรหัสผ่าน Chrome ทั้งหมดของคุณซิงค์กับพวงกุญแจ iCloud แล้ว รหัสผ่าน Chrome ทั้งหมดก็พร้อมใช้งานบน iPhone หรือ iPad ของคุณแล้วเช่นกัน สิ่งนี้จะทำให้การท่องเว็บสนุกยิ่งขึ้น
วิธีนำเข้ารหัสผ่าน Google Chrome ไปยัง Safari และ iCloud Keychain
ในการเริ่มต้น ตรวจสอบให้แน่ใจว่าคุณได้ติดตั้ง Chrome บน Mac ของคุณแล้วโดยลงชื่อเข้าใช้บัญชี Google จากนั้นทำตามขั้นตอนนี้
ขั้นตอนที่ 1: บน Mac PC ของคุณ ให้ไปที่ Safari แล้วไปที่ เนื้อไม่มีมัน > นำเข้าจาก. เลือก Chrome จากรายการเบราว์เซอร์
ขั้นตอนที่ 2: ตอนนี้จากกล่องโต้ตอบ เลือกรหัสผ่าน คุณยังสามารถใช้ตัวเลือกเหล่านี้เพื่อนำเข้าประวัติการเข้าชมและบุ๊กมาร์กของคุณจาก Chome หากคุณยังไม่ได้ดำเนินการ หลังจากนั้นให้ปิด Google Chrome
ขั้นตอนที่ 3: คลิก ปุ่มนำเข้า และป้อนรหัสผ่าน Mac ของคุณเพื่อยืนยัน ตรวจสอบให้แน่ใจว่าได้ยอมรับ ปุ่มอนุญาตเสมอ” แทนปุ่ม “อนุญาต” หาก MacBook ของคุณมี touch ID คุณสามารถใช้ยืนยันได้
รอสักครู่แล้วตรวจสอบ Safari คุณจะเห็นว่ามีการนำเข้าบุ๊กมาร์ก ประวัติการเข้าชม และรหัสผ่านทั้งหมดจาก Chrome แล้ว หลังจากนั้น คุณสามารถตรวจสอบว่ารหัสผ่านทั้งหมดของคุณนำเข้ามาจาก Google Chrome หรือไม่
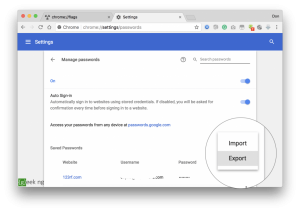





เขียนความเห็น