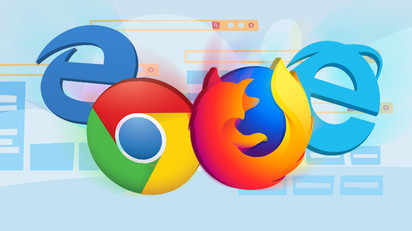
บุ๊กมาร์กใน Google Chrome บันทึกลิงก์ไปยังเว็บไซต์ที่คุณต้องการตรวจสอบในภายหลัง มากขึ้นเมื่อใส่บุ๊กมาร์กลงในหนังสือ การสร้าง แก้ไข และดูบุ๊กมาร์กทำได้หลายวิธีดังนี้
วิธีสร้างบุ๊กมาร์ก
เปิดเบราว์เซอร์ Chrome ของคุณ ไปที่ เว็บไซต์และแตะ ไอคอนรูปดาว ในแถบอเนกประสงค์ แล้วชื่อ ที่คั่นหนังสือ สามารถเปลี่ยนแปลงและกำหนดให้เป็นโฟลเดอร์ใดโฟลเดอร์หนึ่งได้ จากนั้นกด “เสร็จสิ้น".
ควรทำซ้ำขั้นตอนนี้กับเว็บไซต์โปรดทั้งหมดของคุณ
เมื่อบันทึกหน้าเป็นบุ๊กมาร์กแล้ว Google Chrome จะไม่เพียงแค่เรียกคืนหน้านั้นให้คุณเท่านั้น แต่ยังใช้หน้านั้นเมื่อคุณพยายามพิมพ์บางอย่างลงในแถบอเนกประสงค์ด้วย ตัวอย่าง พิมพ์คำหรือตัวอักษรสองสามคำแรกของชื่อเพจที่บันทึกไว้ในแถบที่อยู่ เช่น “อย่างไร” เกี่ยวกับเว็บไซต์ “TechyLoud” คุณจะสังเกตได้ว่า Chrome จะแนะนำหน้าเว็บที่ตรงกับสิ่งที่คุณพิมพ์ในแถบอเนกประสงค์อย่างไร
นอกจากนี้ หากลงชื่อเข้าใช้บัญชี Google เดียวกันบน Chrome ซึ่งเป็นบัญชีเดียวกันกับที่ใช้ในอุปกรณ์อื่นๆ คุณสามารถดูบุ๊กมาร์กทั้งหมดของคุณได้ กลมกลืนจากอุปกรณ์เหล่านั้น.
บุ๊กมาร์กหน้าที่มีการเข้าชมเสมอ แสดงไอคอนรูปดาวสีน้ำเงินในแถบอเนกประสงค์เพื่อแจ้งเตือนคุณว่าหน้านั้นถูกจัดเก็บไว้ในเบราว์เซอร์แล้ว
วิธีดูบุ๊กมาร์ก
มีหลายวิธีในการดูบุ๊กมาร์กที่บันทึกไว้ใน Google Chrome ซึ่งขึ้นอยู่กับว่าสามารถใช้แถบบุ๊กมาร์กหรือเก็บไว้ในเบราว์เซอร์ได้ง่ายที่สุด
การใช้แถบบุ๊กมาร์ก
เพื่อให้บุ๊กมาร์กที่คุณเข้าชมบ่อยที่สุดสามารถเข้าถึงได้ง่ายด้วยการแตะเพียงครั้งเดียว แถบบุ๊กมาร์กสามารถ นำมาใช้ แถบบุ๊กมาร์กนี้เป็นแถบบางๆ ใต้แถบอเนกประสงค์ซึ่งวางหรือวางลิงก์ที่เข้าชมบ่อยกว่าได้
เปิด Chrome แตะไอคอนเมนู ชี้เคอร์เซอร์ไปที่ “Bookmarks,” แล้วแตะ “แสดงแถบบุ๊กมาร์ก” ในทางกลับกัน คุณสามารถกด Ctrl + Shift + B (Chrome OS หรือ Windows) หรือ คำสั่ง + Shift + B (ใน macOS)
หลังจากเปิดใช้งานแล้ว แถบบุ๊กมาร์กจะแสดงใต้แถบที่อยู่พร้อมลิงก์ทั้งหมดที่บันทึกไว้
หากมองไม่เห็นที่คั่นหน้าทั้งหมดของคุณบนแถบ แสดงว่าอาจบันทึกไว้ในโฟลเดอร์ “ที่คั่นหน้าอื่น” หรือแทรกไว้หลังไอคอน “>>”
มิฉะนั้น บุ๊กมาร์กของคุณสามารถเข้าถึงได้โดยตรงจากเมนู Chrome เช่นกัน
แตะไอคอนเมนู จากนั้นชี้เคอร์เซอร์ไปที่ “Bookmarks” ข้างใต้ตัวเลือกไม่กี่รายการ จะเห็นรายการบุ๊กมาร์กทั้งหมดของคุณหรือไม่
การใช้ตัวจัดการบุ๊กมาร์ก
ตัวจัดการบุ๊กมาร์กจะแสดงโฟลเดอร์และบุ๊กมาร์กในลักษณะที่เทียบได้กับโปรแกรมสำรวจไฟล์ ควบคู่ไปกับมุมมองแบบต้นไม้ทางด้านซ้าย และรายละเอียดของโฟลเดอร์ที่อยู่ตรงกลางหน้าต่าง
เปิด Chrome แตะไอคอนเมนู ชี้เคอร์เซอร์ไปที่ "บุ๊กมาร์ก" แล้วแตะ "จัดการบุ๊คมาร์ค” มิฉะนั้นให้กด Ctrl+Shift+O ปุ่ม (ใน Windows หรือ Chrome OS) หรือ คำสั่ง + Shift + O (ใน macOS)
ในแท็บใหม่ ตัวจัดการบุ๊กมาร์กจะเปิดขึ้นพร้อมกับทุกสิ่งที่บันทึกไว้
วิธีคั่นหน้าสามารถแก้ไขได้
หากจำเป็นต้องเปลี่ยนชื่อ URL หรือโฟลเดอร์หรือตำแหน่งที่คั่นหน้า สามารถทำได้ในตำแหน่งใดก็ได้ที่กล่าวถึงข้างต้น
การแก้ไขในแถบบุ๊กมาร์กหรือเมนูบุ๊กมาร์ก
ค้นหาบุ๊กมาร์กที่คุณต้องการแก้ไขในเมนู Chrome หรือแถบบุ๊กมาร์ก (โดยใช้วิธีการที่เน้นด้านบน) คลิกขวาที่บุ๊กมาร์ก จากนั้นแตะ “Edit” เมื่อหน้าต่างเปิดขึ้น สามารถเปลี่ยนชื่อได้โดยใช้ URL (แม้ว่าโดยปกติแล้วคุณไม่ควรเปลี่ยน) ให้เน้นโฟลเดอร์ที่จัดเก็บไว้โดยเน้นที่โฟลเดอร์ปลายทาง เมื่อแก้ไขบุ๊กมาร์กแล้ว ให้แตะ “ลด".
การแก้ไขในตัวจัดการบุ๊กมาร์ก
หากจำเป็นต้องทำมากกว่าแค่แก้ไขชื่อบุ๊กมาร์ก วิธีที่ง่ายที่สุดคือใช้ตัวจัดการบุ๊กมาร์ก ที่คั่นหน้าสามารถจัดเรียงใหม่หรือบีบที่นี่
ข่าวประชา Ctrl+Shift+O บน Windows/Chrome OS หรือกด คำสั่ง + Shift + O บน Mac เพื่อแสดงตัวจัดการบุ๊กมาร์ก แตะไอคอนเมนูถัดจากบุ๊กมาร์กที่ต้องแก้ไขในแท็บใหม่ แล้วแตะ “Edit".
เช่นเดียวกับแนวทางเดิม บุ๊กมาร์กสามารถเปลี่ยนชื่อและเปลี่ยน URL ได้ จากนั้นแตะ "บันทึก" เมื่อเสร็จสิ้นเพื่ออัปเดต
คุณต้องการจัดระเบียบบุ๊คมาร์คของคุณใหม่หรือไม่? ลากและวางลงในโฟลเดอร์ใดก็ได้ในบานหน้าต่างด้านซ้ายมือ
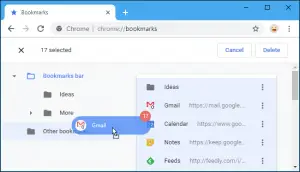
ไม่ยากอย่างที่คิด! ตอนนี้คุณคงทราบแล้วว่าการสร้าง การดู และการแก้ไขที่คั่นหน้าเป็นอย่างไร กรุณาส่งความคิดเห็นของคุณในช่องแสดงความคิดเห็น หากคุณยังคงมีปัญหาในการสร้าง ดู และแก้ไขบุ๊กมาร์กของคุณ เรายินดีที่จะช่วยเหลือ






เขียนความเห็น