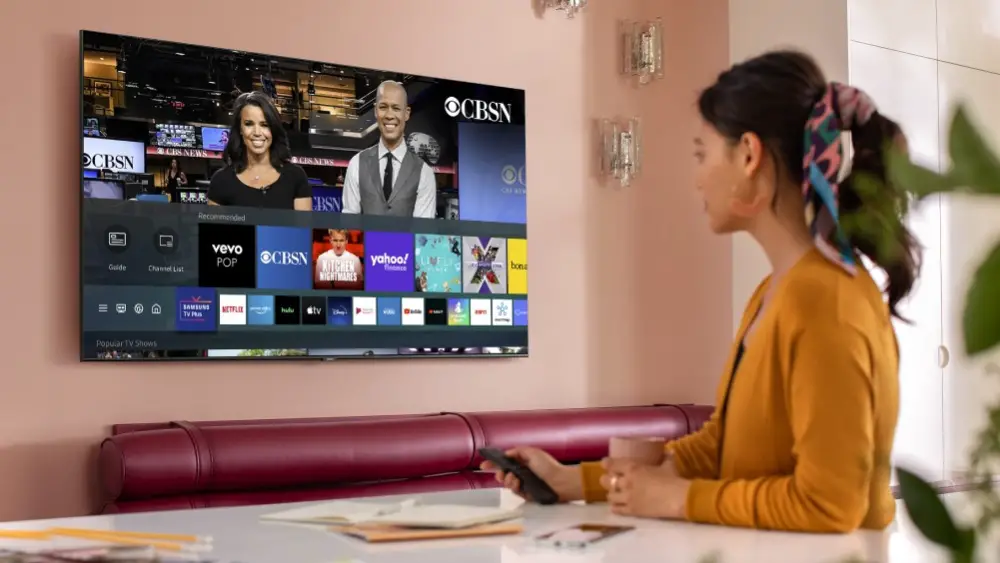
ติดตั้งและตั้งค่า VPN บนของคุณ ทีวีซัมซุง เป็นสิ่งจำเป็นสำหรับผู้ที่ต้องการรับหรือเพลิดเพลินกับประสบการณ์พิเศษบนทีวี การติดตั้ง VP บนทีวี Samsung ของคุณจะช่วยให้คุณซ่อนที่อยู่ IP ของคุณ เพลิดเพลินกับเซิร์ฟเวอร์สูงสุด 3k บริการสตรีมมิ่งที่ปราศจากแลค และอื่นๆ อีกมากมาย
ในโพสต์นี้ เราจะแสดงวิธีตั้งค่า VPN บน Samsung smart TV ของคุณ วิธีนี้ใช้ได้กับสมาร์ททีวีอย่าง LG, Sony และอื่นๆ อีกมากมาย
วิธีตั้งค่า VPN บน Samsung Smart TV
คุณควรรู้ว่า Samsung Smart TV ไม่มี รองรับ VPN ดั้งเดิม ซึ่งหมายความว่าคุณไม่สามารถดาวน์โหลดแอป VPN ได้โดยตรงจาก Google Play Store เช่นเดียวกับที่คุณดาวน์โหลดบนอุปกรณ์ Android อย่างไรก็ตาม มีวิธีอื่นที่คุณสามารถใช้เพื่อตั้งค่า VPN บน Samsung TV ของคุณได้ ซึ่งรวมถึงการใช้ Smart DNS หรือผ่านเราเตอร์ VPN
วิธีตั้งค่า Smart DNS
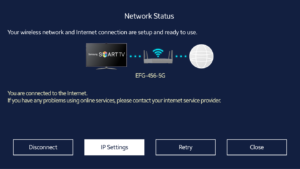
ขั้นตอนที่ 1: คุณต้องลงชื่อเข้าใช้หรือสร้างบัญชี Surfshark ผ่าน https://order.surfshark.com/
ขั้นตอนที่ 2: ตอนนี้ในหน้าบัญชีของฉัน คุณควรพบตัวเลือกในการเปิดคุณสมบัติ Smart DNS เพียงคลิกเปิดใช้งาน
ขั้นตอนที่ 3: จากนั้นคุณจะได้รับอีเมลเมื่อ Smart DNS ของคุณพร้อม คุณเพียงแค่ทำตามคำแนะนำบนเว็บไซต์เพื่อตั้งค่า DNS บนทีวี Samsung ของคุณ
ติดตั้งเราเตอร์ VPN
การตั้งค่าเราเตอร์ VPN เป็นอีกวิธีที่ยอดเยี่ยมในการมี VPN บน Samsung TV ของคุณ การทำเช่นนี้จะ ปกป้องอุปกรณ์ทั้งหมดของคุณหากเชื่อมต่อกับเครือข่าย Wi-Fi เดียวกัน ซึ่งหมายความว่าข้อมูลทั้งหมด – จากเบราว์เซอร์ แอป เกม และบริการ จะถูกส่งและรับผ่านการเชื่อมต่อ VPN ระหว่างอุปกรณ์ของคุณกับเซิร์ฟเวอร์ VPN
ในการติดตั้งเราเตอร์ VPN ให้ทำตามคำแนะนำด้านล่าง
ขั้นตอนที่ 1: เปิดแผงการกำหนดค่าเราเตอร์ คุณสามารถทำได้โดยไปที่ที่อยู่โปรโตคอล IP ของเราเตอร์ หากคุณยังไม่มี นี่คือวิธีการเข้าถึง
บน Windows 10
ไปที่“เริ่มต้น” เมนู พิมพ์แล้วเลือก “พร้อมรับคำสั่ง"
ตอนนี้หน้าต่างคอนโซลจะปรากฏขึ้นประเภท “ipconfig” ในนั้นแล้วกด “เข้าสู่".
ขณะนี้ คุณสามารถดูที่อยู่ IP ของเราเตอร์ของคุณได้ที่ “เกตเวย์เริ่มต้น" ไลน์.
บน Mac OS
ไปที่ "การตั้งค่าระบบ” จาก เมนู Apple.
จากนั้นคลิกที่ “เครือข่าย”
ตอนนี้เลือก “Wi-Fi” -> “ขั้นสูง…” -> “TCP/IP”
ขณะนี้คุณสามารถค้นหาที่อยู่ IP ของเราเตอร์ที่แสดงอยู่ข้างๆ “เราเตอร์”
ขั้นตอนที่ 2: ตรวจสอบ a แท็บไคลเอนต์ VPN คุณสามารถค้นหาสิ่งนี้ได้ภายใต้ การตั้งค่าขั้นสูงของเราเตอร์ของคุณ ขึ้นอยู่กับรุ่น
ขั้นตอนที่ 3: ในที่สุด ตอนนี้คุณสามารถตั้งค่า VPN ของคุณโดยทำตามแนวทางไคลเอนต์ VPN ของคุณ
วิธีเชื่อมต่อ VPN กับ Smart TV ผ่านอีเธอร์เน็ต
นี่เป็นอีกวิธีที่ยอดเยี่ยมในการติดตั้ง VPN บน Samsung TV ของคุณ วิธีนี้ใช้งานได้ผ่านอีเธอร์เน็ต และด้านล่างนี้เป็นคำแนะนำเกี่ยวกับวิธีการดำเนินการดังกล่าวบนทีวี Samsung ของคุณ
ขั้นตอนที่ 1: บนหน้าจอเดสก์ท็อปของคุณ คลิกที่ โลโก้วินโดวส์
ขั้นตอนที่ 2: คลิกถัดไปที่ การตั้งค่า และไปที่ เครือข่ายและอินเทอร์เน็ต ปุ่มเพื่อเปิดคำสั่ง VPN
ขั้นตอนที่ 3: คลิกที่ "เปลี่ยนตัวเลือกอแดปเตอร์”ที่ด้านล่างของหน้าจอ
ขั้นตอนที่ 4: ตอนนี้คุณควรจะเห็นการเชื่อมต่ออุปกรณ์ทั้งหมดของคุณ คลิกขวาที่ เชื่อมต่อ VPN จากนั้นคลิกซ้ายที่ "คุณสมบัติ" ปุ่ม
ขั้นตอนที่ 5: คลิกที่แท็บการแบ่งปัน จากนั้นเลือก อีเธอร์เน็ต เพื่อแบ่งปันการเชื่อมต่อผ่านมัน ตรวจสอบให้แน่ใจว่าได้เปิดการเชื่อมต่อ VPN
ขั้นตอนที่ 6: ตอนนี้คุณสามารถเชื่อมต่อ Samsung TV ของคุณกับพีซีโดยใช้สายอีเทอร์เน็ต และสิ่งนี้จะเชื่อมต่อสมาร์ททีวีกับ VPN ของคุณโดยอัตโนมัติ
นั่นคือทั้งหมด อย่างที่คุณเห็น การติดตั้ง VPN บน Samsung TV ของคุณนั้นง่ายมาก ตอนนี้คุณสามารถใช้และเพลิดเพลินกับ VPN ขณะที่คุณสตรีมบนทีวีได้ ถ้าคุณมีอีก สมาร์ททีวี ที่ทำงานบน Android จากนั้นคุณสามารถติดตั้ง VPN บนทีวีของคุณได้โดยตรงโดยไม่ต้องใช้เราเตอร์หรือสายเคเบิลใดๆ






เขียนความเห็น