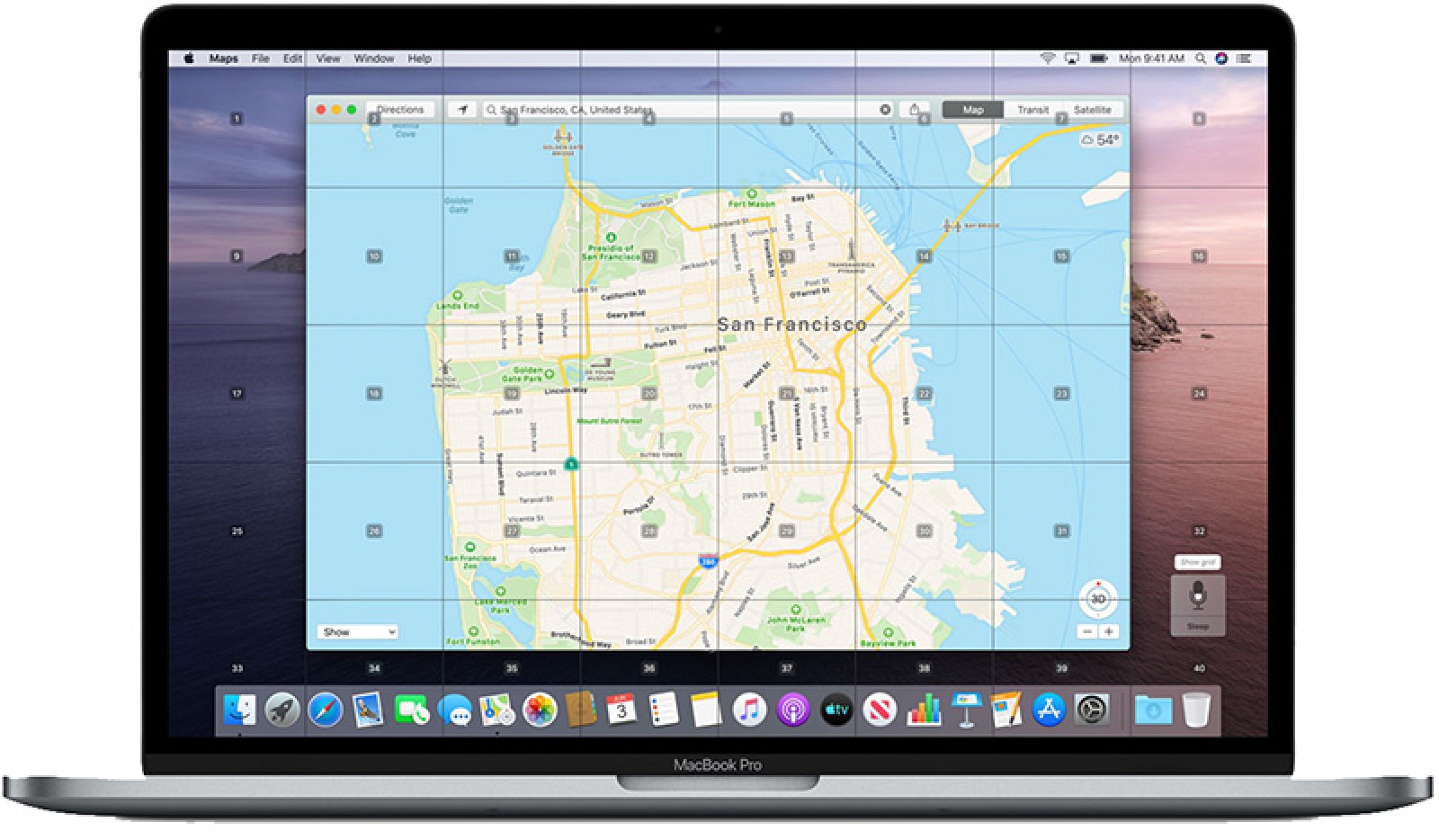
พื้นที่ ค้นหาแอปของฉัน ใช้เป็นสองแอพคือ ค้นหาโทรศัพท์ของฉัน และ ค้นหาเพื่อนของฉัน. ตอนนี้ Apple ได้ทำให้ทั้งสองแอพนี้เป็นหนึ่งเดียว ค้นหาของฉัน. แอพนี้ช่วยให้คุณค้นหาเพื่อนและอุปกรณ์ของคุณได้เช่นกัน
เช่นเดียวกับ ค้นหา iPhone ของฉัน หรือ ค้นหาเพื่อนของฉันคุณยังสามารถใช้ ค้นหาแอปของฉัน บน Mac ของคุณเพื่อค้นหาเพื่อนและอุปกรณ์ของคุณ ด้านล่างเราจะแสดงวิธีใช้ ค้นหาของฉัน บน Mac ของคุณและขั้นตอนทั้งหมดที่เกี่ยวข้อง ผ่อนคลายแล้วมาหาคำตอบกัน
วิธีใช้ Find My เพื่อค้นหาเพื่อนและครอบครัวบน Mac
คุณสามารถค้นหาเพื่อนและครอบครัวหรือแม้แต่อุปกรณ์ได้อย่างง่ายดายโดยใช้ Find My บน Mac ของคุณ หากเพื่อนของคุณแบ่งปันตำแหน่งของพวกเขากับคุณ ด้านล่างนี้คือวิธีการระบุตำแหน่งของพวกเขา
ขั้นตอนที่ 1: จุดเปิด ค้นหาของฉัน บน Mac แล้วคลิกผู้คน
ขั้นตอนที่ 2: ผู้ที่แบ่งปันตำแหน่งของพวกเขาจะแสดงรายการทางด้านซ้าย
ขั้นตอนที่ 3: เมื่อคุณเลือกบุคคลใดๆ คุณจะเห็นตำแหน่งของพวกเขาบนแผนที่
นี่คือข้อความที่คุณอาจเห็นในแอพ Find My
เมื่อคุณเห็นข้อความ “ไม่พบสถานที่,” ซึ่งหมายความว่าไม่พบตำแหน่งของบุคคลนั้น ค้นหาแอพของฉัน บน Mac อย่างไรก็ตาม หากคุณเห็นข้อความใต้ชื่อของพวกเขา เช่น “สามารถดูตำแหน่งของคุณ,” หมายความว่าคุณกำลังแบ่งปันจุดของคุณกับพวกเขา แต่ไม่สามารถรับตำแหน่งของพวกเขาได้เนื่องจากพวกเขาไม่ได้แบ่งปันตำแหน่งของพวกเขา
หากสิ่งนี้เกิดขึ้น วิธีที่ดีที่สุดคือการขอให้บุคคลนั้นแบ่งปันตำแหน่งของตนให้กับคุณโดยทำตามขั้นตอนด้านล่าง
ขั้นตอนที่ 1: คลิกที่ปุ่มข้อมูล “i” ถัดจากชื่อบุคคลบนแผนที่
ขั้นตอนที่ 2: เลื่อนลงในป๊อปอัปแล้วคลิก ขอติดตามสถานที่.
ตอนนี้เพื่อนของคุณจะได้รับคำขอและหากพวกเขายอมรับ ตำแหน่งของพวกเขาก็จะปรากฏขึ้น ค้นหาของฉัน.
สิ่งอื่นๆ ที่คุณสามารถทำได้ใน Find My โดยใช้ Mac
มีตัวเลือกอื่น ๆ ที่มีอยู่ใน ค้นหาของฉันบน Mac. ตัวอย่างเช่น เมื่อคุณคลิกที่ปุ่มข้อมูลถัดจากชื่อบุคคลบนแผนที่ คุณจะเห็นจุดที่แน่นอนพร้อมที่อยู่ หากมี คุณจะได้รับรายละเอียดเพิ่มเติมเพื่อติดต่อบุคคลดังกล่าวโดยคลิกที่ตัวเลือกต่อไปนี้
- ติดต่อ: ซึ่งจะแสดงบัตรรายชื่อที่ให้คุณส่งข้อความ โทร FaceTime หรืออีเมลถึงบุคคลนั้นได้
- ทิศทาง: นี่จะแสดงทิศทางบนแผนที่ที่นำไปสู่ตำแหน่งของบุคคลนั้น
- การแจ้งเตือน: คุณสามารถใช้ตัวเลือกนี้เพื่อตั้งค่าการแจ้งเตือนที่จะแจ้งให้คุณทราบเมื่อบุคคลนั้นออกจากหรือมาถึงสถานที่นั้น
- รายการโปรด: คุณสามารถเพิ่มบุคคลนั้นเป็นรายการโปรดของคุณใน Find My
- แก้ไขชื่อสถานที่: คุณสามารถใช้ตัวเลือกนี้เพื่อกำหนดป้ายกำกับให้กับตำแหน่งปัจจุบัน เช่น บ้าน ที่ทำงาน โรงเรียน หรือป้ายกำกับที่กำหนดเอง
- แชร์หรือหยุดแชร์ตำแหน่งของฉัน: ตัวเลือกนี้คือแชร์หรือหยุดแชร์ตำแหน่งของคุณกับบุคคลนั้น
- ลบเพื่อน: ตัวเลือกนี้เป็นการลบบุคคลออกจากรายชื่อบุคคลใน ค้นหาแอปของฉัน.
วิธีเปิดใช้การแชร์ตำแหน่งของฉันและปรับการตั้งค่า
ขั้นตอนที่ 1: บนแท็บบุคคล คลิกที่ฉัน
ขั้นตอนที่ 2: คลิกถัดไปที่ปุ่มข้อมูลถัดจากฉันบนแผนที่และเปิดการสลับเพื่อแบ่งปันตำแหน่งของฉัน
ขั้นตอนที่ 3: คุณสามารถเปิดสวิตช์สำหรับ อนุญาตคำขอเป็นเพื่อน. หากตัวเลือกนี้ปิดอยู่ คุณจะได้รับคำขอแบ่งปันตำแหน่งจากผู้อื่นที่แบ่งปันตำแหน่งกับคุณแล้วเท่านั้น
ขั้นตอนที่ 4: ตอนนี้คลิกที่ รับการอัปเดตตำแหน่ง และเลือกรับการแจ้งเตือนจากทุกคนหรือเฉพาะคนที่คุณแชร์ด้วย
ขั้นตอนที่ 5: นี่เป็นทางเลือก คุณสามารถคลิก แก้ไขชื่อสถานที่ เพื่อเลือกหรือสร้างป้ายกำกับสำหรับสถานที่ปัจจุบันของคุณ
วิธีแชร์ตำแหน่งปัจจุบันของคุณบนแอพ Find My
ขั้นตอนที่ 1: คลิกที่ แบ่งปันตำแหน่งของฉัน ที่มุมล่างซ้ายของหน้าต่างแอพ
ขั้นตอนที่ 2: จากนั้นเลือกผู้ติดต่ออย่างน้อยหนึ่งรายจากรายการ
ขั้นตอนที่ 3: คลิกถัดไป ส่ง
ขั้นตอนที่ 4: ตอนนี้ เลือกระยะเวลาที่คุณต้องการแบ่งปันตำแหน่งของคุณ คุณสามารถเลือกได้ตั้งแต่หนึ่งชั่วโมงจนถึงสิ้นวันไปจนถึงไม่มีกำหนด
หลังจากนั้น หน้าต่างป๊อปอัปจะปรากฏขึ้นเพื่อแจ้งให้คุณทราบว่าคุณกำลังแบ่งปันตำแหน่งของคุณกับบุคคลนั้น หากต้องการปิดการแจ้งเตือน ให้คลิก Ok.
วิธีหยุดแชร์ตำแหน่งของคุณบนแอพ Find My
เพื่อหยุดแบ่งปันตำแหน่งของคุณบน ค้นหาแอปของฉัน มันง่าย. เพียงคลิกที่ปุ่มข้อมูลถัดจากชื่อของพวกเขาบนแผนที่ และเลือกหยุดการแชร์ตำแหน่ง
ในการทำเช่นนั้น นั่นคือการหยุดแบ่งปันตำแหน่งของคุณกับทุกคน คลิกที่ ฉัน ปุ่มข้อมูล และปิดการสลับสำหรับ แบ่งปันตำแหน่งของฉัน.
วิธีส่งและรับการแจ้งเตือนบนแอพ Find My
หนึ่งในคุณสมบัติที่ยอดเยี่ยมและน่าตื่นเต้นของ ค้นหาแอปของฉัน คือความสามารถในการส่งการแจ้งเตือนให้เพื่อนๆ รู้ว่าคุณจะมาถึงเมื่อไหร่
วิธีเพิ่มการแจ้งเตือนสำหรับผู้คน
ขั้นตอนที่ 1: คลิกที่ปุ่มข้อมูลถัดจากชื่อบุคคลบนแผนที่แล้วคลิก เพิ่ม ภายใต้การแจ้งเตือน
ขั้นตอนที่ 2: ตอนนี้เลือก Notify Me ในกล่องป๊อปเอาท์
ขั้นตอนที่ 3: จากนั้นเลือกระหว่าง เมื่อ (ชื่อของพวกเขา) มาถึง หรือ เมื่อ (ชื่อของพวกเขา) ออก ที่ด้านบนสุด
ขั้นตอนที่ 4: คุณสามารถตั้งชื่อตำแหน่งปัจจุบันหรือเพิ่มตำแหน่งเพื่อเลือกสถานที่อื่น
ขั้นตอนที่ 5: สุดท้ายคลิกที่ เพิ่ม แล้วสร้างการแจ้งเตือน
สิ่งนี้จะแจ้งเตือนเพื่อนหรือสมาชิกในครอบครัวของคุณเมื่อคุณตั้งค่าการแจ้งเตือน
วิธีเพิ่มการแจ้งเตือนด้วยตัวคุณเอง
ขั้นตอนที่ 1: คลิกที่ปุ่มข้อมูล ถัดจากชื่อบุคคลบนแผนที่ที่คุณกำลังแชร์ตำแหน่งของคุณด้วย จากนั้นคลิก เพิ่ม ภายใต้การแจ้งเตือน
ขั้นตอนที่ 2: เลือก แจ้ง (ชื่อบุคคล) ในกล่องป๊อปเอาท์
ขั้นตอนที่ 3: จากนั้นเลือกระหว่างเมื่อฉันมาถึงหรือเมื่อฉันออกไปที่ด้านบนสุด
ขั้นตอนที่ 4: คุณสามารถใช้ my สถานที่ปัจจุบัน หรือคลิก เพิ่ม สถานที่เพื่อเลือกสถานที่อื่น
ขั้นตอนที่ 5: ตอนนี้เลือกที่จะส่งการแจ้งเตือนเพียงครั้งเดียวหรือทุกครั้ง
ขั้นตอนที่ 6: สุดท้ายคลิกเพิ่ม
วิธีแก้ไขหรือลบการแจ้งเตือน
ขั้นตอนที่ 1: คลิกปุ่มข้อมูล ถัดจากชื่อบุคคลหรือตัวคุณเองบนแผนที่ แล้วเลือกการแจ้งเตือน
ขั้นตอนที่ 2: หากต้องการแก้ไข คุณสามารถแก้ไขและคลิก เสร็จสิ้น.
ขั้นตอนที่ 3: หากต้องการนำออก ให้เลื่อนลงไปด้านล่างแล้วคลิก ลบการแจ้งเตือน. คลิกที่ ลบการแจ้งเตือน อีกครั้งเมื่อกล่องป๊อปอัปปรากฏขึ้นเพื่อยืนยันการกระทำของคุณ
วิธีใช้ Find My เพื่อค้นหาอุปกรณ์บน Mac
อย่างที่กล่าวไว้ข้างต้น คุณสามารถใช้ ค้นหาแอปของฉัน เพื่อค้นหา iPhone, iPad และอุปกรณ์อื่นๆ บน Mac ของคุณ ขั้นตอนนั้นง่ายและตรงไปตรงมา ก่อนที่เราจะไปต่อ ก่อนอื่น คุณต้องเพิ่ม Mac ของคุณไปที่แอพ Find My
ขั้นตอนที่ 1: จุดเปิด การตั้งค่าระบบ โดยคลิกที่ ไอคอน Apple > การตั้งค่าระบบ จาก แถบเมนู.
ขั้นตอนที่ 2: คลิก Apple ID ทางด้านขวาของชื่อผู้ใช้ของคุณ
ขั้นตอนที่ 3: จากนั้นเลือก iCloud ด้านซ้าย.
ขั้นตอนที่ 4: เลื่อนและทำเครื่องหมายในช่องสำหรับ ค้นหา Mac ของฉัน และคลิก อนุญาต.
ขั้นตอนที่ 5: ไม่บังคับ คุณสามารถคลิกตัวเลือกที่อยู่ถัดจาก ค้นหา Mac ของฉัน หลังจากที่คุณอนุญาต การดำเนินการนี้จะนำหน้าจอถัดไปมาให้คุณเปิดและปิด Find My Mac รวมถึงการค้นหาแบบออฟไลน์
ขั้นตอนที่ 6: คลิกสุดท้าย เสร็จสิ้น เพื่อบันทึกการเปลี่ยนแปลงของคุณ
วิธีค้นหาอุปกรณ์โดยใช้แอพ Find My บน Mac
จุดเปิด ค้นหาของฉัน แอพบน Mac ของคุณแล้วคลิกที่อุปกรณ์ การดำเนินการนี้จะแสดงรายการอุปกรณ์ทั้งหมดของคุณและตำแหน่งปัจจุบันบนแผนที่ หากคุณเปิดใช้งาน ครอบครัวร่วมกันซึ่งจะแสดงรายการอุปกรณ์สำหรับสมาชิกครอบครัวเหล่านั้นด้วย คุณจะเห็นตำแหน่งของพวกเขาและรู้ว่าพวกเขากำลังออนไลน์หรือออฟไลน์
มีหลายสิ่งที่คุณสามารถทำได้ด้วยแอป Find My เมื่อติดตามอุปกรณ์ของคุณ มีดังนี้
- เล่นเสียง: สิ่งนี้จะ ping อุปกรณ์
- ทิศทาง: นี่จะแสดงทิศทางไปยังตำแหน่งอุปกรณ์บนแผนที่
- แจ้งเมื่อพบ: ในกรณีที่แจ้งว่าไม่พบตำแหน่ง ตัวเลือกนี้จะแจ้งให้คุณทราบเมื่อพบอุปกรณ์
- ทำเครื่องหมายว่าสูญหาย: การดำเนินการนี้จะล็อกและติดตามอุปกรณ์ที่หายไป
- ลบอุปกรณ์นี้: สำหรับข้อกังวลด้านความปลอดภัยและความเป็นส่วนตัว การดำเนินการนี้จะลบอุปกรณ์ ลบข้อมูลของคุณและปกป้องอุปกรณ์ของคุณด้วย Activation Lock และปิดใช้งาน Apple Pay
- ลบอุปกรณ์นี้: ตัวเลือกนี้เป็นการลบออกจากรายการอุปกรณ์
พลาดไม่ได้กับ
- iPhone ยังคงรีสตาร์ท / ติดอยู่ที่โลโก้ Apple iOS 15: แก้ไข
- วิธีย้ายรายการเตือนความจำระหว่างรายการบน MacBook และ iPhone
- วิธีดาวน์โหลดวิดีโออย่างง่ายดายด้วย Aimersoft iTube Studio
- วิธีพิมพ์จาก iPhone ของคุณใน iOS 13.1.2 และ iPadOS
- เนื้อเพลง Apple Music ไม่แสดง iOS 15? นี่คือวิธีการแก้ไข
- แบ่งปัน ETA ไม่ทำงานบน iPhone ของคุณ? นี่คือวิธีการแก้ไข
- วิธีโอน eSim จาก iPhone เครื่องหนึ่งไปยังอีกเครื่องหนึ่ง
สรุป:
พื้นที่ ค้นหาของฉัน เป็นแอปที่ยอดเยี่ยมและเป็นสองแอปที่ช่วยให้เราสามารถติดตามเพื่อนและอุปกรณ์ของเราได้เช่นกัน อย่างที่คุณเห็น มันง่ายมากที่จะใช้แอพนี้เพื่อค้นหาเพื่อนของเราหรือติดตามอุปกรณ์ของเราแม้ในคอมพิวเตอร์ Mac
ใช้ช่องแสดงความคิดเห็นหากคุณมีคำถามใดๆ หรือคุณสามารถใช้ฟอรัมของเราเพื่อสร้างหัวข้อใหม่เกี่ยวกับแอปที่ยอดเยี่ยมนี้







เขียนความเห็น