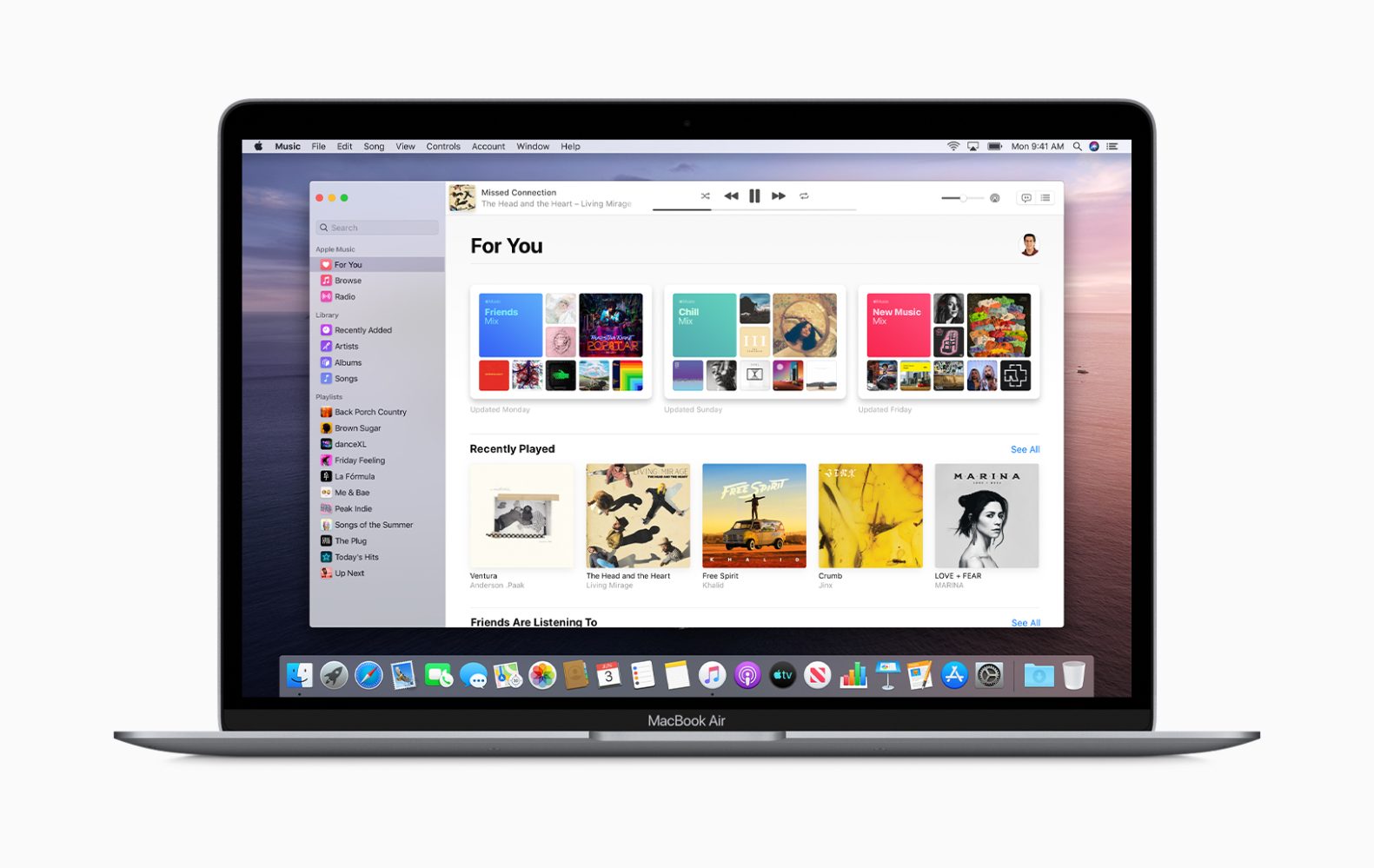
เริ่มต้นด้วย macOS Catalinaไม่มีข่าวอีกต่อไปว่า Apple กำลังทยอยเลิกใช้ iTunes จากอินเทอร์เน็ตโดยแทนที่ฟังก์ชันการทำงานด้วยแอปต่างๆ สองสามแอป เช่น Music, Books, Podcasts และ TV คำถามมากมายที่หลาย ๆ คนกังวลมากที่จะรู้ว่าเกี่ยวข้องกับ iTunes สำหรับ iPhone, iPad หรือ iPod การบำรุงรักษาและการอัปเดต?
ข่าวดีก็คือ เมื่อใช้ macOS Catalina คุณจะยังคงสามารถใช้ Mac เพื่ออัพเดท กู้คืน สำรองข้อมูล และซิงค์ iPhone และ iPad ของคุณได้ ตอนนี้เราสามารถใช้แอพ Finder เพื่อบำรุงรักษาและยกของหนักทั้งหมดได้แล้ว
ที่เกี่ยวข้อง
- วิธีแก้ไข App Store ไม่ทำงานใน MacOS Catalina
- วิธีเชื่อมต่อโทรศัพท์ Android กับทีวี: USB หรือไร้สาย
- สุดยอดแอพล็อคสำหรับ iPhone
- วิธีปลดล็อก iPhone XR สำหรับผู้ให้บริการรายใด
- วิธีแก้ไขคีย์บอร์ด iPad ที่ไม่ทำงาน
- วิธีการสำรองข้อมูล รีเซ็ตเป็นค่าเริ่มต้นจากโรงงาน และกู้คืนสมาร์ทโฟน LG
ข้อได้เปรียบของการใช้ Mac ของเราเพื่ออัปเดต iPhone, iPad และ iPod ของเรา
ที่ Techyloud เราแนะนำให้ใช้ Mac เพื่ออัปเดต iPhone และอุปกรณ์ iOS อื่นๆ เมื่อคุณตรวจสอบ บทช่วยสอนการแก้ไขปัญหา iPhone ของเราคุณจะพบว่าเราใช้การอัปเดต Mac กับคำแนะนำส่วนใหญ่ แต่คุณอาจถามว่าทำไม สาเหตุหลักก็คือตัวค้นหาแอปซึ่งเป็น iTunes จะติดตั้ง iOS/iPadOS เวอร์ชันเต็มใหม่ล่าสุดลงในอุปกรณ์ของเราเสมอ
อย่างไรก็ตาม เมื่อเราอัปเดตโดยใช้ซอฟต์แวร์ในการตั้งค่าอุปกรณ์ของเรา ซอฟต์แวร์จะติดตั้งการเปลี่ยนแปลงโค้ดเท่านั้น ดังนั้นโค้ดส่วนใหญ่จึงยกมาจาก iOS เวอร์ชันก่อนหน้า วิธีการอัปเดตนี้เรียกว่าการอัปเดตเดลต้า
ประสบการณ์ของเราและผู้อ่านของเราแสดงให้เห็นว่าการอัปเดต iOS ทางอากาศทำให้เกิดปัญหาและข้อบกพร่องมากมายในระยะยาว ดังนั้นเราจึงต้องการเริ่มต้นการอัปเดตโดยใช้ Mac มากกว่าการอัปเดตซอฟต์แวร์ระบบโดยรวมในการตั้งค่าอุปกรณ์
iTunes จะหยุดให้บริการสำหรับ Windows หรือไม่
คำตอบคือไม่ใหญ่ Apple จะยังคงสนับสนุน iTunes บน Windows ต่อไป และยังคงเป็นวิธีที่ดีที่สุดในการอัปเดตอุปกรณ์ iOS ดังนั้นหากคุณมี Mac หรือ Mac OS X เวอร์ชันเก่าที่ไม่รองรับ macOS Catalinaคุณยังสามารถใช้ iTunes เพื่ออัปเดต iOS เวอร์ชันล่าสุดบน iPhone และ iPadOS ได้ สำหรับตอนนี้ Apple ยังคงสนับสนุน iTune ทั้งเวอร์ชัน Windows และเวอร์ชัน Mac
การอัปเดตเป็น macOS Catalina
หากคุณต้องการอัปเดตเป็น macOS Catalina และต้องการอัปเดต iOS หรือ iPadOS โดยใช้แอพ Finder ของ Mac ก่อนอื่นคุณควรสำรองข้อมูลคลัง iTunes ของคุณ หลังจากนั้น ให้ทำตามขั้นตอนด้านล่างเพื่ออัปเดตอุปกรณ์ iOS ของคุณผ่าน macOS Catalina
วิธีอัปเดต iPhone, iPad หรือ iPod ของคุณโดยใช้แอพ Finder ของ Mac
ขั้นตอนที่ 1: เริ่มระบบ Mac ของคุณก่อน
ขั้นตอนที่ 2: แตะเบา ๆ การตั้งค่าระบบ > การปรับปรุงซอฟต์แวร์ (คุณควรทำเครื่องหมายในช่องเพื่อให้ Mac ของคุณอัปเดตโดยอัตโนมัติ)
ขั้นตอนที่ 3: หากมีการอัปเดต macOS ที่รอดำเนินการ ให้ทำการอัปเดตนี้ก่อนอัปเดต iPhone, iPad หรือ iPod ของคุณ
ขั้นตอนที่ 4: เชื่อมต่อ iPhone, iPad หรือ iPod ของคุณกับ Mac ผ่านสาย Lightning USB
ขั้นตอนที่ 5: ตอนนี้ หากคุณเห็นข้อความบน iDevice ให้ “ปลดล็อค iPad เพื่อใช้อุปกรณ์เสริม” ให้แตะ iDevice ของคุณแล้วป้อน Face ID, Touch ID หรือรหัสผ่านเพื่อไปที่หน้าจอหลักของคุณ
ขั้นตอนที่ 6: หากคุณกำลังเชื่อมต่ออุปกรณ์กับ Mac ของคุณเป็นครั้งแรกหลังจากอัปเดตเป็น macOS Catalina คุณจะถูกขอให้เชื่อถืออุปกรณ์นั้น
1. เพียงคลิกที่ปุ่มไว้วางใจบนอุปกรณ์ทั้งสอง (Mac และ iDevice)
2. ป้อนรหัสผ่านอุปกรณ์ของคุณบนอุปกรณ์ของคุณเพื่อยืนยันความน่าเชื่อถือ
ขั้นตอนที่ 7: เปิดแอพ Finder บน Mac ของคุณ (คุณสามารถค้นหาได้ใน Dock)
ขั้นตอนที่ 8: ค้นหา iDevice ของคุณในแถบด้านข้างซ้ายของ Finder ใต้หัวข้อ Locations
ขั้นตอนที่ 9: เลือกอุปกรณ์ของคุณเพื่อดูข้อมูลแผงรายละเอียดในแท็บทั่วไป
ขั้นตอนที่ 10: คุณควรสำรองข้อมูลอุปกรณ์ของคุณก่อนโดยใช้ Back Up Now (ไม่บังคับ)
ขั้นตอนที่ 11: แตะปุ่มตรวจหาการอัปเดตจากแท็บทั่วไปเพื่ออัปเดตอุปกรณ์ของคุณเป็นเวอร์ชันล่าสุด
ขั้นตอนที่ 12: คลิกดาวน์โหลดและอัปเดต (ป้อนรหัสผ่านของคุณหากได้รับแจ้ง)
ขั้นตอนที่ 13: ตอนนี้ Finder App จะอัปเดต iPhone, iPad หรือ iPod touch ของคุณเป็น iOS เวอร์ชันล่าสุดโดยใช้การอัปเดตแบบเต็ม ไม่ใช่ Delta
คุณสมบัติของแอพ Finder สำหรับ iPhone, iPad หรือ iPod
Finder ทำสิ่งสวยงามมากมายบนอุปกรณ์ของคุณ ตัวอย่างเช่น คุณสามารถจัดการอุปกรณ์ของคุณ สำรองข้อมูล เข้ารหัสข้อมูลสำรอง และกู้คืนด้วย Finder เมื่อใดก็ตามที่คุณเชื่อมต่อ iPhone, iPad หรือ iPod โดยเปิดในแถบด้านข้างของแอพ Finder คุณจะสามารถสำรองข้อมูล อัปเดต หรือแม้แต่จัดการอุปกรณ์ของคุณได้
สิ่งที่คุณต้องทำเพื่อซิงค์คือแตะแต่ละหมวดหมู่ เลือกตัวเลือกการซิงค์ของคุณด้วยเครื่องหมายถูก แล้วแตะปุ่มซิงค์ขนาดใหญ่ที่ด้านล่างของหน้าต่าง Finder อุปกรณ์ของคุณ ถัดจากกราฟพื้นที่เก็บข้อมูล
หมายเหตุ Finder ไม่เหมือนกับ iTunes เวอร์ชันก่อนหน้าตรงที่ Finder ไม่มีฟีเจอร์ที่ให้คุณจัดเรียงแอพ iPhone หรือ iPad ของคุณใหม่ไปยังหน้าจอหลักหรือโฟลเดอร์ต่างๆ ฟีเจอร์นั้นถูกลบออกไปใน iTunes เมื่อนานมาแล้ว และคุณจะไม่พบมันใน Finder เช่นกัน
หากคุณต้องการจัดเรียงแอพของคุณใหม่บน iOS 13 และ iPadOS ล่าสุด คุณสามารถทำได้โดยใช้แอพใหม่ การดำเนินการด่วน ตัวเลือกที่เรียกว่าจัดเรียงแอพใหม่ คุณจะเห็นตัวเลือกนี้เมื่อคุณกดแอพหรือโฟลเดอร์ค้างไว้บนหน้าจอหลักของคุณ
อย่างที่กล่าวไป ในการเข้าถึงตัวเลือกนี้ค่อนข้างง่าย เพียงกดไอคอนแอพหรือโฟลเดอร์ที่คุณต้องการจัดเรียงใหม่หรือดำเนินการใดๆ ก็ตาม






เขียนความเห็น