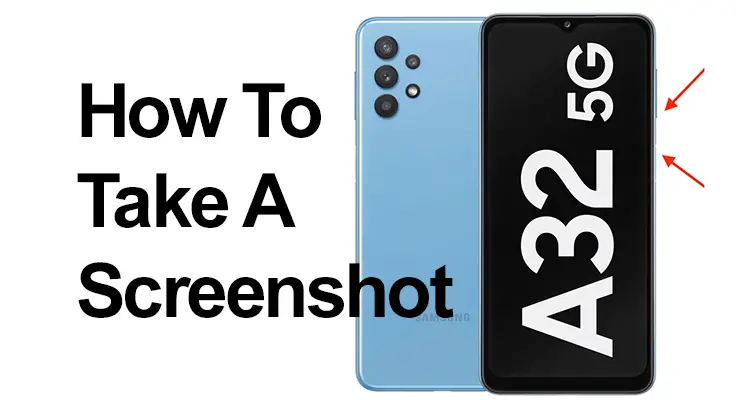
ในคู่มือที่ครอบคลุมนี้ เราจะเจาะลึกคุณสมบัติที่สำคัญของการถ่ายภาพหน้าจอบน Samsung Galaxy A32 5G ฟังก์ชันการทำงานนี้เป็นส่วนสำคัญของโทรศัพท์มือถือรุ่นใหม่และมีอยู่ในระบบปฏิบัติการ Android 11, One UI 3.0 ของอุปกรณ์ของคุณได้อย่างสะดวก
ภาพหน้าจอคือการจับภาพของสิ่งที่แสดงอยู่บนหน้าจอโทรศัพท์ของคุณในปัจจุบัน มันเป็นแบบบิวท์อิน คุณสมบัติใน Samsung Galaxy A32 5G ของคุณซึ่งหมายความว่าไม่จำเป็นต้องใช้แอปเพิ่มเติม ภาพหน้าจอเป็นเครื่องมืออเนกประสงค์สำหรับการเก็บรักษาข้อมูล ตั้งแต่การบันทึกการสนทนา WhatsApp ไปจนถึงการบันทึกเรื่องราวบน Instagram หรือรูปภาพ Facebook
คำแนะนำภาพหน้าจอทีละขั้นตอนสำหรับ Galaxy A32 5G
ค้นพบวิธีที่ง่ายและมีประสิทธิภาพในการถ่ายภาพหน้าจอบน Samsung Galaxy A32 5G ของคุณ คู่มือของเราครอบคลุมวิธีการ เคล็ดลับ และเทคนิคต่างๆ ในการถ่ายภาพ แก้ไข และแบ่งปันภาพหน้าจอของคุณได้อย่างง่ายดาย ช่วยเพิ่มประสบการณ์การใช้งานสมาร์ทโฟนของคุณ วิธีการสกรีนช็อต บน Samsung Galaxy A32 5G:
- ขั้นแรก: นำทางไปยังหน้าจอที่คุณต้องการจับภาพ
- ขั้นตอนที่สอง: ใช้วิธีดั้งเดิมของ Android (กดปุ่มเปิด/ปิดและลดระดับเสียงพร้อมกัน) หรือ ระบบของซัมซุงเอง (ปัดด้านข้างของฝ่ามือผ่านหน้าจอ) สำหรับอย่างหลัง ตรวจสอบให้แน่ใจว่าได้เปิดใช้งานใน "ฟังก์ชั่นขั้นสูง" ในการตั้งค่า

- ขั้นตอนที่สาม: มองหาแฟลชหรือการแจ้งเตือนที่ระบุว่าจับภาพได้สำเร็จ
- ขั้นตอนที่สี่: ค้นหาภาพหน้าจอที่บันทึกไว้โดยอัตโนมัติในแกลเลอรีของคุณ ซึ่งระบุได้ด้วยไอคอนรูปภาพ หรือไอคอน Google Photos ในบางกรณี
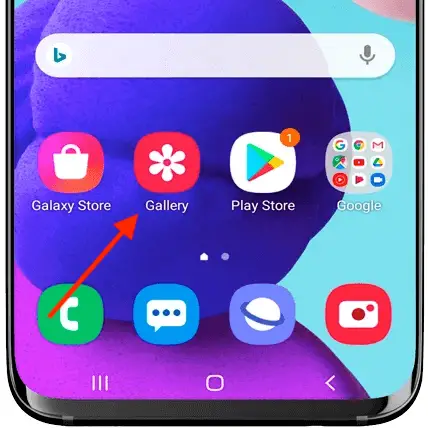
ภาพหน้าจอ Samsung Galaxy A32 5G: วิธีการทางเลือก
วิธีการแผงการเข้าถึงด่วนสำหรับการถ่ายภาพหน้าจอบน Samsung Galaxy A32 5G เป็นทางเลือกที่ใช้งานง่ายแทนปุ่มทางกายภาพ ต่อไปนี้เป็นคำอธิบายโดยละเอียดเพิ่มเติม:
- การเข้าถึงแผงการเข้าถึงด่วน: ในการเริ่มต้น ให้นำทางไปยังหน้าจอที่คุณต้องการจับภาพ จากนั้น ปัดลงจากด้านบนของหน้าจอโทรศัพท์ การดำเนินการนี้จะแสดงแผงการเข้าถึงด่วน ซึ่งโดยพื้นฐานแล้วเป็นเมนูทางลัดไปยังคุณสมบัติและการตั้งค่าต่างๆ บนอุปกรณ์ของคุณ
- การค้นหาไอคอนภาพหน้าจอ: มองหาไอคอนภาพหน้าจอภายในแผงนี้ โดยทั่วไปจะแสดงด้วยไอคอนคล้ายกล้องหรือกรรไกร หากคุณไม่เห็นไอคอนภาพหน้าจอทันที คุณอาจต้องปัดลงอีกครั้งเพื่อขยายแผงและแสดงตัวเลือกเพิ่มเติม ในบางกรณี หากไม่มีไอคอนภาพหน้าจอ คุณอาจต้องเพิ่มไอคอนดังกล่าวลงในแผงการเข้าถึงด่วนผ่านการตั้งค่าลำดับของปุ่ม
- การจับภาพหน้าจอ: เมื่อคุณพบไอคอนภาพหน้าจอแล้ว เพียงแตะที่ไอคอนนั้น Samsung Galaxy A32 5G ของคุณจะจับภาพทุกสิ่งที่แสดงบนหน้าจอของคุณในขณะนั้น
- การแจ้งเตือนและคลังภาพ: หลังจากที่คุณแตะไอคอนภาพหน้าจอ โดยปกติคุณจะเห็นภาพเคลื่อนไหวสั้นๆ หรือแฟลชที่ระบุว่าได้ถ่ายภาพหน้าจอแล้ว การแจ้งเตือนอาจปรากฏขึ้นด้วย ภาพหน้าจอที่ถ่ายไว้จะถูกบันทึกโดยอัตโนมัติในแกลเลอรี่ในโทรศัพท์ของคุณ ซึ่งคุณสามารถดู แก้ไข หรือแชร์ได้
วิธีนี้มีประโยชน์อย่างยิ่งสำหรับผู้ที่พบว่าการใช้ตัวเลือกบนหน้าจอสะดวกกว่าการใช้ปุ่มร่วมกัน นอกจากนี้ยังเป็นทางเลือกที่ดีหากคุณใช้โทรศัพท์ในลักษณะที่ปุ่มต่างๆ เข้าถึงได้ยาก หรือหากคุณมีปัญหาใดๆ กับปุ่มทางกายภาพ

ถ่ายภาพหน้าจอ Galaxy A32: การจับภาพหน้าจอแบบเลื่อน
คุณสมบัติ Scrollshot บน Samsung Galaxy A32 5G ปฏิวัติวิธีที่เราเก็บข้อมูลโทรศัพท์ เหมาะอย่างยิ่งเมื่อภาพหน้าจอเดียวไม่เพียงพอที่จะครอบคลุมเนื้อหาทั้งหมดที่คุณต้องการ เริ่มต้นด้วยการจับภาพหน้าจอมาตรฐานโดยใช้วิธีที่คุณต้องการ เช่น กดปุ่มเปิดปิดและปุ่มลดระดับเสียงพร้อมกัน เมื่อจับภาพแล้ว เมนูจะปรากฏที่ด้านล่างของหน้าจอ ที่นี่เลือกตัวเลือก "ภาพเลื่อน"
การกระทำนี้จะทำให้โทรศัพท์ของคุณเลื่อนหน้าลงโดยอัตโนมัติ เพื่อบันทึกทุกสิ่งที่ขวางหน้า เป็นโซลูชั่นที่ดีเยี่ยมสำหรับการบันทึกบทความขนาดยาว ฟีดโซเชียลมีเดียที่มีรายละเอียด หรือการสนทนาที่กว้างขวางไว้ในรูปภาพเดียวที่ครอบคลุม เมื่อคุณจับภาพทุกอย่างที่จำเป็นแล้ว รูปภาพจะถูกบันทึกลงในแกลเลอรีของคุณ พร้อมสำหรับการแก้ไขหรือแชร์ กระบวนการที่ราบรื่นนี้ช่วยลดความยุ่งยากในการจับภาพเนื้อหาที่มีความยาว ทำให้การจัดเก็บและแบ่งปันข้อมูลที่มีรายละเอียดมากขึ้นเป็นเรื่องง่าย
การจับภาพหน้าจอ Galaxy A32 5G: การแก้ไขและการแชร์
หลังจากจับภาพหน้าจอด้วย Samsung Galaxy A32 5G ของคุณแล้ว ความเป็นไปได้ต่างๆ ก็มีมากกว่าแค่การบันทึกภาพ ภาพหน้าจอจะถูกจัดระเบียบโดยอัตโนมัติในแกลเลอรีของคุณ จัดเรียงตามวันที่เพื่อให้เข้าถึงได้ง่าย จากที่นี่ คุณสามารถดำดิ่งลงสู่ชุดตัวเลือกการแก้ไขได้ ไม่ว่าจะเป็นการครอบตัด การเพิ่มข้อความหรือเส้นขยุกขยิก หรือการปรับสี เครื่องมือแก้ไขในตัวโทรศัพท์ของคุณช่วยให้คุณสามารถปรับแต่งภาพหน้าจอตามที่คุณต้องการ
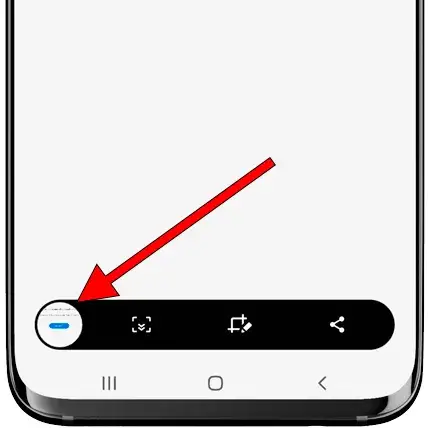
เมื่อคุณพอใจกับการแก้ไขแล้ว การแชร์ผลงานของคุณก็ทำได้ด้วยการแตะเพียงไม่กี่ครั้ง คุณสามารถส่งผ่านแพลตฟอร์มโซเชียลมีเดีย แอพส่งข้อความ หรืออีเมลที่คุณต้องการได้อย่างง่ายดาย ทำให้กระบวนการจับภาพ ปรับแต่ง และแบ่งปันเนื้อหาบนหน้าจอของคุณมีประสิทธิภาพและสนุกสนาน
คำถามที่พบบ่อย: คุณสมบัติภาพหน้าจอบน Samsung Galaxy A32 5G
ฉันสามารถจับภาพหน้าจอแบบเลื่อนบน Samsung A32 5G ของฉันได้หรือไม่ ถ้าเป็นเช่นนั้นอย่างไร?
ใช่ Samsung A32 5G รองรับการเลื่อนภาพหน้าจอ หลังจากถ่ายภาพหน้าจอมาตรฐานแล้ว ให้เลือกตัวเลือก "ภาพเลื่อน" ที่ปรากฏขึ้น โทรศัพท์จะเลื่อนและบันทึกเนื้อหาที่ขยายโดยอัตโนมัติ แตะที่หน้าจอเพื่อหยุดการเลื่อนเมื่อใดก็ได้
เป็นไปได้ไหมที่จะแก้ไขภาพหน้าจอทันทีหลังจากถ่ายด้วย Galaxy A32 5G?
อย่างแน่นอน. เมื่อจับภาพหน้าจอด้วย Galaxy A32 5G ตัวเลือกการแก้ไขจะปรากฏขึ้นทันที คุณสามารถครอบตัด เพิ่มข้อความ วาด หรือใช้ฟิลเตอร์ต่างๆ ได้ทันที โดยไม่จำเป็นต้องไปที่แอพหรือการตั้งค่าอื่นใด
ภาพหน้าจอของ Samsung Galaxy A32 5G บันทึกไว้ที่ไหน
ภาพหน้าจอที่ถ่ายด้วย Samsung Galaxy A32 5G จะถูกบันทึกลงในแกลเลอรีของโทรศัพท์โดยอัตโนมัติ คุณสามารถค้นหาได้โดยสะดวกโดยจัดเรียงตามวันที่ สามารถเข้าถึงแกลเลอรีได้โดยตรงจากหน้าจอหลักหรือแอปรูปภาพ
ฉันจะแชร์ภาพหน้าจอจาก Galaxy A32 5G ของฉันโดยตรงหลังจากจับภาพได้อย่างไร
หลังจากจับภาพหน้าจอแล้ว คุณจะเห็นตัวเลือกในการแชร์ แตะที่ไอคอนแชร์แล้วเลือกแอพหรือผู้ติดต่อที่คุณต้องการส่งไป คุณสมบัตินี้ทำให้การแชร์ในทันทีราบรื่นและสะดวกสบาย
มีคำสั่งเสียงในการจับภาพหน้าจอของ Samsung A32 5G หรือไม่?
ใช่ คุณสามารถใช้คำสั่งเสียงเพื่อจับภาพหน้าจอบน Samsung A32 5G ได้ ตั้งค่า Bixby หรือ Google Assistant บนอุปกรณ์ของคุณ จากนั้นเพียงพูดคำสั่ง เช่น “ถ่ายภาพหน้าจอ” เพื่อจับภาพหน้าจอโดยไม่ต้องใช้มือ
ฉันสามารถจับภาพหน้าจอบน Galaxy A32 5G โดยไม่ต้องใช้ปุ่มทางกายภาพได้หรือไม่
อย่างแน่นอน. นอกเหนือจากวิธีการใช้ปุ่มแล้ว คุณยังสามารถจับภาพหน้าจอได้ด้วยการปัดขอบมือผ่านหน้าจอ หรือใช้ไอคอนภาพหน้าจอในแผงการเข้าถึงด่วน ตรวจสอบให้แน่ใจว่าได้เปิดใช้งานคุณสมบัติเหล่านี้ในการตั้งค่าของคุณ
ฉันจะเปลี่ยนรูปแบบหรือคุณภาพของภาพหน้าจอบน Samsung A32 5G ของฉันได้อย่างไร
หากต้องการเปลี่ยนรูปแบบหรือคุณภาพภาพหน้าจอบน Galaxy A32 5G ให้ไปที่เมนูการตั้งค่าแล้วมองหาการตั้งค่าภาพหน้าจอ ที่นี่ คุณสามารถปรับความละเอียด รูปแบบ (เช่น JPG หรือ PNG) และการตั้งค่าคุณภาพอื่นๆ ได้ตามที่คุณต้องการ
คำพูดสุดท้ายของเรา
การจับภาพหน้าจอบน Samsung Galaxy A32 5G เป็นคุณสมบัติที่เรียบง่ายแต่ทรงพลัง ด้วยคู่มือนี้ คุณสามารถบันทึก แบ่งปัน และจัดการการจับภาพหน้าจอได้อย่างง่ายดาย โปรดจำไว้ว่า ยิ่งคุณใช้คุณสมบัติเหล่านี้มากเท่าไร คุณสมบัติเหล่านี้ก็จะยิ่งใช้งานง่ายขึ้นเท่านั้น จะช่วยยกระดับประสบการณ์การใช้งานสมาร์ทโฟนโดยรวมของคุณ ขอให้สนุกกับการจับภาพหน้าจอบน Galaxy A32 5G ของคุณ!






เขียนความเห็น