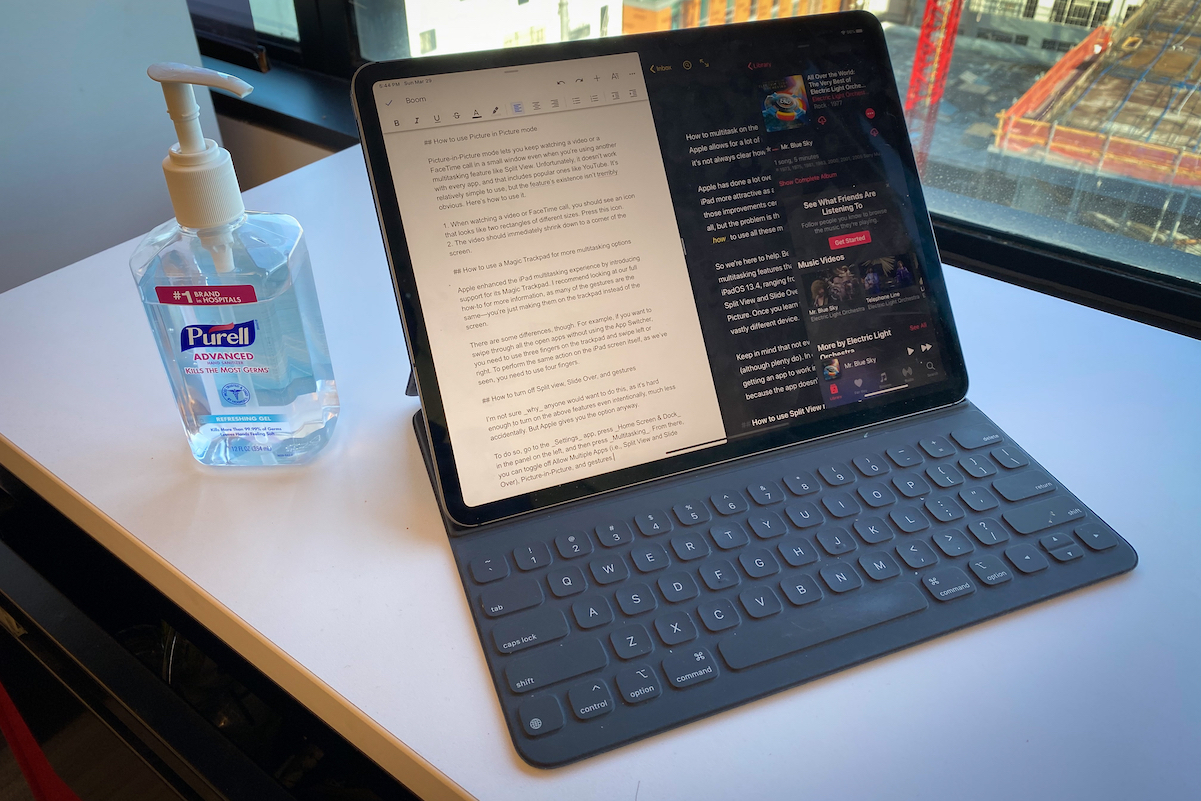
สงสัยว่าจะแบ่งหน้าจอบน iPad ของคุณอย่างไร? เป็นไปได้ด้วยระบบปฏิบัติการ iPad ใหม่ คุณสามารถแบ่งหน้าจอและเพลิดเพลินกับการทำงานหลายอย่างพร้อมกันบน iPad ได้เช่นเดียวกับที่คุณทำบนคอมพิวเตอร์เดสก์ท็อปหรือ Mac โดยทั่วไปแล้ว iPad ทั้งหมดที่ทำงานบน iPadOS รองรับการแบ่งหน้าจอ และรวมถึง iPad Pro 2021 ที่เพิ่งเปิดตัว, iPad mini, iPad 4 Air, iPad 2020 Proฯลฯ
การแบ่งหน้าจอสามารถเรียกได้ว่าเป็นการทำงานหลายอย่างพร้อมกัน นั่นคือความสามารถในการเปิดสองแอพบน iPad ของคุณและทำงานกับมัน คุณจึงสามารถเพลิดเพลินกับการทำงานหลายอย่างพร้อมกันได้เป็นอย่างดีเมื่อคุณแบ่งหน้าจอบน iPad ของคุณ ให้เราแสดงวิธีแยกหน้าจอบน iPad ของคุณ
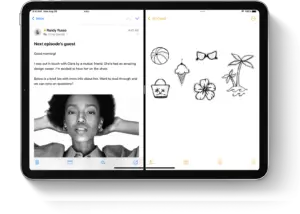
ประเภทของหน้าจอแยกหรือมัลติทาสก์
หากคุณใช้งานแอพที่รองรับการทำงานหลายอย่างพร้อมกัน คุณสามารถแบ่งหน้าจอได้อย่างง่ายดายในขณะที่ใช้แอพและเปิดแอพอื่นด้วย มีสามประเภทคือ แยกหน้าจอ และได้แก่
แยกมุมมอง: ซึ่งเกี่ยวข้องกับสองแอพที่แสดงคู่กัน คุณสามารถปรับขนาดแอพได้โดยการลากแถบเลื่อนที่ปรากฏระหว่างแอพ
สไลด์โอเวอร์: ใน Slide Over แอพหนึ่งจะปรากฏในหน้าต่างลอยขนาดเล็กที่คุณสามารถลากไปทางซ้ายหรือขวาของหน้าจอได้
หน้าต่างตรงกลาง: ในบางแอพ คุณสามารถเปิดหน้าต่างตรงกลางที่จะทำให้คุณจดจ่อกับแอพนั้นๆ และในขณะเดียวกันก็เข้าถึงรายการอื่นๆ เช่น อีเมลหรือโน้ต
วิธีแบ่งหน้าจอบน iPad
ด้วยฟีเจอร์ Split Screen คุณสามารถเปิดแอพ iPad หลายแอพได้ และด้านล่างคือวิธีการเปิด
ขั้นตอนที่ 1: เปิดแอพ
ขั้นตอนที่ 2: แตะที่ ปุ่มมัลติทาสกิ้ง ซึ่งเป็นจุดสามจุดที่ด้านบนของหน้าจอ
ขั้นตอนที่ 3: ถัดไปแตะที่ ปุ่มแยกมุมมอง หรือ ปุ่มเลื่อนเหนือ. การดำเนินการนี้จะทำให้แอปปัจจุบันย้ายไปด้านข้างและหน้าจอหลักของคุณจะปรากฏขึ้น
ขั้นตอนที่ 4: ตอนนี้เลือกแอพที่สองจากหน้าจอหลักแล้วแตะที่แอพนั้น ปัดไปทางซ้ายหรือขวาเพื่อดูแอพในหน้าจอหลักอื่นๆ ของคุณ
หากคุณเลือกไฟล์ มุมมองแยกแอพที่สองจะปรากฏเคียงข้างกันกับแอพปัจจุบัน แต่ถ้าให้เลือก เลื่อนไปแอพที่สองจะเปิดขึ้นแบบเต็มหน้าจอ และแอพปัจจุบันจะย้ายไปยังหน้าต่างที่เล็กลง ซึ่งคุณสามารถย้ายไปทางด้านขวาหรือด้านซ้ายของหน้าจอได้
วิธีใช้ Dock เพื่อแยกหน้าจอบน iPad
ขั้นตอนที่ 1: เปิดแอป
ขั้นตอนที่ 2: เลื่อนหนึ่งนิ้วขึ้นจากขอบด้านล่างของหน้าจอจนกระทั่ง Dock ปรากฏขึ้น แล้วปล่อย
ขั้นตอนที่ 3: แตะแอพที่สองบน Dock ค้างไว้ แล้วลากออกจาก Dock ทันที
ตอนนี้ถ้าคุณลากไฟล์ แอพที่ขอบซ้ายหรือขวาของหน้าจอ จะปรากฏใน Split View พร้อมกับแอพปัจจุบัน อย่างไรก็ตาม หากคุณปล่อยแอพไว้กลางหน้าจอ แอพนั้นจะปรากฏในหน้าต่าง Slide Over
วิธีใช้ App Library เพื่อแยกหน้าจอบน iPad
ขั้นตอนที่ 1: แตะไอคอน App Library ที่ด้านขวาสุดของ Dock
ขั้นตอนที่ 2: แตะไอคอนแอพที่ใหญ่กว่าอันใดอันหนึ่งค้างไว้ แล้วลากไปที่ Split View หรือ Slide Over หากต้องการดูแอปอื่นๆ ตามหมวดหมู่ ให้แตะกลุ่มไอคอนแอปขนาดเล็กกลุ่มใดกลุ่มหนึ่ง คุณสามารถแตะที่แถบค้นหาของ App Library เพื่อดูแอพทั้งหมดของคุณ แล้วลากหนึ่งในนั้นเพื่อแยกหน้าจอของคุณ
วิธีใช้ Spotlight เพื่อแยกหน้าจอบน iPad
หากต้องการแยกหน้าจอโดยใช้สปอตไลท์ คุณจะต้องมี แป้นพิมพ์ เช่น Apple Magic Keyboard ที่เชื่อมต่อกับ iPad ของคุณ
ขั้นตอนที่ 1: เปิดแอป
ขั้นตอนที่ 2: กด Command (⌘)–Space bar บนแป้นพิมพ์เพื่อเปิด Spotlight
ขั้นตอนที่ 3: จากนั้นพิมพ์ชื่อแอปที่สองที่คุณต้องการเปิด แตะไอคอนของแอปที่สองค้างไว้เมื่อปรากฏในผลลัพธ์ของ Spotlight แล้วลากออกจากสปอตไลท์
หากคุณลากแอพไปที่ ขอบซ้ายหรือขวาของหน้าจอ จะปรากฏใน Split View ด้วยแอพปัจจุบัน และถ้าคุณปล่อยแอพไปที่กลางหน้าจอ แอพนั้นจะปรากฏในหน้าต่าง Slide Over
วิธีเปิดหน้าต่างตรงกลางบน iPad ของคุณ
โปรดจำไว้ว่าหน้าต่างตรงกลางเป็นส่วนหนึ่งของวิธีที่คุณสามารถใช้แบ่งหน้าจอบน iPad ของคุณ ด้านล่างนี้คือวิธีเปิดหน้าต่างนั้น
ขั้นตอนที่ 1: เปิดแอพที่รองรับหน้าต่างกลาง เช่น Mail หรือ Note
ขั้นตอนที่ 2: แตะอีเมลหรือบันทึกส่วนตัวจากรายการแอพค้างไว้
ขั้นตอนที่ 3: แตะเปิดในหน้าต่างใหม่ในเมนูที่ปรากฏขึ้น
ตอนนี้จะปิด หน้าต่างตรงกลาง แตะ เสร็จสิ้น หรือ ปิด คุณยังสามารถแตะปุ่มมัลติทาสกิ้ง แล้วแตะปุ่มใดปุ่มหนึ่งถัดไปเพื่อเปลี่ยนหน้าต่างกลางเป็นแบบเต็มหน้าจอ แยกมุมมอง หรือเลื่อนทับ
วิธีการปรับแต่งบนหน้าจอแยก
ปรับมุมมองแยก
ขั้นตอนที่ 1: หากต้องการปรับขนาดแอป ให้ลากตัวแบ่งแอปไปทางซ้ายหรือขวา แต่เพื่อให้แอพมีพื้นที่เท่ากัน ให้ลากตัวแบ่งแอพไปที่กึ่งกลางหน้าจอ
ขั้นตอนที่ 2: หากต้องการเปลี่ยนแอป Split View เป็นแอป Slide Over ให้แตะปุ่มมัลติทาสกิ้ง จากนั้นแตะปุ่ม Slide Over หรือเพียงแตะปุ่มมัลติทาสกิ้งค้างไว้ แล้วลากแอพไปยังแอพอื่น
ขั้นตอนที่ 3: หากต้องการปิด Split View ให้แตะปุ่มมัลติทาสกิ้ง จากนั้นแตะปุ่มเต็มหน้าจอ หรือคุณสามารถลากตัวแบ่งแอพไปไว้เหนือแอพที่คุณต้องการปิด
ขั้นตอนที่ 4: หากต้องการแทนที่แอป ปัดลงจากด้านบนสุดของแอพ จากนั้นเลือกแอพอื่นจากหน้าจอโฮมหรือ Dock ของคุณ
ปรับ Slide Over
ขั้นตอนที่ 1: หากต้องการย้ายแอป Slide Over ให้ใช้ปุ่มมัลติทาสก์แล้วลากไปทางซ้ายหรือขวา
ขั้นตอนที่ 2: ไปยัง เปลี่ยนแอพ Slide Over เป็นแอพ Split View แตะปุ่ม Multitasking จากนั้นแตะปุ่ม Split View
ขั้นตอนที่ 3: หากต้องการซ่อนแอป Slide Over ให้แตะปุ่มมัลติทาสกิ้งค้างไว้ จากนั้นปัดแอปออกจากหน้าจอไปทางซ้ายหรือขวา
ขั้นตอนที่ 4: หากต้องการดูแอปอื่นๆ ที่คุณมีใน Split View ให้แตะขอบด้านล่างของแอปค้างไว้แล้วลากขึ้น
วิธีลากและวางระหว่างแอพบน iPad
ด้วยการลากและวาง คุณสามารถย้ายข้อมูลจากแอปหนึ่งไปยังอีกแอปหนึ่งได้ วิธีนี้เหมือนกับวิธีที่คุณย้ายข้อความจากเบราว์เซอร์หนึ่งไปยังอีกเบราว์เซอร์หนึ่ง คุณยังสามารถทำเช่นเดียวกันกับ โน้ต รูปภาพจากรูปภาพลงในอีเมล หรือกิจกรรมในปฏิทินลงในข้อความตัวอักษร ด้านล่างนี้คือวิธีการทำบน iPad ของคุณ
ขั้นตอนที่ 1: ใช้ มุมมองแยก or เลื่อนไป เพื่อเปิดแอพสองแอพที่คุณต้องการลากและวาง
ขั้นตอนที่ 2: แตะรูปภาพหรือไฟล์ค้างไว้จนกว่าจะดูเหมือนยกออกจากหน้าจอเล็กน้อย หากต้องการลากและวางข้อความ ให้เลือกข้อความก่อน จากนั้นแตะค้างไว้ หากต้องการลากและวางรูปภาพ ให้แตะรูปหนึ่งค้างไว้ ลากเล็กน้อย จากนั้นกดค้างไว้ต่อไปในขณะที่คุณแตะรายการเพิ่มเติมด้วยนิ้วอื่น คุณจะเห็นแบทช์ที่ระบุหมายเลขที่เลือก
ขั้นตอนที่ 3: ตอนนี้คุณสามารถลาก รูปภาพ ไฟล์ หรือข้อความไปยังแอปอื่น
นั่นคือทั้งหมด คุณยังสามารถใช้ ภาพในภาพ เพื่อดูวิดีโอในขณะที่คุณใช้แอพอื่นๆ บน iPad ของคุณ นี่เป็นหนึ่งในคุณสมบัติที่น่าทึ่งที่มาพร้อมกับ iPad OS






เขียนความเห็น