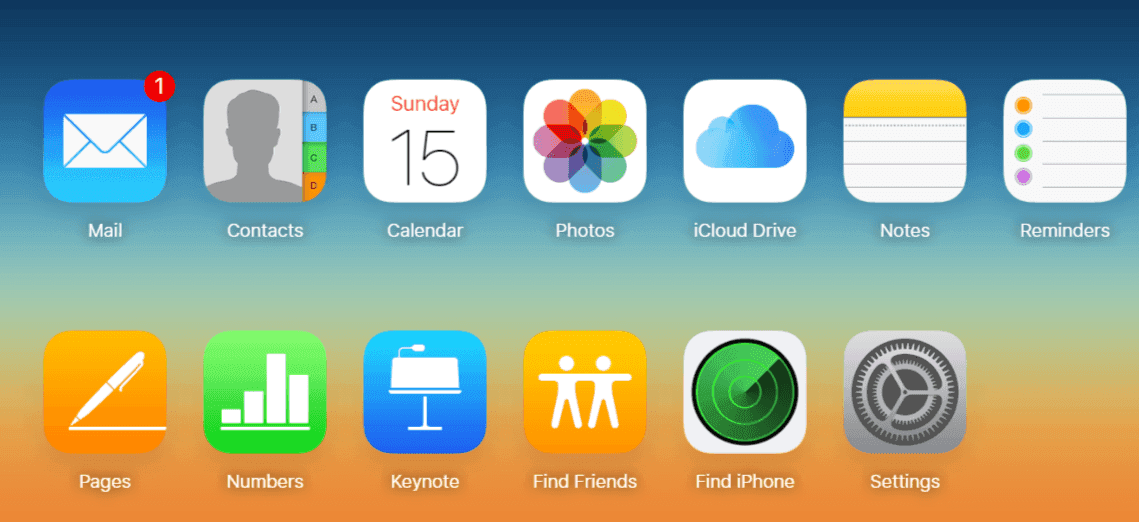
ต้องบอกว่าเป็นเวลาหลายสัปดาห์แล้วที่เราได้รับคำถามอัปเดตมากมายจากผู้ที่ถามคำถามที่คล้ายกันซึ่งเกี่ยวข้องกับหัวข้อนี้ วิธีแชร์ปฏิทิน iCloud บน Mac และ iOS เราจะอธิบายและอธิบายให้คุณทราบทีละขั้นตอน
วิธีแชร์บัญชีปฏิทินบน Mac และ ios
แบ่งปันบัญชีปฏิทินส่วนตัวของคุณกับคนไม่กี่คนที่ใช้ประโยชน์จากสิ่งเดียวกัน CalDAV หรือบริการแลกเปลี่ยนปฏิทิน (เช่น กับเพื่อนพนักงานในบริษัทที่ทำงานของคุณ) และคุณยังสามารถเลือกได้ว่าจะให้ผู้อื่นสามารถแก้ไขบัญชีปฏิทินหรือดูเท่านั้น
ที่เกี่ยวข้อง
- วิธีแก้ไข Google Drive ไม่ซิงค์บน Windows 10
- ฉันจะรู้ได้อย่างไรว่าใครลงชื่อเข้าใช้บัญชี Facebook ของฉัน
- วิธีเพิ่มทางลัดไปยังวิดเจ็ตหน้าจอโฮมของ iPhone ด้วย iOS 15
- วิธีเชื่อมต่อ facebook กับ Subway Surfers
- วิธีอัปเดต Yahoo Mail ไม่อัปเดตบน iPhone
ให้ผู้อื่นเข้าถึงบัญชีปฏิทินของคุณ
- ไปที่แอพปฏิทินซึ่งอยู่บน Mac ของคุณ แล้วเลือก ปฏิทิน / การตั้งค่าและจากนั้นคลิก บัญชี.
- ตรวจสอบให้แน่ใจว่าคุณได้เลือก ปฏิทิน/บัญชี.
- จากนั้นคลิกที่ คณะผู้แทนและ คลิกแก้ไขจากนั้นคลิกปุ่ม ปุ่มเพิ่ม.
- ตรวจสอบให้แน่ใจว่าคุณได้ป้อนชื่อของบุคคลที่คุณต้องการให้สิทธิ์เข้าถึง จากนั้นคุณจะเลือกชื่อของบุคคลนั้นจากรายการที่ปรากฏ
- แล้วถ้าคุณให้สิทธิ์การเข้าถึง บัญชี CalDAVคุณต้องเลือกอนุญาตให้เขียน ช่องทำเครื่องหมาย ให้บุคคลนั้นแก้ไขปฏิทินของคุณ
- หากคุณให้สิทธิ์เข้าถึงบัญชี Exchange คุณจะต้องเลือกระดับการเข้าถึงของบุคคลนั้นจากคอลัมน์ปฏิทิน
วิธีดูบัญชีปฏิทินที่คุณมีสิทธิ์เข้าถึง
- ในแอพปฏิทินบน Mac คุณจะต้องเลือก ปฏิทิน - การตั้งค่าแล้วคลิกบัญชี
- คุณจะต้องเลือกบัญชีปฏิทิน จากนั้นคลิก คณะผู้แทน.
- บัญชี CalDAV จะปรากฏใน “บัญชีที่ฉันสามารถเข้าถึงได้” รายการ
- นอกจากนี้ สำหรับบัญชี Exchange โปรดคลิกปุ่มเพิ่ม จากนั้นป้อนชื่อ/ชื่อผู้ใช้ของบุคคลที่ให้สิทธิ์การเข้าถึงแก่คุณ
- หากต้องการดูปฏิทินของบัญชีที่ได้รับมอบสิทธิ์ในหน้าต่างปฏิทินหลัก ให้กด แสดง.
- จากนั้น หากต้องการดูปฏิทินของบัญชีที่ได้รับมอบสิทธิ์ของหน้าต่างใหม่ คุณจะต้องเลือกหน้าต่าง – {ชื่อบัญชี}
ตัวอย่างเพิ่มเติม
- หากคุณเปิดตัว แอปปฏิทิน บนอุปกรณ์ iPhone หรือ iPad ของคุณ
- คุณจะต้องคลิกที่ ปุ่มปฏิทิน ที่การนำทางด้านล่าง
- จากนั้นคลิกที่ ปุ่มข้อมูล ซึ่งอยู่ติดกับปฏิทินที่คุณต้องการแชร์
- และคลิกที่คำบรรยาย เพิ่มบุคคล… ตัวเลือกที่อยู่ภายใต้ แบ่งปันกับส่วน.
- ตอนนี้คุณสามารถเพิ่มบุคคลที่คุณต้องการแชร์ปฏิทินด้วยแล้วคลิก เพิ่ม.
- และสุดท้ายคลิก เสร็จสิ้น ที่มุมขวาบน
ข่าวดีก็คือตอนนี้ปฏิทินบนอุปกรณ์ของคุณจะถูกแชร์ไปยังบัญชี iCloud ของทุกคนที่คุณเพิ่มไว้ บน เพิ่มพื้นที่บุคคล พวกเขาจะได้รับการแจ้งเตือนในปฏิทินเพื่อขอให้ยอมรับลิงก์คำเชิญของคุณ เมื่อทำเสร็จแล้ว ก็จะสามารถดูเหตุการณ์และแก้ไขได้เช่นกัน โปรดจำไว้ว่าการแชร์ปฏิทินในขณะนี้ใช้งานได้กับปฏิทิน iCloud เท่านั้น และทั้งคุณและบุคคลที่คุณอาจต้องการแชร์ปฏิทินด้วย คุณต้องใช้ iCloud และปฏิทินสามารถแบ่งปันแบบส่วนตัวหรือแบบสาธารณะ ใช้ปฏิทินบน iCloud.com.
วิธีแชร์ปฏิทินแบบส่วนตัว
- หากต้องการแชร์ปฏิทิน คุณจะต้องคลิก ปุ่มแชร์ ทางด้านขวาของชื่อปฏิทินในแถบด้านข้าง จากนั้นเลือก ปฏิทินส่วนตัว.
- คุณต้องพิมพ์คนที่คุณเชิญ ใส่ที่อยู่อีเมลของพวกเขาในที่ให้ไว้ เพิ่มฟิลด์บุคคล จากนั้นกดปุ่ม ปุ่มย้อนกลับ.
- จากนั้นคุณจะต้องคลิกที่เมนูป๊อปอัพที่มีชื่อผู้ได้รับเชิญ จากนั้นเลือกสิทธิ์การเข้าถึง จากนั้นคลิก (ดูและแก้ไขหรือดูอย่างเดียว).
- สำหรับแต่ละคนที่คุณอาจต้องการแชร์ปฏิทินด้วย ให้ทำซ้ำขั้นตอนที่ 2 และ 3
- และสุดท้าย เมื่อคุณเชิญทุกคนแล้ว ให้กำหนดสิทธิ์ของพวกเขา แล้วคลิก OK.
อีเมลคำเชิญจะถูกส่งจากคุณ อีเมล iCloud ที่อยู่ของผู้เข้าร่วมแต่ละคนที่คุณระบุไว้
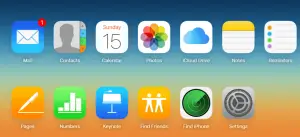






เขียนความเห็น