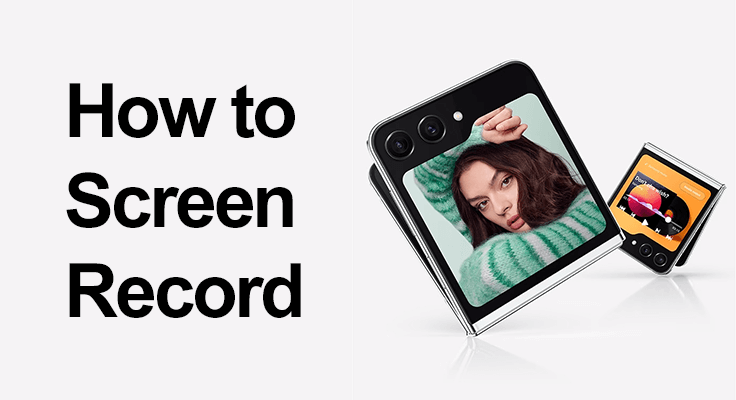
คุณพร้อมที่จะปลดล็อคศักยภาพสูงสุดของคุณสมบัติการบันทึกหน้าจอของ Samsung Galaxy Z Flip 5 แล้วหรือยัง? ไม่ว่าจะเป็นการสร้างบทช่วยสอนทีละขั้นตอน บันทึกความทรงจำที่ไม่อาจลืมเลือน หรือบันทึกการสนทนาที่สำคัญ เครื่องมือนี้มีประโยชน์หลายอย่างอย่างเหลือเชื่อ เรามาสำรวจด้วยกันว่าคุณสามารถใช้ฟังก์ชันนี้เพื่อปรับปรุงประสบการณ์การใช้งานสมาร์ทโฟนของคุณได้อย่างไร
Samsung Galaxy Z Flip 5 โดดเด่นในโลกเทคโนโลยี ไม่ใช่แค่ดีไซน์ที่เป็นเอกลักษณ์เท่านั้น แต่ยังรวมถึงฟีเจอร์ที่แข็งแกร่ง รวมถึงฟังก์ชันบันทึกหน้าจอด้วย คุณสมบัตินี้เหมาะอย่างยิ่งสำหรับการบันทึกกิจกรรมต่างๆ บนโทรศัพท์ของคุณ ตั้งแต่เรื่องราวบนโซเชียลมีเดียไปจนถึง แฮงเอาท์วิดีโอ.
เริ่มต้นการบันทึกหน้าจอบน Z Flip 5
วิธีเปิดใช้งานตัวบันทึกหน้าจอบน Samsung Z Flip 5
การเริ่มใช้เครื่องบันทึกหน้าจอบน Samsung Galaxy Z Flip 5 ของคุณเป็นเรื่องง่าย แค่แตะไม่กี่ครั้ง คุณก็สามารถเริ่มบันทึกทุกสิ่งที่เกิดขึ้นบนหน้าจออุปกรณ์ของคุณได้ ต่อไปนี้เป็นคำแนะนำโดยย่อเพื่อให้คุณบันทึกได้ในเวลาอันรวดเร็ว กำลังเปิดใช้งาน บันทึกหน้าจอ เป็นเรื่องง่าย
- ขั้นตอนที่ 1: ปัดลงจากด้านบนของหน้าจอเพื่อเข้าถึงแผงด่วน
![]()
- ขั้นตอนที่ 2: หากคุณไม่เห็นไอคอน "ตัวบันทึกหน้าจอ" ให้แตะที่ไอคอนแก้ไข (โดยปกติจะแสดงด้วยจุดแนวตั้งสามจุด) และเลือก "ลำดับปุ่ม" ที่นี่ คุณสามารถลากไอคอนการบันทึกหน้าจอลงใน Quick Panel เพื่อให้เข้าถึงได้ง่าย
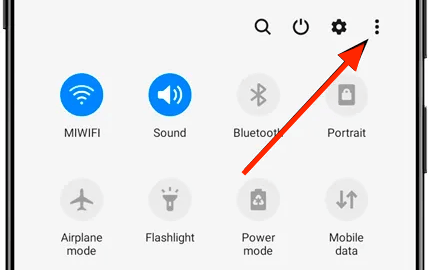
- ขั้นตอนที่ 3: เมื่อคุณเพิ่มไอคอนบันทึกหน้าจอลงใน Quick Panel แล้ว การแตะไอคอนจะแจ้งให้คุณให้สิทธิ์ที่จำเป็น เช่น การเข้าถึงไมโครโฟนและไฟล์ คุณสามารถเลือกบันทึกแบบมีหรือไม่มีเสียงก็ได้ ขึ้นอยู่กับความชอบของคุณ
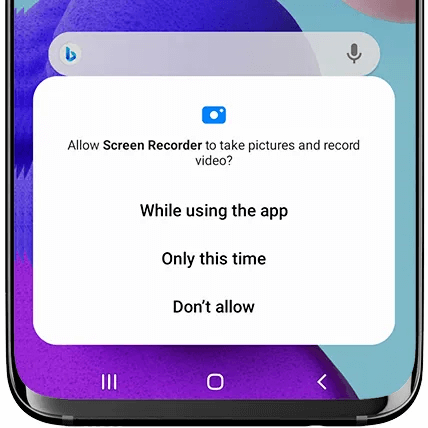
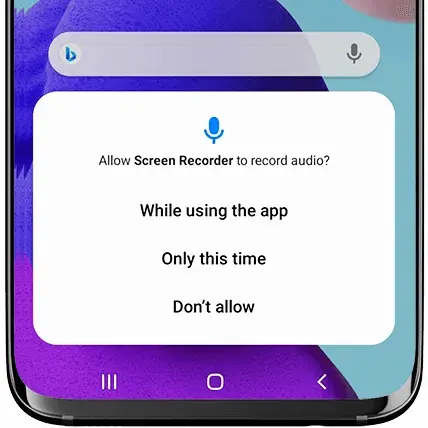
- ขั้นตอนที่ 4: เพื่อการบันทึกที่รวดเร็ว ให้ใช้ไอคอนการบันทึกหน้าจอใน Quick Panel วิธีนี้มีประสิทธิภาพและลดโอกาสที่จะเกิดข้อผิดพลาดเมื่อเปรียบเทียบกับการใช้ปุ่มผสมกัน
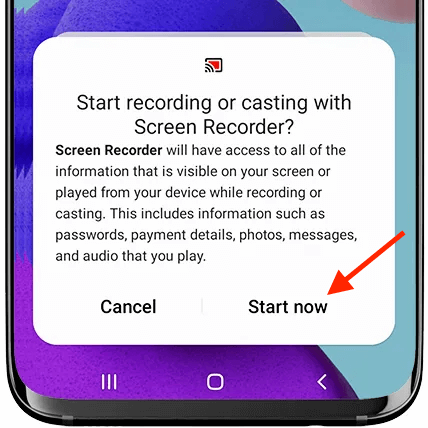
เคล็ดลับในการบันทึก Galaxy Z Flip 5
เมื่อบันทึกด้วย Galaxy Z Flip 5 มีเคล็ดลับบางประการที่ควรคำนึงถึงเพื่อให้ได้ผลลัพธ์ที่ดีที่สุด ขั้นแรก ตรวจสอบให้แน่ใจว่าอุปกรณ์ของคุณมีอายุการใช้งานแบตเตอรี่และพื้นที่จัดเก็บข้อมูลเพียงพอ เนื่องจากการบันทึกคุณภาพสูงสามารถใช้ได้ทั้งสองอย่าง ปรับสภาพเสียงให้เหมาะสมเพื่อความชัดเจน โดยเฉพาะอย่างยิ่งหากคุณกำลังบันทึกภาพที่เกี่ยวข้องกับหน้าจอโทรศัพท์ ใช้ตัวเลือกเสียงต่างๆ อย่างชาญฉลาด เลือกระหว่างการบันทึกเสียงของระบบ การใช้ไมโครโฟน หรือทั้งสองอย่าง ขึ้นอยู่กับวัตถุประสงค์ในการบันทึกของคุณ
นอกจากนี้ หลีกเลี่ยงแอปพื้นหลังที่ไม่จำเป็นเพื่อป้องกันความล่าช้าและรักษาการบันทึกที่ราบรื่น ทำความคุ้นเคยกับการตั้งค่าด่วนเพื่อให้เข้าถึงส่วนควบคุมการบันทึกได้ง่าย และลองสำรวจแอปของบริษัทอื่นเพื่อเพิ่มความสามารถในการแก้ไขหลังการบันทึก โปรดจำไว้ว่า การฝึกฝนทำให้สมบูรณ์แบบ ดังนั้นให้ทดลองใช้การตั้งค่าต่างๆ เพื่อค้นหาสิ่งที่ดีที่สุดสำหรับความต้องการเฉพาะของคุณ
หากคุณบันทึกครั้งแรก อุปกรณ์จะขออนุญาตในการเข้าถึงกล้อง ไมโครโฟน และพื้นที่เก็บข้อมูล
กรณีการใช้งานเฉพาะ
บันทึกการเล่นเกมบน Galaxy Z Flip 5
Galaxy Z Flip 5 เป็นขุมพลังในการบันทึกวิดีโอการเล่นเกมคุณภาพสูง ความอเนกประสงค์ช่วยให้คุณเลือกตัวเลือกเสียงที่เหมาะกับความต้องการของคุณได้ ไม่ว่าจะเป็นเสียงของระบบที่คมชัด การบรรยายสดโดยใช้ไมโครโฟน หรือทั้งสองอย่างผสมกัน เพียงเลือกการตั้งค่าของคุณและดำดิ่งสู่การบันทึกการผจญภัยในเกมของคุณอย่างราบรื่น
บทช่วยสอนการจับภาพหน้าจอ Z Flip 5
การสร้างบทช่วยสอนบน Z Flip 5 มีความคล่องตัวและมีประสิทธิภาพ ตัดสินใจว่าบทช่วยสอนของคุณจำเป็นต้องมีคำอธิบายด้วยเสียงหรือไม่ และเปิดใช้งานเสียงไมโครโฟนตามนั้น เมื่อตั้งค่าแล้ว เพียงเริ่มบันทึกและดำเนินการสาธิตแต่ละขั้นตอนอย่างราบรื่น เพื่อให้มั่นใจว่าผู้ดูจะได้รับคำแนะนำที่ชัดเจน กระชับ และเป็นประโยชน์

การแก้ไขปัญหาทั่วไป
เมื่อใช้คุณสมบัติการบันทึกหน้าจอบน Z Flip 5 คุณอาจประสบปัญหาความล่าช้าหรือคุณภาพเป็นครั้งคราว เพื่อรับมือกับความท้าทายเหล่านี้อย่างมีประสิทธิภาพ ให้เริ่มต้นด้วยการตรวจสอบให้แน่ใจว่าอุปกรณ์ของคุณใช้ซอฟต์แวร์เวอร์ชันล่าสุด เนื่องจากการอัปเดตมักจะมีการปรับปรุงประสิทธิภาพด้วย นอกจากนี้ ให้ปิดแอปที่ไม่จำเป็นในขณะนี้
แอปพลิเคชันพื้นหลังเหล่านี้อาจใช้ทรัพยากรระบบ ส่งผลให้คุณภาพการบันทึกลดลง ด้วยการอัพเดตซอฟต์แวร์และลดกิจกรรมแอพพื้นหลังให้เหลือน้อยที่สุด คุณสามารถเพิ่มความราบรื่นและความชัดเจนของการบันทึกหน้าจอได้อย่างมาก
การปรับปรุงเนื้อหาที่บันทึกไว้ของคุณ
เมื่อคุณบันทึกเนื้อหาโดยใช้คุณสมบัติการบันทึกหน้าจอของ Z Flip 5 แล้ว ขั้นตอนต่อไปคือการขัดเกลาวิดีโอของคุณ ตัวอุปกรณ์มีเครื่องมือแก้ไขในตัว ช่วยให้คุณสามารถตัดแต่ง ปรับแต่ง และปรับปรุงการบันทึกของคุณได้อย่างง่ายดาย สำหรับความต้องการในการแก้ไขที่ซับซ้อนมากขึ้น เช่น การเพิ่มเอฟเฟ็กต์ การเปลี่ยนภาพ หรือการแก้ไขเสียงที่ซับซ้อน ให้พิจารณาใช้แอพของบริษัทอื่นที่มีอยู่ใน App Store
แอปพลิเคชันเหล่านี้สามารถให้ความสามารถในการแก้ไขที่หลากหลายขึ้น โดยเปลี่ยนฟุตเทจดิบของคุณให้กลายเป็นเนื้อหาที่ดูเป็นมืออาชีพ ไม่ว่าคุณจะสร้างวิดีโอเพื่อความทรงจำส่วนตัวหรือการแบ่งปันแบบสาธารณะ เครื่องมือเหล่านี้สามารถช่วยยกระดับการบันทึกของคุณไปอีกระดับ
ส่วนคำถามที่พบบ่อย
ฉันสามารถบันทึกหน้าจอบน Samsung Galaxy Z Flip 5 ได้นานแค่ไหน?
ระยะเวลาในการบันทึกหน้าจอบน Galaxy Z Flip 5 ขึ้นอยู่กับพื้นที่จัดเก็บข้อมูลและอายุการใช้งานแบตเตอรี่ของอุปกรณ์ของคุณเป็นหลัก ไม่มีการจำกัดเวลาที่กำหนดไว้ล่วงหน้าสำหรับการบันทึก ช่วยให้สามารถบันทึกภาพได้นานตราบเท่าที่มีพื้นที่จัดเก็บและพลังงานแบตเตอรี่เพียงพอ
เป็นไปได้ไหมที่จะแก้ไขการบันทึกหน้าจอโดยตรงบน Z Flip 5?
ใช่ คุณสามารถแก้ไขการบันทึกหน้าจอได้โดยตรงบน Z Flip 5 อุปกรณ์นี้มีเครื่องมือแก้ไขพื้นฐานที่ช่วยให้คุณสามารถตัดแต่ง ครอบตัด และปรับเปลี่ยนการบันทึกของคุณได้ หากต้องการการแก้ไขขั้นสูง คุณอาจต้องการใช้แอปของบริษัทอื่น
ฉันสามารถบันทึกกิจกรรมบนหน้าจอด้วยความละเอียดสูงบน Galaxy Z Flip 5 ของฉันได้หรือไม่
แน่นอนว่า Galaxy Z Flip 5 รองรับการบันทึกหน้าจอที่มีความละเอียดสูง จับภาพได้ชัดเจนและมีรายละเอียด คุณสมบัตินี้มีประโยชน์อย่างยิ่งในการบันทึกวิดีโอคุณภาพสูงสำหรับการนำเสนอ บทช่วยสอน หรือเซสชันการเล่นเกม
ฉันจะเข้าถึงและแชร์การบันทึกหน้าจอจาก Z Flip 5 ของฉันได้อย่างไร
การบันทึกหน้าจอบน Z Flip 5 จะถูกบันทึกลงในแกลเลอรีรูปภาพของอุปกรณ์โดยอัตโนมัติ คุณสามารถเข้าถึงได้โดยไปที่แอปแกลเลอรีบนหน้าจอหลักของคุณ หากต้องการแชร์ เพียงเลือกการบันทึกและใช้ตัวเลือกแชร์เพื่อส่งทางอีเมล โซเชียลมีเดีย หรือแอปส่งข้อความอื่นๆ
ฉันสามารถบันทึกวิดีโอคอลบน Samsung Galaxy Z Flip 5 ได้หรือไม่
ใช่คุณสามารถ บันทึกการโทรปกติ และแฮงเอาท์วิดีโอบน Samsung Galaxy Z Flip 5 ของคุณ เพียงเริ่มฟีเจอร์บันทึกหน้าจอก่อนหรือระหว่างการโทร อย่างไรก็ตาม อย่าลืมแจ้งให้อีกฝ่ายทราบด้วยเหตุผลด้านความเป็นส่วนตัว และปฏิบัติตามข้อกำหนดทางกฎหมายเกี่ยวกับการบันทึกการสนทนา
การบันทึกหน้าจอส่งผลต่ออายุการใช้งานแบตเตอรี่ของ Galaxy Z Flip 5 อย่างไร?
การบันทึกหน้าจอ โดยเฉพาะที่ความละเอียดสูง อาจใช้พลังงานแบตเตอรี่เป็นจำนวนมากใน Galaxy Z Flip 5 ผลกระทบต่ออายุการใช้งานแบตเตอรี่จะแตกต่างกันไปขึ้นอยู่กับระยะเวลาในการบันทึกและการตั้งค่า ขอแนะนำให้บันทึกโดยใช้แบตเตอรี่เต็มหรือขณะเชื่อมต่อกับเครื่องชาร์จเป็นระยะเวลานาน
บทสรุปของเรา
คุณสมบัติการบันทึกหน้าจอของ Samsung Galaxy Z Flip 5 เป็นเครื่องมืออเนกประสงค์ที่เปิดโลกแห่งความเป็นไปได้ ไม่ว่าคุณจะบันทึกชัยชนะในเกม สร้างเนื้อหาคำแนะนำ หรือบันทึกการสนทนาทางวิดีโอ Z Flip 5 จะทำให้ทุกอย่างง่ายดายและสนุกสนาน ใช้ฟีเจอร์นี้เพื่อบันทึก สร้างสรรค์ และแบ่งปันช่วงเวลาดิจิทัลของคุณได้อย่างง่ายดาย
เพลิดเพลินไปกับการสำรวจและใช้ประโยชน์สูงสุดจากคุณสมบัติการบันทึกหน้าจอของ Samsung Galaxy Z Flip 5!






เขียนความเห็น