
ด้วยการเปิดตัวของ iPhone 15 Apple ยังคงสร้างความประทับใจให้กับ Pro และ Max ด้วยคุณสมบัติที่เป็นนวัตกรรม ซึ่งหนึ่งในนั้นคือความสามารถในการบันทึกหน้าจอขั้นสูง ฟังก์ชันนี้มีความสำคัญมากขึ้นในชีวิตดิจิทัลของเรา ไม่ว่าจะเป็นการสร้างบทช่วยสอน บันทึกช่วงเวลาที่น่าจดจำ การคำนวณ หรือแชร์การเล่นเกม ในคู่มือที่ครอบคลุมนี้ เราจะอธิบายทุกสิ่งที่คุณจำเป็นต้องรู้เกี่ยวกับการบันทึกหน้าจอบนอุปกรณ์ของคุณ iPhone 15.

การบันทึกหน้าจอคืออะไร และเหตุใดจึงมีประโยชน์
การบันทึกภาพ ช่วยให้คุณบันทึกทุกสิ่งที่เกิดขึ้นบนหน้าจออุปกรณ์ของคุณ คุณสมบัตินี้มีประโยชน์สำหรับวัตถุประสงค์ต่างๆ ตั้งแต่การสร้างเนื้อหาการเรียนการสอนและการบันทึกวิดีโอคอลไปจนถึงการบันทึกข้อบกพร่องของซอฟต์แวร์ กับ iPhone 15, Apple ได้ปรับปรุงฟังก์ชันการทำงานนี้ ทำให้ใช้งานง่ายและมีคุณสมบัติหลากหลายมากขึ้นกว่าเดิม
วิธีเปิดใช้งานการบันทึกหน้าจอบน iPhone 15
ก่อนที่คุณจะเริ่มบันทึก คุณต้องเปิดใช้งานคุณสมบัติการบันทึกหน้าจอ มีวิธีดังนี้:
- เปิดแอปการตั้งค่า: แตะที่ไอคอนรูปเฟืองบนหน้าจอหลักของคุณ
- ศูนย์ควบคุม: ไปที่การตั้งค่าศูนย์ควบคุม
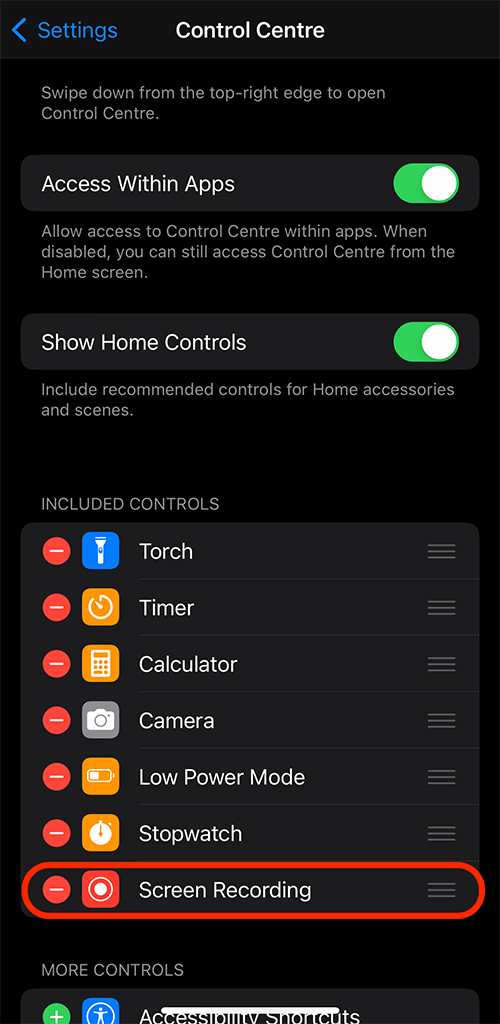
- ปรับแต่งการควบคุม: ค้นหาและเพิ่มตัวเลือกการบันทึกหน้าจอเพื่อรวมไว้ในศูนย์ควบคุมของคุณ
ตอนนี้คุณสามารถเข้าถึงการบันทึกหน้าจอได้อย่างรวดเร็วจากศูนย์ควบคุม
เริ่มต้นการบันทึกหน้าจอครั้งแรกของคุณ
เพื่อบันทึกของคุณ iPhone 15หน้าจอของ ให้ทำตามขั้นตอนเหล่านี้:
- เข้าถึงศูนย์ควบคุม: ปัดลงจากมุมขวาบนของหน้าจอ
- เริ่มการบันทึก: แตะไอคอนการบันทึกหน้าจอ (ดูเหมือนจุดในวงกลม)

- นับถอยหลัง: การนับถอยหลังสามวินาทีจะเริ่มขึ้นก่อนที่การบันทึกของคุณจะเริ่มขึ้น เพื่อให้คุณมีเวลานำทางไปยังหน้าจอที่คุณต้องการบันทึก
- หยุดการบันทึก: กด ที่มุมซ้ายบน (สีแดง) เมื่อคุณต้องการหยุดการบันทึก
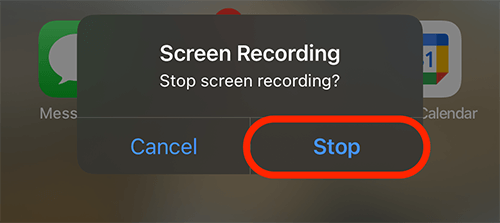
- การแจ้งเตือนเกี่ยวกับการบันทึกเสร็จสิ้น: คุณจะได้รับการแจ้งเตือนว่าการบันทึกหน้าจอเสร็จสิ้น คุณสามารถดูได้ในการแจ้งเตือนว่าบันทึกไว้ที่ไหน

คุณสามารถบันทึกเสียงขณะบันทึกหน้าจอได้หรือไม่?
ใช่ของคุณ iPhone 15 สามารถบันทึกเสียงทั้งเสียงภายในและเสียงภายนอกผ่านไมโครโฟน หากต้องการรวมเสียง:
- กดไอคอนบันทึกหน้าจอในศูนย์ควบคุมค้างไว้
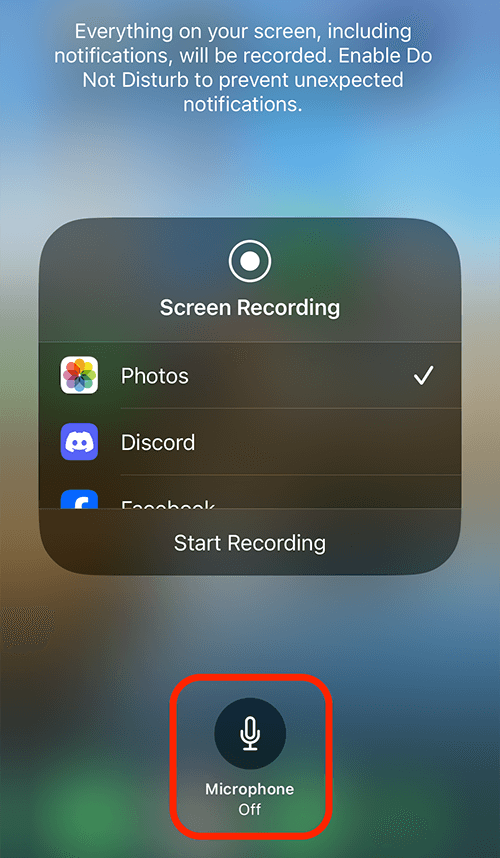
- เปิดใช้งานไมโครโฟน: แตะไอคอนไมโครโฟนเพื่อเปิดสำหรับการจับเสียงภายนอก
คุณสมบัติการบันทึกหน้าจอขั้นสูง
พื้นที่ iPhone 15 มีตัวเลือกขั้นสูงมากมาย เพื่อปรับปรุงประสบการณ์การบันทึกหน้าจอของคุณ:
- การปรับความละเอียด: ปรับคุณภาพวิดีโอในการตั้งค่าเพื่อจัดการขนาดไฟล์
- ล็อคทิศทาง: ตรวจสอบการวางแนววิดีโอให้สอดคล้องกันโดยการล็อคการวางแนวของโทรศัพท์ก่อนบันทึก
การแก้ไขการบันทึกหน้าจอของคุณ
การแก้ไขการบันทึกหน้าจอของคุณบน iPhone 15 เป็นกระบวนการที่ตรงไปตรงมาซึ่งสามารถปรับปรุงคุณภาพและผลกระทบของเนื้อหาของคุณได้อย่างมาก เมื่อคุณได้บันทึกสิ่งที่คุณต้องการแล้ว คุณอาจพบว่าบางส่วนของวิดีโอนั้นไม่จำเป็นหรือคุณต้องการเพิ่มความเป็นมืออาชีพ แอพ Photos ในตัวของ iPhone นำเสนอการตัดแต่งที่สะดวกและ คุณลักษณะการครอบตัดเหมาะสำหรับการตัดส่วนที่ไม่จำเป็นออกตั้งแต่ตอนต้นหรือตอนท้ายของวิดีโอ เพียงเปิดการบันทึกของคุณในแอปรูปภาพ เลือก "แก้ไข" และใช้แถบเลื่อนเพื่อปรับความยาวของวิดีโอ
สำหรับผู้ที่มองหาตัวเลือกการแก้ไขขั้นสูง แอพของบริษัทอื่น เช่น iMovie มีประโยชน์มาก แอปพลิเคชันเหล่านี้มีความสามารถในการแก้ไขที่หลากหลาย ตั้งแต่การเพิ่มทรานซิชั่น เอฟเฟกต์ และเพลงประกอบ ไปจนถึงการรวมคลิปหลาย ๆ คลิปให้เป็นวิดีโอเดียวที่เชื่อมโยงกัน ไม่ว่าจะเป็นการนำเสนอแบบมืออาชีพ โพสต์บนโซเชียลมีเดีย หรือเพียงเพื่อการใช้งานส่วนตัว เครื่องมือเหล่านี้ช่วยให้คุณเปลี่ยนการบันทึกหน้าจอของคุณให้เป็นเนื้อหาที่สวยงามและน่าดึงดูดเพียง แตะเพียงไม่กี่ครั้งบน iPhone 15 ของคุณ.
การบันทึกและแบ่งปันการบันทึกหน้าจอของคุณ
เมื่อแก้ไขแล้ว คุณสามารถบันทึกสิ่งที่บันทึกไว้ได้:
- บันทึกลงใน Photos: บันทึกโดยอัตโนมัติใน Camera Roll ของคุณ
- การจัดเก็บเมฆ: อัพโหลดไปยัง iCloud หรือบริการคลาวด์อื่น ๆ เพื่อให้เข้าถึงและแชร์ได้ง่าย
- ใช้งานร่วมกัน: แชร์โดยตรงจากแอพ Photos ของคุณไปยังโซเชียลมีเดีย อีเมล หรือแอพส่งข้อความ
การแก้ไขปัญหาการบันทึกหน้าจอทั่วไป
หากคุณพบปัญหา ต่อไปนี้คือวิธีแก้ไขด่วนบางส่วน:
- ไม่มีเสียง: ตรวจสอบให้แน่ใจว่าไมโครโฟนเปิดอยู่
- ชั้นเลว: ตรวจสอบพื้นที่เก็บข้อมูลของคุณ พื้นที่ต่ำอาจส่งผลต่อคุณภาพการบันทึก
- ไม่ได้บันทึก: รีสตาร์ท iPhone ของคุณและตรวจสอบการอัปเดต iOS
คำถามที่พบบ่อย
ฉันจะเปิดใช้งานการบันทึกหน้าจอบน iPhone 15 ของฉันได้อย่างไร
เพื่อเปิดใช้งานการบันทึกหน้าจอของคุณ iPhone 15ไปที่แอปการตั้งค่า แตะ "ศูนย์ควบคุม" จากนั้น "ปรับแต่งการควบคุม" ที่นี่ เพิ่ม "การบันทึกหน้าจอ" ลงในส่วนควบคุมที่มีให้ การดำเนินการนี้จะทำให้ฟังก์ชันการบันทึกหน้าจออยู่ในศูนย์ควบคุมของคุณเพื่อให้เข้าถึงได้ง่าย
ฉันสามารถบันทึกเสียงขณะบันทึกหน้าจอบน iPhone 15 ได้หรือไม่
ใช่ คุณสามารถบันทึกเสียงขณะบันทึกหน้าจอของคุณได้ iPhone 15. เมื่อคุณเริ่มบันทึกหน้าจอจากศูนย์ควบคุม ให้กดไอคอนบันทึกหน้าจอลงน้ำหนักแล้วแตะปุ่ม "ไมโครโฟน" เพื่อเปิดการบันทึกเสียงภายนอกพร้อมกับการจับภาพหน้าจอ
ขั้นตอนในการเริ่มบันทึกหน้าจอบน iPhone 15 มีอะไรบ้าง?
เพื่อเริ่มการบันทึกหน้าจอของคุณ iPhone 15ปัดลงเพื่อเปิดศูนย์ควบคุม จากนั้นแตะไอคอน "การบันทึกหน้าจอ" (วงกลมภายในวงกลม) การนับถอยหลังสามวินาทีจะเริ่มต้นขึ้น หลังจากนั้นการบันทึกหน้าจอของคุณจะเริ่มโดยอัตโนมัติ
ฉันจะแก้ไขการบันทึกหน้าจอบน iPhone 15 ของฉันได้อย่างไร
หลังจากบันทึก คุณสามารถแก้ไขการบันทึกหน้าจอได้ในแอพรูปภาพ เลือกการบันทึกของคุณ แตะ "แก้ไข" และใช้เครื่องมือที่มีอยู่เพื่อตัด ตัด หรือปรับวิดีโอ หากต้องการตัดต่อขั้นสูง คุณสามารถใช้แอพอย่าง iMovie หรือแอพตัดต่อวิดีโอของบริษัทอื่นได้
เป็นไปได้ไหมที่จะบันทึกการโทรหรือการโทร FaceTime บน iPhone 15
ไม่ ไม่สามารถบันทึกการโทรหรือการโทร FaceTime โดยใช้คุณสมบัติการบันทึกหน้าจอในตัวได้ iPhone 15 เนื่องจากความเป็นส่วนตัวและการพิจารณาทางกฎหมาย การบันทึกการสนทนาโดยไม่ได้รับความยินยอมถูกจำกัดในเขตอำนาจศาลหลายแห่ง
การบันทึกหน้าจอจะถูกบันทึกไว้ใน iPhone 15 ที่ไหน?
บันทึกหน้าจอบน iPhone 15 จะถูกบันทึกโดยอัตโนมัติในแอปรูปภาพภายใต้อัลบั้ม 'ม้วนฟิล์ม' หรือ 'วิดีโอ' คุณสามารถเข้าถึง ดู และแชร์ได้จากที่นั่น เช่นเดียวกับวิดีโอหรือรูปภาพอื่นๆ
ฉันสามารถเพิ่มการพากย์เสียงหรือคำบรรยายลงในการบันทึกหน้าจอ iPhone 15 ของฉันได้หรือไม่
ได้ คุณสามารถเพิ่มการพากย์เสียงหรือคำบรรยายลงในการบันทึกหน้าจอของคุณได้ iPhone 15. เปิดใช้งานไมโครโฟนก่อนเริ่มการบันทึกหน้าจอผ่านศูนย์ควบคุม วิธีนี้จะจับเสียงของคุณเป็นเสียงภายนอกพร้อมกับการบันทึกหน้าจอ
ฉันจะหยุดหรือหยุดการบันทึกหน้าจอบน iPhone 15 ของฉันได้อย่างไร
หากต้องการหยุดการบันทึกหน้าจอของคุณ iPhone 15เปิดศูนย์ควบคุมแล้วแตะปุ่มบันทึกหน้าจอสีแดง ไม่มีตัวเลือกให้หยุดชั่วคราว คุณจะต้องหยุดและเริ่มการบันทึกใหม่หากต้องการหยุดพักระหว่างนั้น
มีการจำกัดเวลาในการบันทึกหน้าจอบน iPhone 15 หรือไม่?
ไม่มีการจำกัดเวลาสำหรับการบันทึกหน้าจอบน iPhone 15; ขึ้นอยู่กับพื้นที่เก็บข้อมูลที่มีอยู่ของคุณ อย่างไรก็ตาม โปรดทราบว่าการบันทึกที่นานขึ้นอาจใช้พื้นที่จัดเก็บข้อมูลจำนวนมากและอาจส่งผลต่อประสิทธิภาพของอุปกรณ์
ฉันสามารถบันทึกหน้าจอด้วยการตั้งค่าคุณภาพสูงกว่าบน iPhone 15 ได้หรือไม่
ใช่ iPhone 15 ช่วยให้คุณบันทึกการบันทึกหน้าจอคุณภาพสูง โดยทั่วไปคุณภาพของการบันทึกจะขึ้นอยู่กับความละเอียดของหน้าจอต้นฉบับและพื้นที่จัดเก็บข้อมูลที่มีอยู่ การบันทึกคุณภาพสูงขึ้นจะใช้พื้นที่เก็บข้อมูลมากขึ้น
บทสรุปของเรา
บันทึกหน้าจอบน iPhone 15 เป็นเครื่องมืออันทรงพลังที่ใช้งานง่าย เมื่อทำตามขั้นตอนเหล่านี้ คุณจะได้รับประโยชน์สูงสุดจากฟีเจอร์นี้ ไม่ว่าคุณจะเป็นผู้สร้างเนื้อหามืออาชีพหรือผู้ที่ต้องการบันทึกและแบ่งปันช่วงเวลาต่างๆ อย่าลังเลที่จะสำรวจและทดลองใช้ฟังก์ชันการทำงานที่หลากหลายที่คุณนำเสนอ iPhone 15. ขอให้มีความสุขกับการบันทึก!






เขียนความเห็น