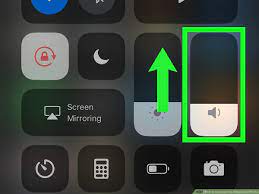
ถ้าคุณต้องการ เพิ่มระดับเสียงบน iPhone 12มีหลายวิธีในการบรรลุผล อย่างไรก็ตาม ส่วนใหญ่ไม่แนะนำหรือไม่ได้ผลเลย อ่านบทความนี้เพื่อหาวิธีที่ดีที่สุดในการเพิ่มระดับเสียงของ iPhone
เกี่ยวกับ iPhone 12
iPhone 12 บรรจุกล้องหลังคอมโบ 12 MP ที่มาพร้อมกับ 4K@24/30/60fps, 1080p@30/60/120/240fps, HDR, Dolby Vision HDR (สูงสุด 30fps), บันทึกเสียงสเตอริโอ และ กล้องหน้า 12 MP. โทรศัพท์มือถือยังได้รับพรเพิ่มเติมด้วยหน่วยความจำในตัว 64GB 4GB RAM, 128GB 4GB RAM, 256GB 4GB RAM และทำงานบน Apple A14 Bionic (5 นาโนเมตร)

การใช้ปุ่มปรับระดับเสียงสำหรับเพลงและแอพ
วิธีแรกในการเพิ่มระดับเสียงของคุณ iPhone 12 Pro คือการใช้ปุ่มปรับระดับเสียง คุณสามารถทำได้ขณะฟังเพลงหรือขณะใช้งาน app.
ขั้นแรก คุณจะต้องกดปุ่มปรับระดับเสียงที่คุณต้องการปรับ ไม่สำคัญว่าคุณจะเลือกข้อใด เพราะทั้งสองอย่างจะส่งผลต่อสิ่งเดียวกัน หลังจากกดปุ่มปรับระดับเสียงปุ่มใดปุ่มหนึ่งจากสองปุ่ม ให้เลื่อนปุ่มขึ้นและลงเพื่อเพิ่มหรือลดระดับเสียง
ถัดไป คุณจะได้รับข้อความป๊อปอัปเพื่อยืนยันว่าคุณต้องการเปลี่ยนการตั้งค่าปัจจุบันของอุปกรณ์หรือไม่ หากคุณไม่พอใจกับการตั้งค่าใหม่ ให้กดยกเลิก ถ้าพอใจก็กด Done เพื่อให้ง่ายยิ่งขึ้น มีทางลัดสำหรับเปลี่ยนระดับเสียงในแอพ
เพียงแตะสองครั้งที่ปุ่มโฮมจนกว่าคุณจะเห็นแอปทั้งหมดที่เปิดอยู่ แตะที่ไอคอนการตั้งค่าที่มุมซ้ายบนของหน้าจอ แตะ Sounds & Haptics จากรายการที่ปรากฏ แตะ Ringtone & Haptics จากรายการที่ปรากฏด้านล่าง Sounds & Haptics แตะสั่นจากใต้รูปแบบการสั่นสะเทือน
การปรับปรุงระดับเสียงและคุณภาพเพลงบน iPhone 12/12 Pro Max/ 12 Mini
คุณสามารถปรับปรุงคุณภาพเสียงและระดับเสียงของเพลงได้โดยเปิดแอปการตั้งค่า ไปที่ทั่วไป แล้วเลือกการช่วยการเข้าถึง คุณจะพบปุ่มสำหรับเพิ่มความคมชัดซึ่งจะช่วยให้คุณสามารถปรับทั้งความสว่างหน้าจอและสลับสีได้
สิ่งนี้จะทำให้อินเทอร์เฟซง่ายขึ้นสำหรับผู้ที่มีความบกพร่องทางการมองเห็น แต่ยังให้คอนทราสต์ที่เพิ่มขึ้นซึ่งช่วยให้ดวงตาของคุณแยกความแตกต่างระหว่างองค์ประกอบต่างๆ บนหน้าจอได้ง่ายขึ้น ขั้นตอนต่อไปคือการปรับระดับเสียง คุณอาจต้องการเปิดตัวเลือกพูดหน้าจอในการตั้งค่า > ทั่วไป > การช่วยการเข้าถึง หากคุณกังวลว่าขั้นตอนนี้ยากเกินไป
คุณสามารถค้นหาได้ที่ voiceover > อัตราการพูด. การเปิดสิ่งนี้จะพูดสิ่งที่คุณกำลังทำอยู่ รวมทั้งอ่านออกเสียงข้อความใดๆ ที่ปรากฏบนหน้าจอของคุณ เมื่อคุณไปถึงแท็บเพลงในการช่วยการเข้าถึง สิ่งที่คุณต้องทำคือเลื่อนแถบเลื่อนระดับเสียงขึ้นจนสุด
การเพิ่มคอนทราสต์และเปิด Speak Screen จะทำให้ทุกอย่างอ่านง่ายขึ้นและนำทางได้ง่ายขึ้น! เพื่อทำงานเพลงต่อไป เราควรตั้งค่าให้ iTunes เล่นเพลงแบบสุ่มเพื่อไม่ให้เราติดอยู่กับร่องกับรอย โดยเปิด iTunes แล้วไปที่ การตั้งค่า > แท็บการเล่น > สับเปลี่ยน เพลงที่พวกเขาเล่นโดยไม่ต้องเล่นซ้ำ ตรวจสอบให้แน่ใจว่าเปิดใช้งานโหมดสุ่มที่ด้านล่างของหน้าต่าง ตอนนี้เมื่อคุณคลิกที่เพลงจากห้องสมุดของคุณ ก็ไม่มีอะไรบอกเลยว่าจะเกิดอะไรขึ้นต่อไป!
การใช้ปุ่มปรับระดับเสียงสำหรับการแจ้งเตือนและเสียงเรียกเข้า
หากคุณต้องการเปลี่ยนระดับเสียงการแจ้งเตือนและเสียงเรียกเข้าแยกกัน ให้เข้าไปที่ การตั้งค่า -> เสียง -> เสียงเรียกเข้า. คุณสามารถเพิ่มหรือลดระดับเสียงสำหรับการแจ้งเตือนและสำหรับเสียงเรียกเข้าของคุณแยกกันได้ที่นี่ ดังนั้น หากคุณกำลังฟังเพลงในที่สาธารณะด้วยหูฟังแต่ยังต้องการได้ยินเสียงโทรศัพท์ของคุณ นี่เป็นวิธีที่ยอดเยี่ยมในการทำเช่นนั้น
นอกจากนี้ยังใช้งานได้ดีเมื่อดูวิดีโอ เพราะไม่จำเป็นต้องหยุดชั่วคราวและปรับระดับเสียงทุกครั้งที่มีคนส่งข้อความหรืออีเมลถึงคุณ ข้อเสียคือบางคนชอบการแจ้งเตือนของพวกเขาอย่างเต็มที่เพื่อให้พวกเขารู้ว่ามีการแจ้งเตือนเมื่อใด
ขั้นตอนแรกจะเข้าสู่การตั้งค่าภายใต้แท็บเสียงบนโทรศัพท์ของคุณและแตะที่ไอคอนการตั้งค่าเสียงถัดจากเสียงเรียกเข้าที่ด้านบนของรายการ ถัดไป ตรวจสอบให้แน่ใจว่าได้ปิดสวิตช์สลับที่อยู่ทางด้านขวาของเสียงเรียกเข้าแล้ว
แตะที่เสียงเรียกเข้าซึ่งจะอยู่ด้านล่างเอฟเฟ็กต์เสียง ซึ่งคุณจะเห็นแถบเลื่อนที่มีช่วงตั้งแต่ 0-100% พร้อมปรับเปอร์เซ็นต์ด้วยการลากไปทางซ้ายหรือขวา เมื่อคุณพบระดับเสียงที่สบายสำหรับเสียงเรียกเข้าของคุณแล้ว ให้ลากแถบเลื่อนเดิมไปทางซ้ายจนกว่าจะถึง 100% ซึ่งจะให้เสียงออกสูงสุด
เพิ่มเสียงเรียกเข้าและเสียงแจ้งเตือนในการตั้งค่า
หากต้องการเพิ่มระดับเสียงของลำโพง ก่อนอื่นให้ไปที่ การตั้งค่า. ภายใต้ การได้ยิน ให้เลือก การพูด แล้วเปิด คำบรรยายและคำบรรยาย. จากนั้นกลับไปที่หน้าจอหลักและกดปุ่มปรับระดับเสียงค้างไว้จนกว่าคุณจะเห็นแถบที่มีตัวเลขอยู่
ลากขึ้นหรือใช้ปุ่มปรับระดับเสียงเพื่อการควบคุมที่ละเอียดยิ่งขึ้น สุดท้าย แตะการตั้งค่าอีกครั้งและปิดคำบรรยายและคำบรรยาย คุณควรจะไปได้แล้ว! ครั้งต่อไปที่คุณต้องการให้เสียงโทรศัพท์ดังขึ้น ให้จำขั้นตอนเหล่านี้ไว้
หากคุณไม่พอใจกับระดับเสียงที่ตั้งไว้ ให้เพิ่มระดับเสียงไปเรื่อยๆ จนกว่าจะรู้สึกว่าถูกต้อง หากยังไม่พอ ยังมีแอพใน App Store ที่ให้คุณปรับแต่งเสียงที่ดังผ่านลำโพงของคุณโดยเฉพาะ
หากยังไม่พอ ยังมีแอพใน App Store ที่ให้คุณปรับแต่งเสียงที่ดังผ่านลำโพงของคุณโดยเฉพาะ นอกจากนี้ยังมีแอปเสียงและวิดีโอมากมายใน Google Play และ iTunes ที่มีตัวเลือกในการปรับระดับเสียง
การใช้ศูนย์ควบคุมบน iPhone 12 / 12 Pro / 12 Mini
วิธีที่ง่ายที่สุดในการปรับระดับเสียงของอุปกรณ์คือการใช้ศูนย์ควบคุม ซึ่งทำได้โดยการปัดขึ้นจากด้านล่างของหน้าจอและปรับระดับเสียงที่นั่น คุณจะเห็นแถบเลื่อนที่ให้คุณปรับระดับเสียงและปุ่มปิดเสียงที่จะปิดเสียงทั้งหมด
หากคุณต้องการปรับแต่งแอป ให้เปิดแอปนั้นแล้วแตะที่ไอคอนเสียงที่มุมขวาบน จากที่นี่ คุณสามารถควบคุมสิ่งต่างๆ เช่น แอพที่จะเล่นเสียงหรือวิธีส่งเสียงการแจ้งเตือน (การเตือน) เมื่อมาถึง
โดยทั่วไป ระดับเสียงที่สูงขึ้นหมายถึงเอาต์พุตเสียงที่มากขึ้น อย่างไรก็ตาม ระดับเสียงที่สูงอาจทำให้คุณภาพเสียงผิดเพี้ยนโดยไม่พึงประสงค์ ดังนั้นการค้นหาสิ่งที่ดีที่สุดสำหรับความต้องการของแต่ละคนจึงเป็นเรื่องสำคัญ! หากคุณไม่แน่ใจว่าดังเกินไปแค่ไหน ให้ลองลดระดับเสียงบนอุปกรณ์ของคุณลงเรื่อยๆ จนกว่าคุณจะสังเกตเห็นเสียงที่ผิดเพี้ยน
เมื่อเป็นเช่นนั้น ให้ถอยกลับและทดสอบอีกครั้งที่การตั้งค่าที่ต่ำลงจนกว่าคุณจะไปถึงจุดที่เสียงไม่เพี้ยนอีกต่อไป
สรุป
สรุปแล้วค่อนข้างง่าย คุณสามารถใช้ปุ่มปรับระดับเสียงเพื่อเพิ่มหรือลดระดับเสียงได้ ตัวอย่างเช่น หากคุณต้องการให้เสียงดังขึ้น เพียงแตะปุ่มบนสุดหนึ่งครั้ง หากต้องการลดระดับเสียง ให้แตะปุ่มด้านล่างหนึ่งครั้ง






เขียนความเห็น