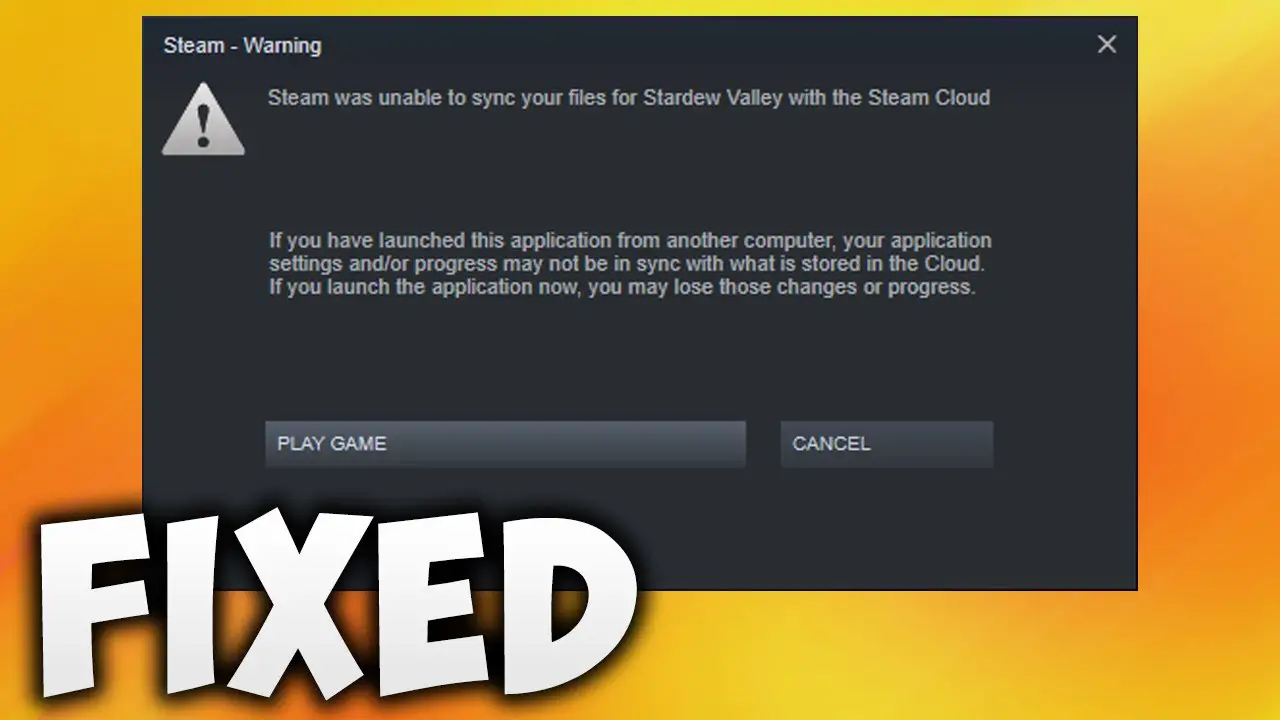
Steam Cloud เป็นคุณสมบัติที่มีประโยชน์ที่ให้คุณซิงค์เกมที่บันทึกและการตั้งค่าของคุณบนอุปกรณ์ต่าง ๆ อย่างไรก็ตาม “ข้อผิดพลาด Steam Cloud Unable to Sync” สามารถทำลายประสบการณ์ที่ไร้รอยต่อนี้และป้องกันไม่ให้ข้อมูลเกมของคุณถูกซิงโครไนซ์ ในโพสต์นี้ เราจะตรวจสอบสาเหตุของข้อผิดพลาดนี้และให้คำแนะนำในการแก้ปัญหาทีละขั้นตอนแก่คุณเพื่อแก้ไข มาเริ่มกันเลยและตรวจสอบให้แน่ใจว่าข้อมูลเกมของคุณซิงค์กับ Steam Cloud อย่างราบรื่นอีกครั้ง!
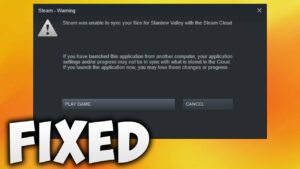
ทำความเข้าใจเกี่ยวกับข้อผิดพลาด Steam Cloud Unable to Sync
Steam Cloud ไม่สามารถซิงค์ได้ เมื่อไคลเอนต์ Steam พบปัญหาในการซิงโครไนซ์ข้อมูลเกมของคุณกับเซิร์ฟเวอร์ Steam Cloud ข้อผิดพลาดจะปรากฏขึ้น อาจเกิดขึ้นได้เนื่องจากปัจจัยต่างๆ รวมถึงปัญหาเครือข่าย การตั้งค่าที่ไม่ถูกต้อง ไฟล์เสียหาย หรือความขัดแย้งกับซอฟต์แวร์ป้องกันไวรัสหรือไฟร์วอลล์
สาเหตุบางประการของข้อผิดพลาด Steam Cloud Sync
การทำความเข้าใจสาเหตุทั่วไปของข้อผิดพลาด Steam Cloud Unable to Sync เป็นสิ่งสำคัญสำหรับการแก้ไขปัญหาและแก้ไขปัญหาอย่างมีประสิทธิภาพ บางสิ่งที่อาจนำไปสู่ความไม่ถูกต้องนี้มีดังนี้:
- ปัญหาการเชื่อมต่อเครือข่าย: การเชื่อมต่ออินเทอร์เน็ตที่ไม่เสถียรหรือหยุดชะงักสามารถขัดขวางการซิงโครไนซ์ระหว่างเครื่องของคุณกับเซิร์ฟเวอร์ Steam Cloud
- ปัญหาเกี่ยวกับไคลเอนต์ Steam: ปัญหาเกี่ยวกับซอฟต์แวร์ไคลเอ็นต์ Steam เช่น ไฟล์ที่ล้าสมัยหรือการกำหนดค่าที่ไม่ถูกต้อง อาจทำให้กระบวนการซิงค์ไม่สามารถเสร็จสิ้นได้อย่างมีประสิทธิภาพ
- ไฟล์เกมเสียหายหรือมีปัญหา: หากไฟล์เกมบางไฟล์เสียหายหรือมีปัญหา กระบวนการซิงโครไนซ์อาจหยุดชะงัก ส่งผลให้เกิดข้อผิดพลาดในการซิงค์
- ขัดแย้งกับซอฟต์แวร์ป้องกันไวรัสหรือไฟร์วอลล์: การตั้งค่าที่รุนแรงเกินไปในซอฟต์แวร์ป้องกันไวรัสหรือไฟร์วอลล์สามารถป้องกันการเชื่อมต่อระหว่าง Steam และเซิร์ฟเวอร์ Steam Cloud ส่งผลให้เกิดปัญหาการซิงค์
ขั้นตอนการแก้ไขปัญหาเพื่อแก้ไขข้อผิดพลาด Steam Cloud ไม่สามารถซิงค์ได้
ทำตามขั้นตอนการแก้ไขปัญหาเหล่านี้เพื่อแก้ไขข้อผิดพลาด Steam Cloud Unable to Sync:
ขั้นตอนที่ 1: ตรวจสอบการเชื่อมต่ออินเทอร์เน็ต
ตรวจสอบให้แน่ใจว่าคุณมีการเชื่อมต่ออินเทอร์เน็ตที่เสถียรและเชื่อถือได้ หากต้องการขจัดปัญหาที่เกี่ยวข้องกับเครือข่าย ให้ทดสอบการเชื่อมต่อของคุณโดยไปที่เว็บไซต์หรือแพลตฟอร์มการสตรีมต่างๆ รีสตาร์ทเราเตอร์ของคุณหรือติดต่อผู้ให้บริการอินเทอร์เน็ตของคุณ
ขั้นตอนที่ 2: รีสตาร์ท Steam
การรีสตาร์ทไคลเอนต์ Steam อย่างง่าย ๆ บางครั้งสามารถบรรเทาข้อบกพร่องหรือข้อขัดแย้งชั่วขณะได้ ปิดและรีสตาร์ท Steam เพื่อดูว่าข้อผิดพลาดในการซิงค์ยังคงอยู่หรือไม่
ขั้นตอนที่ 3: ตรวจสอบการตั้งค่า Steam Cloud
ตรวจสอบการตั้งค่า Steam Cloud ของคุณเพื่อยืนยันว่าเปิดใช้งานตัวเลือกการซิงค์สำหรับเกมที่ได้รับผลกระทบ ในการทำเช่นนั้น ให้ไปที่คลัง Steam ของคุณ คลิกขวาที่เกม เลือก “Properties” เลือกแท็บ “Updates” และทำเครื่องหมายที่ช่อง “Enable Steam Cloud synchronization”
ขั้นตอนที่ 4: ล้างแคชดาวน์โหลด Steam
การล้างแคชการดาวน์โหลด Steam สามารถช่วยในการแก้ไขปัญหาที่เกิดจากข้อมูลที่ล้าสมัยหรือเสียหาย ไปที่แท็บ "ดาวน์โหลด" ในเมนู "การตั้งค่า" ของไคลเอ็นต์ Steam คลิก “ล้างแคชดาวน์โหลด” และทำตามคำแนะนำบนหน้าจอ รีสตาร์ท Steam แล้วลองอีกครั้งเพื่อซิงค์ข้อมูลเกมของคุณ
ขั้นตอนที่ 5: ลบไฟล์เกมที่มีปัญหา
หากข้อผิดพลาดในการซิงค์ยังคงอยู่ คุณอาจต้องลบไฟล์เกมที่มีปัญหาซึ่งเป็นสาเหตุของปัญหาการซิงโครไนซ์ อย่างไรก็ตาม เนื่องจากขั้นตอนนี้เกี่ยวข้องกับการทำลายไฟล์เกม ให้ดำเนินการด้วยความระมัดระวัง ไปที่โฟลเดอร์การติดตั้งของเกม และค้นหาและลบไฟล์บันทึกหรือการกำหนดค่าที่เกี่ยวข้อง รีสตาร์ทเกมเพื่อให้ Steam สร้างไฟล์ใหม่
ขั้นตอนที่ 6: ปิดโปรแกรมป้องกันไวรัสและไฟร์วอลล์ของคุณ
ปิดใช้งานซอฟต์แวร์ป้องกันไวรัสและไฟร์วอลล์ของคุณชั่วคราวเพื่อดูว่าซอฟต์แวร์เหล่านั้นรบกวนขั้นตอนการซิงโครไนซ์ Steam Cloud หรือไม่ สำหรับรายละเอียดเกี่ยวกับวิธีปิดใช้งานหรือเพิ่มข้อยกเว้นสำหรับ Steam โปรดดูคู่มือหรือหน้าสนับสนุนสำหรับซอฟต์แวร์ป้องกันไวรัสหรือไฟร์วอลล์ของคุณ
ขั้นตอนที่ 7: ติดตั้ง Steam ใหม่
หากสิ่งอื่นทั้งหมดล้มเหลว การติดตั้ง Steam ใหม่มักจะสามารถแก้ไขข้อผิดพลาดการซิงค์ที่คงอยู่ได้ ก่อนดำเนินการตามขั้นตอนนี้ ตรวจสอบให้แน่ใจว่าได้สำรองข้อมูลบันทึกเกมและไฟล์สำคัญของคุณแล้ว ถอนการติดตั้ง Steam ผ่านแผงควบคุม Windows ดาวน์โหลดเวอร์ชันล่าสุดจากเว็บไซต์ Steam อย่างเป็นทางการและติดตั้งใหม่ หลังจากติดตั้งใหม่ ให้ลงชื่อเข้าใช้บัญชี Steam ของคุณและพยายามซิงค์ข้อมูลเกมของคุณอีกครั้ง
เคล็ดลับเพิ่มเติมเพื่อป้องกันข้อผิดพลาดในการซิงค์
พิจารณาคำแนะนำต่อไปนี้เพื่อลดการเกิดซ้ำของปัญหาการซิงค์ Steam Cloud ในอนาคต:
- ติดตั้งการอัปเดตล่าสุดเพื่อให้ไคลเอนต์ Steam และเกมของคุณทันสมัยอยู่เสมอ
- ดำเนินการบำรุงรักษาตามปกติ เช่น การตรวจสอบความสมบูรณ์ของไฟล์เกมผ่านไคลเอนต์ Steam
- กำหนดค่าซอฟต์แวร์ป้องกันไวรัสและไฟร์วอลล์ของคุณเพื่ออนุญาตให้ Steam สื่อสารกับเซิร์ฟเวอร์ Steam Cloud
- รักษาการเชื่อมต่ออินเทอร์เน็ตให้เสถียรและหลีกเลี่ยงการปิดไคลเอนต์ Steam กะทันหันเพื่อหลีกเลี่ยงการรบกวนกระบวนการซิงค์
คำถามที่พบบ่อย
การติดตั้ง Steam ใหม่จะส่งผลให้การบันทึกเกมของฉันสูญหายหรือไม่
เนื่องจากปกติแล้วบันทึกเกมของคุณจะถูกเก็บไว้ใน Steam Cloud การติดตั้ง Steam ใหม่จึงไม่ควรลบออก อย่างไรก็ตาม ก่อนที่จะทำการเปลี่ยนแปลงที่สำคัญใดๆ กับระบบ Steam ของคุณ คุณควรสำรองข้อมูลบันทึกเกมของคุณด้วยตนเองเสมอ
ฉันสามารถอัปโหลดเกมที่บันทึกไว้ไปยัง Steam Cloud ด้วยตนเองได้หรือไม่
การบันทึกเกมมักจะซิงโครไนซ์กับ Steam Cloud ทันที อย่างไรก็ตาม บางเกมอาจอนุญาตให้คุณอัปโหลดหรือดาวน์โหลดบันทึกเกมด้วยตนเองผ่านการตั้งค่าหรือไคลเอนต์ Steam
มีวิธีใดในการซิงค์ข้อมูลเกมหากการซิงค์ Steam Cloud ล้มเหลว
หากการซิงค์ Steam Cloud ล้มเหลวซ้ำ ๆ เกมบางเกมอาจใช้วิธีอื่นในการถ่ายโอนบันทึกเกม เช่น การคัดลอกไฟล์บันทึกด้วยตนเองจากอุปกรณ์หนึ่งไปยังอีกอุปกรณ์หนึ่ง ตรวจสอบคู่มือของเกมหรือแหล่งข้อมูลสนับสนุนสำหรับคำแนะนำโดยละเอียด
เหตุใด Steam Cloud Unable to Sync Error จึงปรากฏขึ้นสำหรับบางเกมเท่านั้น
หากมีปัญหากับไฟล์หรือการตั้งค่าสำหรับเกมใดเกมหนึ่ง การซิงค์อาจล้มเหลว ไฟล์เกมที่เสียหายหรือผิดพลาดอาจทำให้ขั้นตอนการซิงโครไนซ์ล้มเหลว ส่งผลให้เกิดข้อผิดพลาดในการซิงค์
ฉันควรทำอย่างไรหากไม่มีวิธีแก้ไขปัญหาใดที่สามารถแก้ไขปัญหาการซิงค์ได้
หากคุณใช้เทคนิคการแก้ปัญหาทั้งหมดในบทความนี้หมดแล้ว และยังไม่สามารถแก้ไขข้อผิดพลาดในการซิงค์ ให้ลองติดต่อผู้พัฒนาเกมหรือฝ่ายสนับสนุน Steam เพื่อขอความช่วยเหลือเพิ่มเติม พวกเขาอาจให้คำแนะนำเพิ่มเติมหรือวิธีแก้ปัญหาเฉพาะ
สรุป
เมื่อคุณต้องการให้ข้อมูลเกมของคุณซิงโครไนซ์ระหว่างอุปกรณ์อย่างง่ายดาย ข้อผิดพลาด Steam Cloud Unable to Sync อาจสร้างความรำคาญ คุณสามารถแก้ไขข้อผิดพลาดในการซิงค์ได้อย่างถูกต้องและรับประกันว่าเกมที่บันทึกและการตั้งค่าของคุณจะถูกเก็บไว้อย่างปลอดภัยใน Steam Cloud โดยทำตามวิธีการแก้ไขปัญหาที่ระบุในบทความนี้ อย่าลืมตรวจสอบการเชื่อมต่ออินเทอร์เน็ต ตรวจสอบการตั้งค่า Steam Cloud ล้างแคชดาวน์โหลด และพิจารณาปิดใช้งานซอฟต์แวร์ป้องกันไวรัสและไฟร์วอลล์ชั่วคราวหากจำเป็น ด้วยวิธีแก้ปัญหาเหล่านี้ คุณสามารถเอาชนะข้อผิดพลาดในการซิงค์และเพลิดเพลินกับประสบการณ์การเล่นเกมที่ไม่ยุ่งยากด้วย Steam Cloud






เขียนความเห็น