
คุณกำลังเผชิญ นโยบายความปลอดภัย ป้องกันการใช้กล้อง การแจ้งเตือนบนโทรศัพท์ของคุณ? นี่เป็นปัญหาทั่วไปที่อาจเกิดขึ้นบนอุปกรณ์ของคุณ หากคุณกำลังเจอปัญหาเหล่านี้ ไม่ต้องกังวลอีกต่อไป ด้านล่างนี้เป็นคำแนะนำทีละขั้นตอนเกี่ยวกับวิธีการแก้ไขปัญหาในเวลาไม่นาน
วิธีแก้ไขนโยบายความปลอดภัยป้องกันการใช้กล้อง

วิธีที่ 1: ตรวจสอบเซ็นเซอร์
สิ่งแรกที่คุณต้องทำคือตรวจสอบเซ็นเซอร์อุปกรณ์ของคุณ หากเซ็นเซอร์ปิดอยู่ คุณควรเปิดใช้อีกครั้ง เซ็นเซอร์บางตัวบนอุปกรณ์ของคุณ ได้แก่ กล้อง ไมโครโฟน ไจโรสโคป และตัววัดความเร่ง โดยทำตามขั้นตอนด้านล่าง
ขั้นตอนที่ 1: ในโทรศัพท์ Android ให้ปัดลงจากด้านบนของหน้าจอ ตอนนี้ค้นหา ปิดเซ็นเซอร์ ไทล์ในเมนูการตั้งค่าด่วน ตอนนี้หากไอคอนเป็นสีน้ำเงินและสว่างขึ้น แสดงว่าเซ็นเซอร์ปิดอยู่ คุณต้องแตะอีกครั้งเพื่อปิด
อย่างไรก็ตาม หากไม่มีไทล์ Sensors Off ในการตั้งค่าด่วน คุณต้องไปที่ตัวเลือกสำหรับนักพัฒนาเพื่อให้ปรากฏในเมนูการตั้งค่าด่วน ตอนนี้เพื่อเริ่มต้น เปิดตัวเลือกสำหรับนักพัฒนาโดยการเปิด การตั้งค่า และแตะ เกี่ยวกับโทรศัพท์ > ข้อมูลซอฟต์แวร์. จากนั้นแตะ สร้างจำนวน เจ็ดครั้งเพื่อเปิดตัวเลือกสำหรับนักพัฒนา
หลังจากนั้นให้กลับไปที่ การตั้งค่า และคราวนี้คุณควรเห็น ตัวเลือกสำหรับนักพัฒนา ด้านล่างเกี่ยวกับโทรศัพท์ แตะ ตัวเลือกสำหรับนักพัฒนาและมองหา ไทล์ผู้พัฒนาการตั้งค่าด่วน. ถัดไป เปิดสวิตช์ข้างๆ ปิดเซ็นเซอร์. ซึ่งจะเพิ่ม ปิดเซ็นเซอร์ กระเบื้อง ไป ตั้งค่าอย่างรวดเร็ว เมนู
ตอนนี้คุณสามารถย้อนกลับและปัดลงจากด้านบนของหน้าจออุปกรณ์เพื่อเปิด ตั้งค่าอย่างรวดเร็ว เมนู. มองหา กระเบื้องเซ็นเซอร์ และถ้าเป็นสีน้ำเงิน ให้แตะเพื่อเปิด Off.
อย่างไรก็ตาม หากเซ็นเซอร์ปิดอยู่ ให้แตะเพื่อเปิด จากนั้นแตะอีกครั้งเพื่อปิด ซึ่งจะช่วยในการกำหนดนโยบายความปลอดภัยเพื่อป้องกันการใช้กล้องในโทรศัพท์ของคุณ
หากปัญหายังคงอยู่ ให้ย้ายไปใช้วิธีที่สอง
วิธีที่ 2: ล้างแคชของกล้อง
คุณรู้หรือไม่ว่าการล้างแคชของกล้องสามารถกำจัดข้อผิดพลาดของซอฟต์แวร์ที่ทำให้เกิดปัญหาด้านความปลอดภัยบนอุปกรณ์ของคุณได้ ถึงเวลาล้างแคชของกล้องในโทรศัพท์ของคุณแล้ว โดยทำตามขั้นตอนด้านล่าง
- ไปที่แอปการตั้งค่าโทรศัพท์ของคุณ
- แตะที่แอพและเลือก กล้อง
- ขั้นแรกให้แตะไฟล์ บังคับให้หยุด ที่มุมขวาล่างของหน้าจอ การดำเนินการนี้จะหยุดแอปกล้องไม่ให้ทำงานในพื้นหลัง
จากนั้นแตะ พื้นที่จัดเก็บ. แตะที่ ล้างแคช ปุ่มที่ด้านล่างของหน้าจอ ตอนนี้เมื่อคุณดูที่แคชภายใต้ พื้นที่ที่ใช้, คุณจะเห็น 0 B แสดงว่าแอปกล้องถูกล้างแล้ว ลองเปิดกล้องอีกครั้งและดูว่าปัญหาได้รับการแก้ไขหรือไม่
วิธีที่ 3: รีสตาร์ทโทรศัพท์ของคุณ
การรีสตาร์ทโทรศัพท์ Android ของคุณอาจเป็นทั้งหมดที่คุณต้องการเพื่อแก้ไขปัญหาทั่วไปที่คุณกำลังเผชิญบนโทรศัพท์ของคุณ หากต้องการรีสตาร์ทโทรศัพท์ ให้ทำตามขั้นตอนด้านล่าง
- กดและ กดปุ่มด้านข้างและปุ่มลดระดับเสียงค้างไว้พร้อมกัน.
- จากนั้นแตะ เริ่มต้นใหม่
- เสร็จแล้ว. โทรศัพท์ Android ของคุณจะปิดและเปิดใหม่อีกครั้ง
วิธีที่ 4: อัปเดต Android ของคุณ
นี่อาจเป็นอีกวิธีที่ดีที่คุณสามารถใช้เพื่อแก้ไขปัญหา การอัปเดตโทรศัพท์ Android ของคุณจะทำให้แน่ใจว่าไม่มีข้อบกพร่องในซอฟต์แวร์อุปกรณ์ของคุณ หากต้องการอัปเดตโทรศัพท์ของคุณ ให้ทำตามขั้นตอนด้านล่าง
- เปิดของคุณ การตั้งค่าโทรศัพท์.
- ถัดไป ค้นหาและแตะที่ การปรับปรุงซอฟต์แวร์.
- ตอนนี้แตะที่ ดาวน์โหลดและติดตั้ง เพื่อตรวจสอบการอัปเดตซอฟต์แวร์ใหม่
- หากมีการอัปเดต คุณควรเห็นการอัปเดตที่นั่นและลองอัปเดตโดยแตะที่ ดาวน์โหลดการปรับปรุง.
วิธีที่ 5: รีเซ็ตการตั้งค่ากล้อง
หากคุณยังคงมีปัญหาด้านความปลอดภัยบนโทรศัพท์ Android ของคุณ ก็ถึงเวลารีเซ็ตการตั้งค่ากล้องในโทรศัพท์ของคุณ ในการทำเช่นนี้ทำได้ง่ายและตรงไปตรงมา
- เปิดการตั้งค่าโทรศัพท์ของคุณแล้วแตะที่แอพ
- แตะที่ กล้อง แล้วก็ การตั้งค่ากล้อง
- เลือก คืนค่าการตั้งค่า.
- สุดท้ายแตะ รีเซ็ต เพื่อยืนยัน.
วิธีที่ 6: ตรวจสอบแอปผู้ดูแลอุปกรณ์ของคุณ
มี แอพผู้ดูแลอุปกรณ์ ที่อนุญาตให้คุณให้แอปบางแอปควบคุมการทำงานเฉพาะของอุปกรณ์ คุณสามารถใช้วิธีนี้เพื่อตรวจสอบความพยายามในการปลดล็อคหน้าจอของคุณ คุณยังสามารถทำตามวิธีนี้เพื่อลบข้อมูลทั้งหมดบนโทรศัพท์ของคุณ ในการตรวจสอบสิ่งนี้…
- ไปที่ การตั้งค่า
- แตะที่ ไบโอเมตริกและความปลอดภัย
- เลือก การตั้งค่าความปลอดภัยอื่นๆ
- แล้วแตะ แอพผู้ดูแลอุปกรณ์.
นี่จะแสดงรายการแอพที่คุณสามารถให้สิทธิ์การเข้าถึงแก่ผู้ดูแลระบบ คุณยังสามารถตรวจสอบเพื่อดูแอพที่มีสิทธิ์การเข้าถึงระดับผู้ดูแลระบบบน Android ของคุณ หากคุณเห็นสิ่งใดที่เกี่ยวข้องกับกล้อง ให้แตะที่กล้องเพื่อปิดใช้งาน
วิธีที่ 7: ล้างแคชความปลอดภัยของอุปกรณ์
หากปัญหาด้านความปลอดภัยของกล้องยังคงอยู่ในโทรศัพท์ของคุณ คุณควรพยายามล้างข้อมูล แคชความปลอดภัยของอุปกรณ์. การแก้ไขปัญหานี้อาจช่วยแก้ปัญหาในโทรศัพท์ของคุณ เพื่อทำสิ่งนี้,
- ไปที่ การตั้งค่า
- แตะแอพ
- เลือก เรียงลำดับตาม ไอคอนทางด้านขวาของ แอพของคุณ.
- จากนั้นเปิดสวิตช์ข้างๆ แสดงแอประบบและแตะ OK
- เลื่อนลงและแตะ ความปลอดภัยของอุปกรณ์
- แตะถัดไป พื้นที่จัดเก็บ.
- สุดท้าย tap ล้างแคช ที่ด้านล่างของหน้าจอ
ในโพสต์นี้เราจะแสดงให้คุณเห็นว่าคุณสามารถแก้ไขได้อย่างไร นโยบายความปลอดภัยเพื่อป้องกันการใช้งานกล้อง บนโทรศัพท์ซัมซุงของคุณ
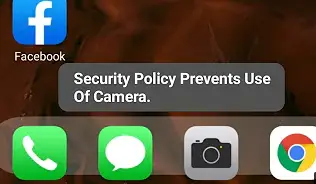
แก้ไขนโยบายความปลอดภัย ป้องกันการใช้กล้องบนโทรศัพท์ Samsung
สมมติว่าคุณต้องการเปิดกล้องของโทรศัพท์ Samsung Galaxy และที่นี่คุณสังเกตเห็นข้อบกพร่องที่บอกคุณว่านโยบายความปลอดภัยป้องกันการใช้กล้องบนอุปกรณ์ของคุณ คุณควรทำอะไร? หลายคนประสบปัญหาข้อบกพร่องเหล่านี้บนโทรศัพท์ Samsung มาระยะหนึ่งแล้ว โดยเฉพาะอย่างยิ่งผู้ที่ใช้ Samsung S10, S20, S21, S22, S23 และแม้แต่ใน Samsung A-series เช่น A50, A51, A10, A11, A12, A20, A21, A22, A31, A14, A13, A32, A33 , A34, A52, A53, A54 และ F41 และ M-series เช่น M10, M12, M30, M20, M12, M13, M14 และอื่นๆ
ในสถานการณ์เช่นนี้ อาจเป็นไปได้ว่าปัญหานี้เกิดจากบางแอปบนอุปกรณ์ของคุณ สิ่งแรกที่ต้องทำคือค้นหาแอพดังกล่าวโดยไปที่ การตั้งค่า -> "Biometrics และ ความปลอดภัย” ->“การตั้งค่าความปลอดภัยอื่น ๆ” ->“แอพผู้ดูแลอุปกรณ์. ที่นี่คุณจะเห็นว่าแอปใดที่ทำให้เกิดปัญหา
หากคุณยังใช้กล้องไม่ได้ ฉันขอแนะนำให้คุณตั้งค่าโทรศัพท์ในเซฟโหมดแล้วลองอีกครั้งเพื่อดูว่าคุณสามารถใช้กล้องได้หรือไม่ หากกล้องทำงานได้ดีหลังจากใส่อุปกรณ์เข้าไป เซฟโหมดเป็นไปได้ว่าปัญหามาจากแอปของบุคคลที่สาม
วิธีทำให้ Samsung อยู่ในเซฟโหมด
ขั้นตอนที่ 1: กดปุ่ม อำนาจ ปุ่ม จนกว่าคุณจะเห็นไอคอนปิดเครื่อง
ขั้นตอนที่ 2: ตอนนี้กดค้างไว้ที่ ปิดไฟ ไอคอนจนกว่าคุณจะเห็นเซฟโหมด
ขั้นตอนที่ 3: สุดท้ายแตะที่ Safe Mode ไอคอนและของคุณ ซัมซุง จะเข้าสู่โหมดปลอดภัย
ตอนนี้คุณควรเห็นตัวบ่งชี้โหมดปลอดภัยที่ด้านล่างซ้ายของหน้าจอ
ตอนนี้ลองเปิดแอพกล้องของคุณ หากแอปเปิดขึ้นโดยไม่มีปัญหาใดๆ คุณควรทราบว่าแอปเป็นสาเหตุของปัญหา ในการระบุแอป ให้ตรวจสอบแอปที่คุณติดตั้งล่าสุดในโทรศัพท์ของคุณ และถอนการติดตั้งแอปโดยไปที่ Google PlayStore หรือผ่านการตั้งค่าโทรศัพท์ของคุณ
อีกวิธีหนึ่งที่คุณสามารถใช้เพื่อถอนการติดตั้งแอปคือการกดไอคอนแอปค้างไว้แล้วแตะถัดไป ถอนการติดตั้งจากนั้นแตะ ตกลง ตอนนี้ ลองเปิดแอปกล้องอีกครั้งและดูว่า “นโยบายความปลอดภัยป้องกันการใช้กล้อง” ดำเนินต่อไปหรือไม่ จากนั้นลองล้างแคชความปลอดภัยของกล้องและอุปกรณ์อีกครั้ง
โรงงานรีเซ็ตโทรศัพท์ Samsung ของคุณ
การรีเซ็ตโทรศัพท์ Samsung ของคุณเป็นอีกวิธีหนึ่งที่ดูเหมือนว่าจะได้ผล หลายคนพบว่าวิธีนี้ได้ผล ก่อนดำเนินการต่อ ตรวจสอบให้แน่ใจว่าคุณได้สำรองข้อมูลโทรศัพท์ Samsung แล้วดำเนินการรีเซ็ตเป็นค่าจากโรงงานทั้งหมด
หากต้องการรีเซ็ตอุปกรณ์เป็นค่าเริ่มต้น ให้กดปุ่ม ปรับระดับเสียงขึ้น และ ปุ่มเปิดปิด พร้อมกันจนกว่าอุปกรณ์จะสั่นและโหมดการกู้คืนของ Android จะปรากฏขึ้น รอประมาณ 30 วินาทีเพื่อให้ตัวเลือกปรากฏขึ้น จากนั้นเลือก เช็ด ข้อมูล/โรงงาน ตั้งใหม่.
OR
-
จาก การตั้งค่าค้นหาและเลือก ข้อมูลโรงงานเริ่มต้นใหม่.
-
จากนั้นแตะ ข้อมูลโรงงานเริ่มต้นใหม่ อีกครั้งแล้วตรวจสอบข้อมูล
-
เมื่อคุณพร้อม ให้ปัดและแตะ รีเซ็ต.
- ป้อน PIN อุปกรณ์ของคุณแล้วแตะถัดไป
- หลังจากนั้น โทรศัพท์ของคุณจะรีเซ็ต เมื่อเปิดขึ้นมาใหม่ จะเริ่มต้นจากหน้าจอการตั้งค่าเริ่มต้น
นั่นคือทั้งหมด คุณจะไม่เห็น นโยบายความปลอดภัย ป้องกันการใช้กล้อง บนโทรศัพท์ซัมซุงของคุณอีกครั้ง
แก้ไข "นโยบายความปลอดภัยป้องกันการใช้กล้อง"
ฉันเชื่อว่าตอนนี้คุณควรแก้ไข “นโยบายความปลอดภัยป้องกันการใช้กล้อง” บนโทรศัพท์ Android ของคุณได้แล้ว คุณสามารถใช้วิธีทั้งหมดได้แม้ในโทรศัพท์ Samsung ของคุณเช่นกัน






ความคิดเห็น (3)