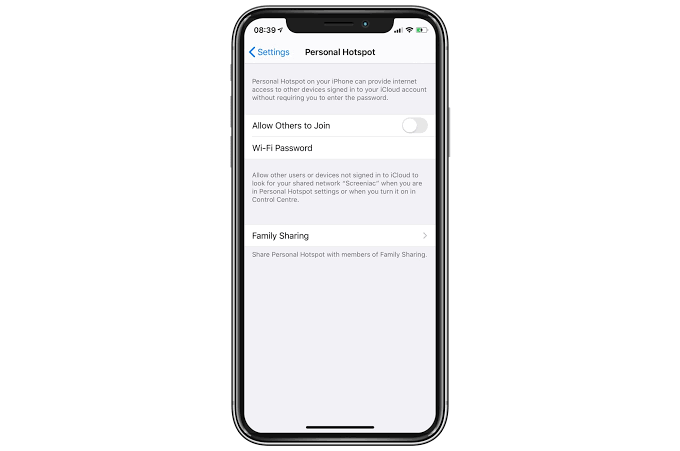
หนึ่งในคุณสมบัติที่เราหลายคนไม่อยากพลาดในอุปกรณ์ของเราคือฮอตสปอตส่วนบุคคล สะดวก ทำให้เราสามารถเชื่อมต่อเครือข่ายมือถือของอุปกรณ์กับอุปกรณ์อื่นๆ เช่น MacBooks หรือ iPads
น่าเศร้าที่เราได้รับรายงานว่า iOS 15 ใหม่ทำให้เกิดปัญหาบางอย่างในฮอตสปอตส่วนบุคคล ด้านล่างเราจะแสดงวิธีแก้ไขฮอตสปอตส่วนบุคคลบน iOS 15
วิธีแก้ไขปัญหาฮอตสปอตส่วนบุคคลใน iOS 15
สำหรับตอนนี้ เราไม่สามารถบอกได้แน่ชัดถึงสาเหตุของปัญหานี้ อย่างไรก็ตาม เราทราบดีว่านี่เป็นปัญหาเล็กน้อยที่สามารถแก้ไขได้โดยไม่ต้องนำไปที่แถบซ่อม
หากคุณกำลังประสบปัญหาเหล่านี้บน iPhone ก่อนอื่นให้ปิดเครื่องและรีสตาร์ทอุปกรณ์ หลังจากนั้น ให้ตรวจสอบว่าได้เปิดใช้งานฮอตสปอตส่วนบุคคลบน iPhone ของคุณหรือไม่
ในการทำเช่นนั้นไปที่ การตั้งค่า > Personal Hotspot. นอกจากนี้ คุณยังอาจต้องการตรวจสอบหน้าผู้ให้บริการของคุณเพื่อดูว่าพวกเขามีวิธีเสริมใดๆ หรือไม่
หากฮอตสปอตส่วนบุคคลของคุณยังไม่ปรากฏขึ้น คุณควรโทรหาผู้ให้บริการของคุณ พวกเขาอาจปิดการใช้งานจากจุดสิ้นสุด
เคล็ดลับอีกประการหนึ่งคือการอัปเกรด iPhone ของคุณเป็นเวอร์ชันล่าสุด iOS 15. ตรวจสอบให้แน่ใจว่าอุปกรณ์ของคุณทำงานบน iOS 13 ล่าสุด ไปที่ การตั้งค่า > General > การปรับปรุงซอฟต์แวร์.
หากคุณยังไม่สามารถแก้ไขปัญหาฮอตสปอตส่วนบุคคลได้ คุณควรลองตรวจสอบการเชื่อมต่อของคุณโดยทำตามขั้นตอนด้านล่าง
ขั้นตอนที่ 1: บนอุปกรณ์ของคุณไปที่ การตั้งค่า > Personal Hotspot. จดชื่อ WiFi และรหัสผ่าน
ขั้นตอนที่ 2: ยังคงอยู่หน้าจอ
ขั้นตอนที่ 3: ตอนนี้ไปที่อุปกรณ์ที่คุณต้องการจับคู่แล้วปิดและเปิด WiFi
ขั้นตอนที่ 4: จากนั้นเชื่อมต่อกับเครือข่าย WiFi ของอุปกรณ์มือถือ
ขั้นตอนที่ 5: ใส่รหัสผ่านให้ถูกต้อง
อีกวิธีคือลองเชื่อมต่อผ่านบลูทูธ ทำตามขั้นตอนด้านล่างเพื่อลองดู
ขั้นตอนที่ 1: บนอุปกรณ์เซลลูลาร์ของคุณ ให้ไปที่ การตั้งค่า > Personal Hotspot. จดชื่อ WiFi และรหัสผ่าน
ขั้นตอนที่ 2: ยังคงอยู่หน้าจอ
ขั้นตอนที่ 3: บนอุปกรณ์ของคุณ คุณต้องการจับคู่ เปิดใช้บลูทูธ
ขั้นตอนที่ 4: จากนั้นไปที่เมนูการตั้งค่าบลูทูธ (การตั้งค่า > บลูทูธสำหรับอุปกรณ์ iOS เมนู Apple > การตั้งค่าระบบ > บลูทูธสำหรับอุปกรณ์ macOS.)
ขั้นตอนที่ 5: ถัดไป เลือกอุปกรณ์เซลลูลาร์
คุณควรตรวจสอบให้แน่ใจว่าเปิดใช้งานทั้ง Bluetooth และ WiFi ของอุปกรณ์เพื่อให้ได้ผลลัพธ์ที่ดีที่สุด หากคุณกำลังพยายามเชื่อมต่อ Mac หรือ Window PC คุณสามารถฮอตสปอตผ่านสาย USB
สิ่งที่ต้องทำก็แค่เสียบอุปกรณ์ของคุณแล้วไปที่ตัวเลือกเครือข่ายบนคอมพิวเตอร์ของคุณ
หากวิธีการเหล่านี้ไม่ได้ผล ก็ถึงเวลารีเซ็ตการตั้งค่าเครือข่ายของคุณ ไปที่ การตั้งค่า > General > รีเซ็ต > รีเซ็ตการตั้งค่าเครือข่าย.
คุณยังสามารถลองออกจากระบบบัญชี iCloud ของคุณแล้วเข้าสู่ระบบอีกครั้ง โดยไปที่ การตั้งค่าแอพพลิเคคลิกที่ไฟล์ Apple ID บัตรโปรไฟล์ที่ด้านบน เลื่อนลงไปด้านล่างแล้วแตะ ออกจากระบบ. จากนั้นลงชื่อเข้าใช้อีกครั้ง
เราหวังว่าคุณจะพบว่าบทความนี้มีประโยชน์และสามารถแก้ไขปัญหาฮอตสปอตส่วนบุคคลของคุณหลังจากอัปเกรดเป็น iOS 15
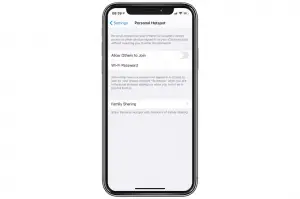






เขียนความเห็น