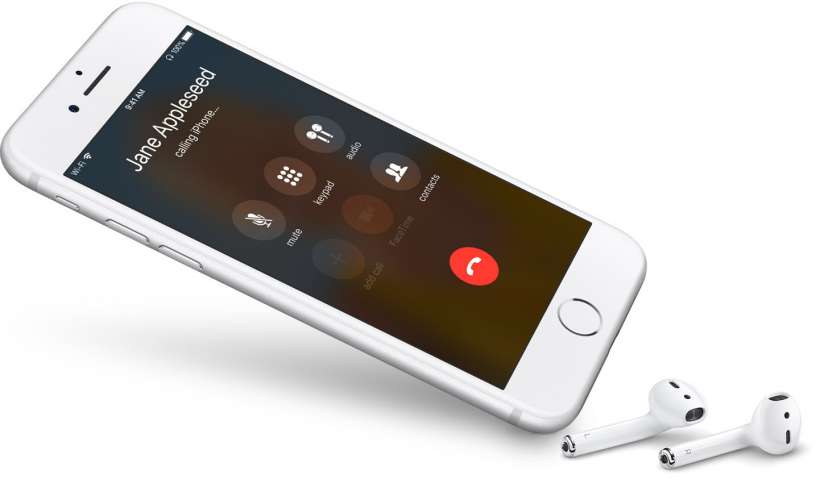
อาจเป็นเรื่องที่น่ารำคาญมากเมื่อไมโครโฟนของ iPhone ไม่ทำงานโดยเฉพาะระหว่างการโทร หลายคนประสบปัญหานี้ iPhone 7, iPhone 8และไอโฟนอื่นๆ ด้วย ซึ่งอาจทำให้คุณภาพเสียงบนอุปกรณ์ของคุณไม่ดีและไม่สามารถโทรออกหรือรับสายได้
หาก iPhone ของคุณเสีย ไม่ต้องตกใจ เราจะแสดงวิธีแก้ไขและคืนค่าไมค์บนอุปกรณ์ของคุณที่ด้านล่าง สบายใจแล้วให้เราพาคุณไป
ไมโครโฟนไม่ทำงานบน iPhone? มาดูกัน
ก่อนที่คุณจะเริ่มการแก้ไขปัญหาใด ๆ คุณต้องทดสอบและดูว่า iPhone ใช้งานไม่ได้จริงหรือไม่ โปรดจำไว้ว่า iPhone รุ่นล่าสุดเช่น iPhone 7/ 11 Pro, iPhone 11 Pro Max, iPhone X/XS Max, iPhone XR, iPhone X/XS Max, iPhone XR, ไม่เหมือนกับ iPhone 11 และรุ่นต่ำกว่า iPhone 8/8Plus มาพร้อมกับไมโครโฟนสามตัว
คุณจะพบหนึ่งรายการที่ด้านบน หนึ่งรายการที่ด้านหลัง และรายการที่สามที่ด้านล่าง หากต้องการดูว่าไมโครโฟนด้านหน้าและด้านหลังใช้งานได้หรือไม่ เพียงบันทึกวิดีโอสองรายการโดยใช้กล้องเซลฟี่แล้วตรวจสอบเสียง
สำหรับไมโครโฟนด้านล่าง ให้เปิดแอปบันทึกเสียงบน iPhone แล้วบันทึกข้อความเสียงโดยถือไมโครโฟนไว้ที่ปาก ตอนนี้เล่นโน้ตและตรวจสอบว่าเสียงชัดเจนหรือไม่ หากคุณพบว่าเสียงของคุณขาดหายไปหรือไม่ชัดเจน แสดงว่าไมโครโฟนของคุณต้องการการดูแลเป็นพิเศษ
วิธีแก้ไขไมโครโฟนของ iPhone ไม่ทำงานระหว่างการโทร
วิธีที่ 1: ทำความสะอาดด้วยแปรงสีฟัน
คุณเห็นเศษฝุ่นเล็กๆ ติดอยู่ในไมโครโฟนของอุปกรณ์ อาจเป็นสาเหตุของเสียงอู้อี้ขณะสนทนา ดังนั้นวิธีที่ดีที่สุดในการกำจัดฝุ่นละอองนี้คือการทำความสะอาดโดยใช้แปรงสีฟันหรือดีกว่าใช้เครื่องอัดอากาศ
การใช้เครื่องอัดอากาศกำหนดให้คุณต้องระมัดระวังอย่างยิ่งเกี่ยวกับการไหลของอากาศอัด ให้อยู่ในระดับต่ำ มิฉะนั้นอาจทำให้อุปกรณ์ภายในเสียหายได้
อย่าพลาดที่จะใส่ของมีคมใดๆ บนไมโครโฟนของคุณ เพราะอาจทำให้ไมโครโฟนเสียหายถาวรได้ ในขณะที่คุณสามารถใช้โอกาสในการ ทำความสะอาดและฆ่าเชื้อ iPhone ของคุณ.
วิธีที่ 2: ตัดการเชื่อมต่ออุปกรณ์ Bluetooth
ฉันไม่รู้เกี่ยวกับคุณจริงๆ แต่สิ่งนี้เกิดขึ้นกับฉันเสมอ ฉันจะทำงานกับ Airpod ของฉัน และหลังจากที่ฉันถอดมันออกจากหูแล้ว ฉันจะไม่ลืมที่จะปิดบลูทูธ ดังนั้นเมื่อมีสายเข้าฉันจะไม่ได้ยินอะไรเลย
ปัญหาก็คือ หาก iPhone ของคุณเชื่อมต่อกับอุปกรณ์บลูทูธ คุณจะไม่ได้ยินเสียงผู้โทรเข้าหรือแม้แต่โทรออก ดังนั้น ตรวจสอบให้แน่ใจว่าคุณยกเลิกการเชื่อมต่อ Bluetooth ด้วยตนเอง หากเชื่อมต่อกับอุปกรณ์ใดๆ
วิธีที่ 3: ตรวจสอบให้แน่ใจว่าไม่มีอะไรบังไมโครโฟนของ iPhone
เคสแฟนซีบางชิ้นที่เราใช้บนอุปกรณ์ของเรานั้นบังไมค์ หากคุณใช้เคสโทรศัพท์ราคาถูกเหล่านี้จากบริษัทอื่น ตรวจสอบให้แน่ใจว่าไม่บังไมโครโฟนของ iPhone คุณควรตรวจสอบรูไมค์และตรวจสอบให้แน่ใจว่าวางอยู่ในแนวที่ถูกต้อง
วิธีที่ 4: ปิดการตัดเสียงรบกวน
ตามค่าเริ่มต้น iPhone มาพร้อมกับการตัดเสียงรบกวนเพื่อลดเสียงรบกวนรอบข้างในการโทรศัพท์เมื่อคุณถือเครื่องรับไว้กับหู วิธีนี้ใช้งานได้ดีและเป็นคุณสมบัติที่ดี แต่อาจทำให้เสียงของคุณเบาลงได้หากคุณกำลังคุยกับใครบางคนขณะนอนอยู่บนเตียง
หากต้องการปิดการตัดเสียงรบกวนบน iPhone ให้ไปที่ การเข้าถึง > เสียง / ภาพ. ปิดการตัดเสียงรบกวน toggle. หลังจากนั้นคุณควรโทรออกและดูว่าไมโครโฟนทำงานได้อย่างสมบูรณ์หรือไม่
วิธีที่ 5: เปิดใช้งานการเข้าถึงไมโครโฟนสำหรับแอปของบุคคลที่สาม
คุณมีปัญหากับไมโครโฟนเมื่อพยายามโทรผ่านวิดีโอด้วยแอปของบุคคลที่สาม เช่น Zoom, FaceTime, Skype หรือ WhatsApp? ไม่ต้องตื่นตระหนก คุณเพียงแค่เปิดใช้งานการอนุญาตสำหรับไมโครโฟนสำหรับแอปเหล่านี้
คุณสามารถทำได้โดยไปที่ การตั้งค่าแอพพลิเค > ความเป็นส่วนตัว > ไมโครโฟนและเปิดใช้งานการเข้าถึงไมโครโฟนไปยังแอป
วิธีที่ 6: ฮาร์ดรีเซ็ต iPhone ของคุณ
ใช่ บางทีคุณควรลองดู การฮาร์ดรีเซ็ต iPhone ของคุณจะแก้ไขข้อบกพร่องเล็กน้อยหรือแอปขัดข้องบนอุปกรณ์ของคุณ การทำเช่นนี้จะไม่ลบไฟล์ของคุณ แต่จะรีบูต iPhone ของคุณแทน
หากต้องการฮาร์ดรีเซ็ต iPhone X, XR, 11 ให้กดค้างไว้ ปริมาณขึ้น, ลดเสียง และ ปุ่มด้านข้าง พร้อมกัน คุณจะเห็นปุ่ม Slide to Power off กดปุ่มด้านข้างค้างไว้จนกว่าคุณจะเห็นโลโก้ Apple
วิธีที่ 7: รีเซ็ตการตั้งค่าทั้งหมด
หากไมโครโฟน iPhone ของคุณยังคงใช้งานไม่ได้ คุณต้องทำตามวิธีนี้ คุณควรรีเซ็ต iPhone ของคุณกลับเป็นการตั้งค่าจากโรงงาน วิธีนี้จะไม่ล้างข้อมูลหรือไฟล์ของคุณ แต่จะลบรหัสผ่าน Wi-Fi ที่บันทึกไว้ทั้งหมด ในการทำเช่นนี้ไปที่แอพการตั้งค่า iPhone และไปที่ General > รีเซ็ต > และเลือก รีเซ็ตการตั้งค่าทั้งหมด ตัวเลือก
วิธีที่ 8: อัปเดต iPhone ของคุณ
คุณมีการอัปเดต iOS ล่าสุดและล่าสุดบน iPhone ของคุณหรือไม่ มาดูกัน. มุ่งหน้าไปที่ไอโฟน การตั้งค่า > General > การปรับปรุงซอฟต์แวร์ และดาวน์โหลด iOS เวอร์ชันล่าสุดหากมี การอัปเดต iPhone ของคุณเป็น iOS ล่าสุดอาจเป็นเพียงสิ่งที่คุณต้องทำเพื่อแก้ไขไมโครโฟนของ iPhone ที่ไม่ทำงาน
ไมโครโฟน iPhone ไม่ทำงาน: แก้ไขแล้ว
ฉันเชื่อว่าด้วยวิธีการข้างต้น คุณสามารถแก้ไขไมโครโฟนของ iPhone ที่ไม่ทำงาน หากปัญหายังคงอยู่หลังจากที่คุณทำตามการแก้ไขปัญหาข้างต้นทั้งหมดแล้ว คุณควรติดต่อฝ่ายสนับสนุนของ Apple คุณสามารถใช้วิธีเดียวกันนี้กับไอแพดได้เช่นกัน






เขียนความเห็น