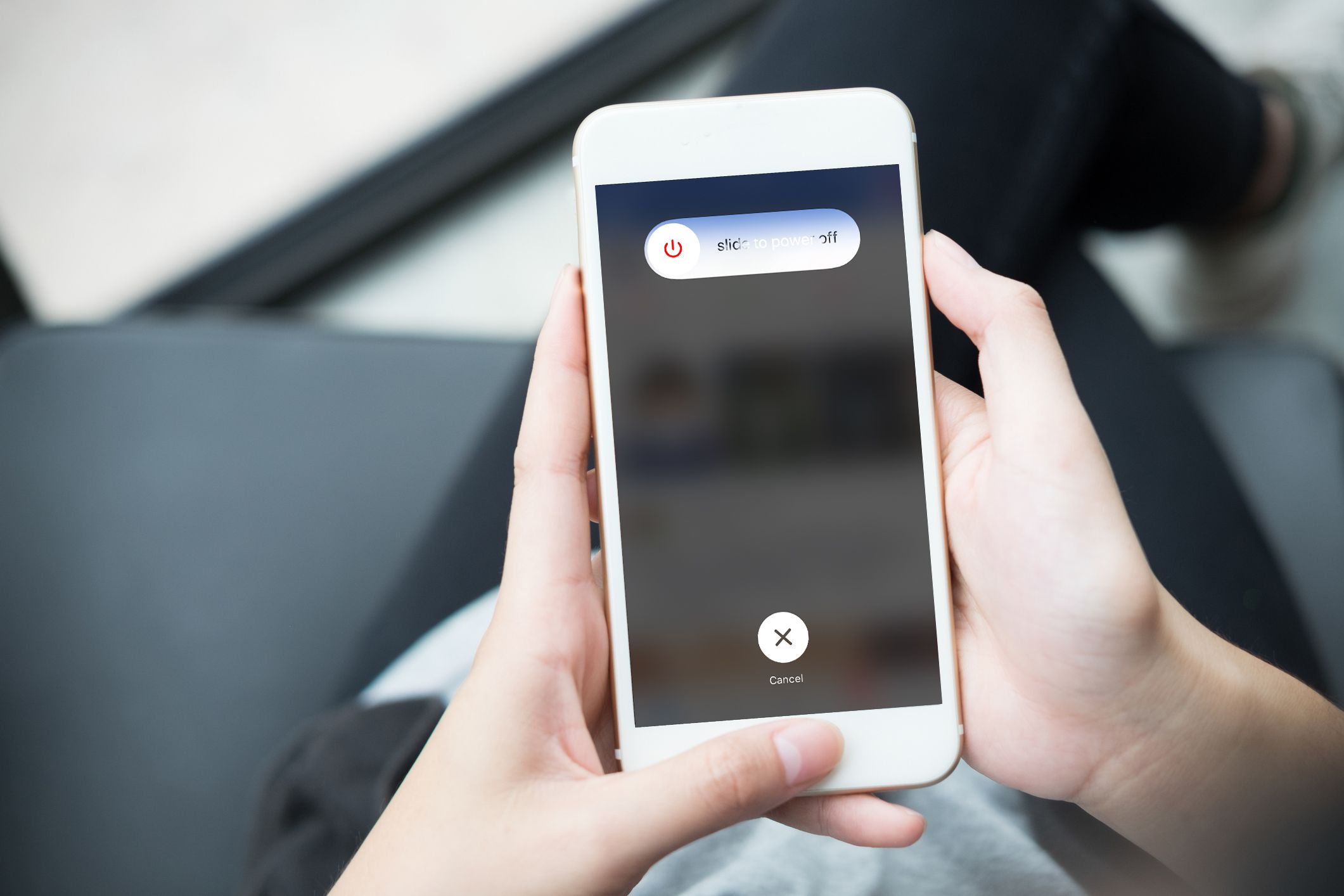
นี่คือเวลาที่ผู้คนจำนวนมากจะเริ่มพบกับการอัปเดตซอฟต์แวร์เนื่องจาก Apple ได้เปิดตัว iOS 15 อย่างเป็นทางการพร้อมกับ iPhone 13 ชุด. คุณควรทราบว่าการอัปเดตเป็นเวอร์ชันล่าสุดจะมีความเสถียรมากขึ้น มีความปลอดภัยมากขึ้น และได้รับการเพิ่มประสิทธิภาพในระดับสูง
อย่างไรก็ตาม นั่นไม่ได้รับประกันว่าการอัปเดตซอฟต์แวร์จะไม่มี ish หรือจะให้ผลลัพธ์ที่เป็นบวกเท่านั้น มีปัญหาบางอย่างที่มาพร้อมกับการอัปเดตซอฟต์แวร์โดยเฉพาะใน iOS 15 ด้านล่างนี้เราจะแสดงขั้นตอนเกี่ยวกับวิธีแก้ไขโลโก้ Apple และหน้าจอสีดำหลังจากอัปเดตเป็น iOS 15 ดังนั้นหากคุณเข้ามาที่หน้านี้ในขณะที่ค้นหาความเป็นไปได้ วิธีแก้ไขปัญหาซอฟต์แวร์บน iPhone ของคุณ จากนั้นอ่านอย่างละเอียดและทำตามขั้นตอนการแก้ไขปัญหาตามนั้น
iPhone รีสตาร์ทอย่างต่อเนื่อง 1: บังคับให้รีสตาร์ท Apple iPhone ของคุณ
นี่เป็นวิธีแก้ปัญหาทั่วไปในการแก้ไขปัญหา iPhone หรือ iOS ดังนั้นหาก iPhone ของคุณติดอยู่ในลูปการบูตที่ไม่มีที่สิ้นสุดและไม่สามารถผ่านโลโก้ Apple ได้หรือแสดงหน้าจอสีดำหลังจากอัปเดต iOS 15 การรีสตาร์ทแรงสามารถสร้างความมหัศจรรย์ได้ คุณสามารถบังคับให้รีสตาร์ท iPhone ของคุณโดยใช้วิธีการที่แตกต่างกันขึ้นอยู่กับรุ่น ผู้ที่ใช้งาน iPhone 8, 8 Plus หรือใหม่กว่า ให้ทำตามขั้นตอนด้านล่าง
ขั้นตอนที่ 1: กดและปล่อยไฟล์ ปริมาณขึ้น ปุ่ม.
ขั้นตอนที่ 2: กดและปล่อยไฟล์ ลดระดับเสียง ปุ่ม.
ขั้นตอนที่ 3: ในที่สุดกดที่ ปุ่ม Power จนกว่าโลโก้ Apple จะปรากฏขึ้น
ผู้ที่ใช้ iPhone 7, 7 plus หรือรุ่นก่อนหน้าควรทำตามขั้นตอนด้านล่าง
ขั้นตอนที่ 1: กด ปุ่ม Power และ ปุ่ม Home พร้อมกันจนกว่าอุปกรณ์จะปิดและรีบูต
ขั้นตอนที่ 2: ตอนนี้เมื่อโลโก้ Apple ปรากฏขึ้น ให้ปล่อยทั้งปุ่มเปิดปิดและปุ่มโฮม หากอุปกรณ์ของคุณบูทคุณควรดำเนินการวิธีที่สองและสามเพื่อแก้ไข iPhone ของคุณ อย่างไรก็ตาม หากยังติดอยู่ที่โลโก้ Apple หรือหน้าจอสีดำอีก ให้ย้ายไปวิธีที่สี่หรือห้า
iPhone รีสตาร์ทอย่างต่อเนื่อง 2: ติดตั้งการอัปเดตที่รอดำเนินการบน Apple iPhone ของคุณ
มีการกล่าวไว้ก่อนหน้านี้ว่าการติดตั้งการอัปเดตแอปที่รอดำเนินการจะปรับปรุงอุปกรณ์และประสิทธิภาพและแก้ไขการโกงในโทรศัพท์ด้วย ดังนั้นตรวจสอบให้แน่ใจว่าแอพทั้งหมดเป็นเวอร์ชั่นล่าสุด โปรดจำไว้ว่าคุณเพิ่งอัปเกรดเป็น iOS 15 และแอพบางตัวที่ทำงานบน iOS เวอร์ชันก่อนหน้าอาจไม่เสถียรและอาจส่งผลต่อการทำงานของระบบอื่นๆ
ขั้นตอนที่ 1: บนหน้าจอหลักให้แตะที่ไฟล์ App Store เพื่อเปิดแอปพลิเคชัน Apple Store
ขั้นตอนที่ 2: เลื่อนลงไปที่ด้านล่างสุดของหน้าจอ แล้วแตะ การปรับปรุง. รายการแอพที่มีการอัปเดตที่รอดำเนินการจะปรากฏบนหน้าจอ
ขั้นตอนที่ 3: แตะปุ่มอัปเดตถัดจากชื่อแอปเพื่อติดตั้งและอัปเดตแต่ละแอป
ขั้นตอนที่ 4: หากต้องการอัปเดตแอปที่รอดำเนินการทั้งหมด ให้แตะ อัปเดตปุ่มทั้งหมด ที่ด้านขวาบนของหน้าจอ
หลังจากอัปเดต ให้รีบูต iPhone ของคุณเพื่อใช้การเปลี่ยนแปลงซอฟต์แวร์ล่าสุดและเพื่อรีเฟรชหน่วยความจำอุปกรณ์
iPhone รีสตาร์ทอย่างต่อเนื่อง 3: รีเซ็ตการตั้งค่าทั้งหมดบน iPhone ของคุณ
การอัปเดตเป็น iOS 15 อาจลบล้างการตั้งค่าระบบบางอย่างของคุณโดยอัตโนมัติ ซึ่งทำให้เกิดข้อขัดแย้งบนอุปกรณ์ของคุณ ในการแก้ไขหรือล้างสิ่งนี้ คุณจะต้อง รีเซ็ตการตั้งค่าทั้งหมด บน iPhone ของคุณ การทำเช่นนั้นจะช่วยแก้ไขปัญหาบางอย่าง แต่จะล้างการตั้งค่าที่กำหนดเองทั้งหมด รวมทั้งการแทนที่การอัปเดตอัตโนมัติที่ทำให้ฟังก์ชันของระบบทำงานผิดพลาด นอกจากนี้ วิธีนี้ไม่ส่งผลต่อข้อมูลที่บันทึกไว้ในหน่วยความจำภายใน คุณจึงไม่ต้องสำรองไฟล์ ทำตามขั้นตอนด้านล่างเพื่อรีเซ็ต iPhone ของคุณ
ขั้นตอนที่ 1: บน iPhone ของคุณ หน้าจอที่บ้านแตะที่การตั้งค่า
ขั้นตอนที่ 2: แตะเบา ๆ General
ขั้นตอนที่ 3: ถัดไป เลื่อนลงไปและแตะที่ รีเซ็ต.
ขั้นตอนที่ 4: เลือกตัวเลือกเพื่อ รีเซ็ตการตั้งค่าทั้งหมด
ขั้นตอนที่ 5: ตอนนี้ป้อนรหัสผ่านอุปกรณ์ของคุณเมื่อถูกขอให้ดำเนินการต่อ
ขั้นตอนที่ 6: ตอนนี้แตะเพื่อยืนยันว่าคุณต้องการรีเซ็ต iPhone ของคุณ
หลังจากรีเซ็ต iPhone ของคุณจะรีสตาร์ทโดยอัตโนมัติ คุณลักษณะทั้งหมดที่ปิดใช้งานจะต้องเปิดใช้งานใหม่อีกครั้ง
iPhone รีสตาร์ทอย่างต่อเนื่อง 4: กู้คืน iPhone ในโหมดการกู้คืนผ่าน iTunes
การกู้คืน iPhone ของคุณจากข้อมูลสำรองก่อนหน้าอาจเป็นเพียงสิ่งที่อุปกรณ์ของคุณต้องการเพื่อให้กลับมาทำงานได้ดีอีกครั้ง ในการรีเซ็ตประเภทนี้ คุณจะต้องใช้คอมพิวเตอร์ Windows หรือ Mac ที่ติดตั้งแอพ iTunes เวอร์ชั่นล่าสุด โปรดจำไว้ว่าขั้นตอนนี้จะลบข้อมูลทั้งหมดที่บันทึกไว้ในที่จัดเก็บข้อมูล iPhone ของคุณ ดังนั้นขอแนะนำให้คุณสำรองไฟล์และข้อมูลสำคัญของคุณก่อนที่จะกู้คืนอุปกรณ์ของคุณ ในการกู้คืน iPhone ของคุณ ให้ทำตามวิธีการด้านล่าง
ขั้นตอนที่ 1: บนพีซีของคุณ เปิด iTunes
ขั้นตอนที่ 2: ตอนนี้ เชื่อมต่ออุปกรณ์ iPhone ของคุณกับคอมพิวเตอร์โดยใช้สาย USB ดั้งเดิม ในขณะที่กดค้างที่ ปุ่ม Home.
ขั้นตอนที่ 3: คุณควรปล่อย ปุ่ม Home เมื่อหน้าจอเชื่อมต่อกับ iTunes ปรากฏขึ้น
ขั้นตอนที่ 4: ตอนนี้ iTunes จะแจ้งให้คุณทราบว่าตรวจพบอุปกรณ์ iOS ของคุณในโหมดการกู้คืนและคุณสามารถกู้คืนอุปกรณ์ของคุณได้ หากต้องการกู้คืนให้แตะที่ปุ่มชื่ออุปกรณ์เพื่อเริ่มต้นการกู้คืนโหมดการกู้คืนผ่าน iTunes
หากคุณใช้ Apple iPhone โดยไม่มีปุ่มโฮม เช่น iPhone X, iPhone XS, iPhone 11 เป็นต้น คุณควรทำตามขั้นตอนด้านล่างเพื่อเข้าสู่โหมดการกู้คืน
ขั้นตอนที่ 1: เชื่อมต่อ iPhone ของคุณเข้ากับคอมพิวเตอร์โดยใช้สาย USB/Lightning
ขั้นตอนที่ 2: เมื่อเชื่อมต่อแล้ว ให้เปิด iTunes บนคอมพิวเตอร์ของคุณ
ขั้นตอนที่ 3: บนอุปกรณ์ iOS ของคุณ ให้กดและปล่อยปุ่มเพิ่มระดับเสียงอย่างรวดเร็ว
ขั้นตอนที่ 4: ต่อไป ให้กด . ค้างไว้ ปุ่ม Power จนกว่าหน้าจอโหมดการกู้คืน (หน้าจอเชื่อมต่อกับ iTunes) จะปรากฏขึ้น
สุดท้าย คุณควรทำตามคำแนะนำบนหน้าจอที่เหลือเพื่อกู้คืนอุปกรณ์ของคุณใน iTunes โดยปกติกระบวนการกู้คืนจะใช้เวลาประมาณ 15 นาทีจึงจะเสร็จสมบูรณ์ อดทนและอย่าถอด iPhone ของคุณออกจากคอมพิวเตอร์จนกว่ากระบวนการกู้คืนจะเสร็จสิ้น
iPhone รีสตาร์ทอย่างต่อเนื่อง 5: ให้ iPhone ของคุณอยู่ในโหมด DFU และซ่อมแซม iOS ผ่าน iTunes
นี่เป็นทางออกสุดท้ายและทางเดียว นี่เป็นทางออกเดียวในการจัดการกับปัญหาซอฟต์แวร์ที่สำคัญ เช่น ระบบปฏิบัติการเสียหาย การแสดง ก กู้คืนโหมด DFU จะทำให้อุปกรณ์ของคุณอยู่ในสถานะที่อนุญาตให้ iTunes เข้าถึงและซิงค์กับอุปกรณ์ iOS ของคุณโดยไม่ต้องเปิดใช้งานตัวโหลดบูต กระบวนการนี้อาจทำให้ข้อมูลสูญหายอย่างถาวร ดังที่ได้กล่าวไปแล้ว คุณควรสำรองไฟล์และข้อมูลของคุณก่อนดำเนินการต่อ
คำเตือน: ตรวจสอบให้แน่ใจว่า iPhone ของคุณไม่ได้รับผลกระทบจากความเสียหายทางกายภาพใดๆ
คุณควรตรวจสอบอุปกรณ์ iOS และตรวจสอบให้แน่ใจว่าหน้าจอไม่แตก และไม่ได้รับผลกระทบจากน้ำหรือของเหลวใดๆ
ผู้ที่ใช้ iPhone 8, 8 plus, X และใหม่กว่าควรปฏิบัติตามวิธีนี้เพื่อเข้าสู่โหมด DFU
ขั้นตอนที่ 1: คุณควรเชื่อมต่อ iPhone ของคุณกับคอมพิวเตอร์โดยใช้สาย USB หรือสาย Lightning ดั้งเดิม
ขั้นตอนที่ 2: เปิด iTunes บนคอมพิวเตอร์
ขั้นตอนที่ 3: ปิด iPhone ของคุณตามปกติหากเปิดอยู่
ขั้นตอนที่ 4: กดและปล่อยไฟล์ ปุ่มลดระดับเสียง และสุดท้ายให้กดปุ่ม ปุ่มด้านข้าง/เปิด/ปิด จนกว่าหน้าจอจะมืด
ขั้นตอนที่ 5: เมื่อ iPhone ของคุณเปลี่ยนเป็นสีดำ ให้กดปุ่ม ปุ่มลดระดับเสียง ขณะที่คุณกดปุ่มด้านข้าง/เปิดปิดค้างไว้
ขั้นตอนที่ 6: ปล่อยให้ ปุ่มด้านข้าง/เปิด/ปิด หลังจากผ่านไป 5 วินาที แต่ให้กดปุ่ม ปุ่มลดระดับเสียง จนกว่า iPhone ของคุณจะปรากฏใน iTunes
ขั้นตอนที่ 7: เมื่อคุณเห็น iPhone ใน iTunes ให้ปล่อยมือจาก ปุ่มลดระดับเสียง. iPhone ของคุณทำงานในโหมด DFU แล้ว และพร้อมสำหรับการอัปเดต ดาวน์เกรด หรือกู้คืนผ่าน iTunes
ผู้ที่ใช้ iPhone 7 ควรทำตามขั้นตอนนี้
ขั้นตอนที่ 1: คุณควรเชื่อมต่อ iPhone ของคุณกับคอมพิวเตอร์โดยใช้สาย USB หรือสาย Lightning ดั้งเดิม
ขั้นตอนที่ 2: จุดเปิด iTunes บนคอมพิวเตอร์.
ขั้นตอนที่ 3: ปิด iPhone ของคุณเมื่อเปิดอยู่
ขั้นตอนที่ 4: กดปุ่ม พลังงาน (สลีป/ปลุก) และ ปุ่มลดระดับเสียง พร้อมกันเป็นเวลา 8 วินาที
ขั้นตอนที่ 5: ปล่อย ปุ่มเปิดปิด (สลีป/ปลุก) แต่ให้กดค้างไว้ ปุ่มลดระดับเสียง จนกว่า iTunes จะแจ้งข้อความนี้: “iTunes ตรวจพบ iPhone ในโหมดการกู้คืน".
ขั้นตอนที่ 6: ปล่อยปุ่มลดระดับเสียงหากคุณเห็นข้อความ
ตอนนี้หน้าจอ iPhone ของคุณจะกลายเป็นสีดำสนิท นั่นแสดงว่าคุณได้เข้าสู่โหมด DFU เรียบร้อยแล้ว อย่างไรก็ตาม หากหน้าจอไม่เปลี่ยนเป็นสีดำหรือแสดงข้อความหรือโลโก้ คุณจะต้องเริ่มต้นใหม่ทั้งหมดอีกครั้ง ผู้ที่ใช้ iPhone 6s หรือรุ่นก่อนหน้าควรทำตามขั้นตอนด้านล่างเพื่อเข้าสู่โหมด DFU:
ขั้นตอนที่ 1: คุณควรเชื่อมต่อ iPhone ของคุณกับคอมพิวเตอร์โดยใช้สาย USB หรือสาย Lightning ดั้งเดิม
ขั้นตอนที่ 2: เปิด iTunes บนคอมพิวเตอร์
ขั้นตอนที่ 3: ปิด iPhone ของคุณหากเปิดอยู่
ขั้นตอนที่ 4: ตอนนี้กด พลังงาน (สลีป/ปลุก) และ ปุ่มโฮม พร้อมกันประมาณ 8 วินาที
ขั้นตอนที่ 5: รุ่นต่อไปของ พลังงาน (สลีป/ปลุก) ปุ่มแต่กดค้างไว้ที่ ปุ่ม Home จนกว่าคุณจะเห็นข้อความ iTunes ที่แจ้งว่าตรวจพบ iPhone ในโหมดการกู้คืน
ขั้นตอนที่ 6: ปล่อยปุ่มโฮมหากคุณเห็นข้อความนั้น
คุณควรเห็นว่า iPhone ของคุณเป็นสีดำสนิท ซึ่งแสดงว่าคุณเข้าสู่โหมด DFU สำเร็จแล้ว ถ้าไม่เปลี่ยนเป็นสีดำ คุณจะต้องเริ่มใหม่ทั้งหมด
iPhone ยังคงเริ่มต้นใหม่ ติดอยู่ที่โลโก้ Apple หรือหน้าจอสีดำ?
หากทำตามวิธีการด้านบนแล้วคุณยังเห็นหน้าจอสีดำหรือ iPhone รีสตาร์ทเองอยู่เรื่อยๆ ก็ถึงเวลาค้นหาเครื่องมือซ่อมแซมและกู้คืน iOS ของบุคคลที่สาม มีซอฟต์แวร์อื่น ๆ เช่น iTunes ซึ่งเป็นโปรแกรมสำหรับแก้ไขปัญหา iOS ที่สำคัญ
คุณสามารถดาวน์โหลดเครื่องมือเหล่านั้นบนพีซีแบบหน้าต่างหรือ Mac เพียงเลือกที่น่าเชื่อถือที่สุดซึ่งมีรีวิวจากผู้ใช้ที่ดีทางออนไลน์ ดาวน์โหลดและทำตามคำแนะนำบนเว็บไซต์เพื่อแก้ไขอุปกรณ์ iOS ของคุณ หากคุณไม่สามารถทำเองได้ ให้ติดต่อทีมสนับสนุนของ Apple เพื่อขอความช่วยเหลือเพิ่มเติม หรือคุณสามารถไปที่แถบอัจฉริยะของ Apple เพื่อให้พวกเขาช่วยคุณดูอุปกรณ์
เราแค่หวังว่าคุณจะพบว่าบทความนี้มีประโยชน์ ใช้ช่องแสดงความคิดเห็นเพื่อแจ้งให้เราทราบว่าวิธีใดที่เหมาะกับคุณ






เขียนความเห็น